Наскоро пуснатата на Microsoft актуализация на Windows 2020 октомври 10 г. идва с няколко нови функции и подобрения на съществуващите.
Процесът на надстройка беше гладък за повечето потребители, но някои потребители имаха различни проблеми.
Няколко потребители съобщават за Windows 10 20H2 "Старт менюто не работи.Или след надстройка на Windows 10 October 2020 Update, менюто "Старт" не работи.Освен това някои потребители се оплакват, че след актуализацията приложенията вече не са включени в менюто "Старт", въпреки че са инсталирани в системата.Не може да се закачат приложения от лентата на задачите или менюто "Старт" след скорошно надстройване.
Старт менюто на Windows 10 20H2 не работи
Менюто "Старт" на Windows 10 е мястото, където всичко е в Windows, така че може да бъде разочароващо, ако изведнъж спре да работи, вместо да се отвори.А стартирането на инструмента за отстраняване на неизправности в менюто "Старт", поправката на повредени системни файлове, създаването на нов профил на потребителски акаунт, преинсталирането на приложението Windows може да помогне за разрешаването на проблема.Ако имате проблеми и с това, че менюто "Старт" не реагира, се срива или дори не се отваря, когато щракнете върху менюто "Старт".Опитайте едно от нашите решения, за да го поправите.
Основна проверка
- Уверете се, че няма вируси/зловреден софтуер, причиняващ проблема.Препоръчваме да инсталирате добро антивирусно приложение, анти-зловреден софтуер и да извършите пълно сканиране на системата.
- Стартирайте инструмент за оптимизация на системата като CCleaner, за да изчистите спама, кеша, файловете за системни грешки и да коригирате повредени грешки в системния регистър.
- Освен това отворете Windows Services и се уверете, че услугата Application Identity работи, ако не, просто щракнете с десния бутон върху нея и стартирайте услугата.
Отстраняване на неизправности в менюто "Старт" на Windows 10
Microsoft е наясно с този проблем с менюто "Старт" и пусна инструмент за отстраняване на неизправности в менюто "Старт", за да помогне за намирането и отстраняването на други проблеми, свързани с менюто "Старт".Преди да приложите други решения, стартирайте инструментите за отстраняване на неизправности от официалното меню "Старт" и оставете Windows да разбере нещата сам.
- Първо изтеглете менюто "Старт" на MicrosoftОтстраняване на неизправности,След това стартирайте като администратор.
- Щракнете върху Разширени и се уверете, че опцията Автоматично поправка е отметната.
- Щракнете върху Next и Fallow се показва на екрана.
Инструментът за отстраняване на неизправности ще провери за следните проблеми:
- Ако менюто "Старт" и приложението Cortana са инсталирани правилно
- Проблем с разрешението за ключ на системния регистър
- Проблем с повреда на базата данни с плочки
- Проблем с корупцията в манифеста на приложението.
Ако открие някакви проблеми, този инструмент ще се опита да го поправи автоматично вместо вас.След като завършите процеса на отстраняване на неизправности, просто рестартирайте Windows и проверете менюто "Старт" за правилното функциониране на следващия прозорец за влизане.Все още имате проблеми, следвайте следващите инструкции.
Преинсталирайте приложенията за Windows 10
Ако след стартиране на инструментите за отстраняване на неизправности в официалното меню "Старт",Меню "Старт" на Windows 10все още對您не работи.След това преинсталирането на менюто "Старт" на Windows е най-доброто и ефективно решение, фиксираното меню "Старт" не работи, срива се и менюто "Старт" не работи за повечето потребители.
- За да инсталираме отново приложението на стартовото меню, трябва да изпълним командния ред на Powershell.
- Тъй като менюто "Старт" не работи, щракнете с десния бутон върху Power Shell в лентата на задачите и изберете Task Manager.
- Щракнете върху Файл, въведете PowerShell и отметнете „Създаване на тази задача с административни привилегии“.
- Щракнете върху OK, за да отворите shell за захранване с административни привилегии.
- След като влезете, въведете следното и натиснете Enter, за да изпълните командата:
Get-AppXPackage -AllUsers | Foreach {add-AppxPackage-DisableDevelopmentMode-register "$($_.InstallLocation)AppXManifest.xml"}
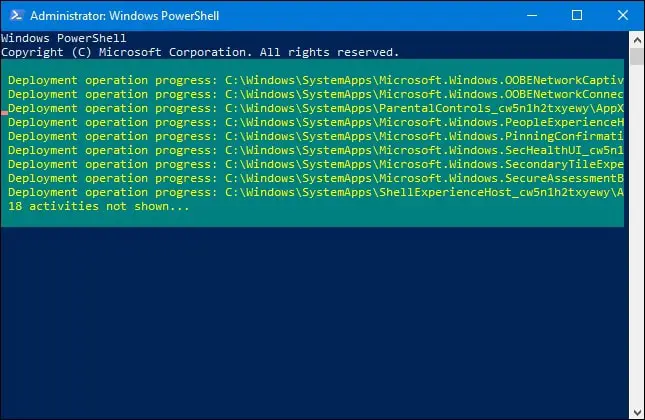
Изчакайте, докато командата се изпълни напълно и може да видите много червен, шокиращ текст по-долу.Игнорирайте проблема и рестартирайте компютъра си, за да влязат в сила промените.Накарайте менюто "Старт" да работи отново следващия път, когато влезете.
Настройте редактора на системния регистър на Windows
Ако инструментът за отстраняване на неизправности в менюто "Старт" и използвате команди на PowerShell (за преинсталиране на приложението "Старт"), решението не коригира неотговарящия бутон "Старт".Можете да коригирате проблемите с менюто "Старт" на Windows 10, като настроите системния регистър на Windows.
- Натиснете Windows + R, въведетеregedit,След това щракнете върху OK, за да отворите редактора на системния регистър на Windows.
- Архивирайте базата данни на системния регистър, след което отидете до следния път:
- HKEY_LOCAL_MACHINESOFTWAREMMicrosoftWindowsCurrentVersion ImmersiveShellLauncher
- Тук щракнете с десния бутон върху старт -> 新建 -> DWORD (32-битова) стойност, и го назовете Използвайте опит.
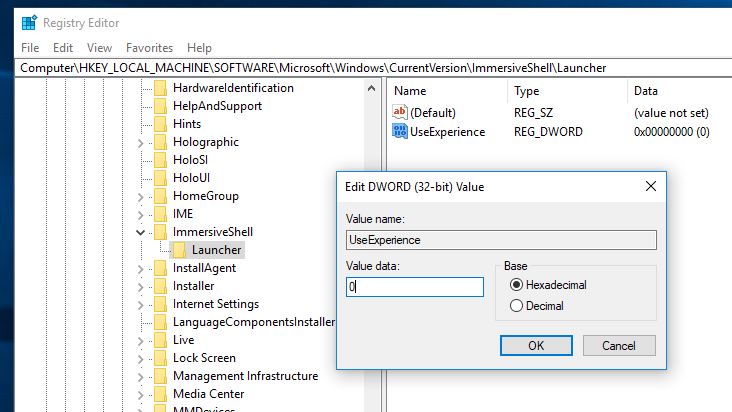
- Щракнете двукратно върху новосъздадения елемент и задайте стойността му на 0.
- Кликнете върху Потвърждение за да запазите промените, след това затворете редактора на системния регистър и след това рестартирайте компютъра.
Стартирайте проверка на системни файлове
Понякога менюто "Старт" на Windows 10 не работи също може да бъде причинено от повредени или липсващи системни файлове.За да изключите тази възможност, препоръчваме да стартирате помощната програма SFC (System File Checker), за да поправите или възстановите липсващи, повредени системни файлове.
Отворете отново Power shell от Taskmanager (щракнете с десния бутон върху Task bar->Taskmanager->file->Type power shell->checkbox, за да създадете тази задача с административни привилегии->натиснете OK).
въведетекоманда sfc / scannowи натиснете Enter, за да изпълните командата.Това ще започне да сканира за изгубени, повредени системни файлове.Ако бъде намерена, всяка SFC помощна програма ще започне от%WinDir%System32dllcacheвъзстановете го в специална папка на.
Просто трябва да изчакате известно време, за да завършите целия процес.Ако видите същия резултат като екранната снимка по-долу, повреденият файл не може да бъде намерен.
Ако видите следното известие:Защитата на ресурсите на Windows откри повредени файлове, но не можа да поправи някои (или всички) от тях.Тогава имате нуждаDISM команда по-долу:
DISM /Online /Cleanup-Image /RestoreHealth.
Това ще позволи на Windows да изтегля файлове от Windows Update, за да замени повредените файлове.Все пак ще отнеме известно време, така че бъдете търпеливи.След това стартирайте отново Sfc/Scannow и прозореца "Рестартиране", проверете менюто "Старт" за следващия прозорец за влизане, който работи добре, има сривове, няма отговор.
Опитайте с нов потребителски акаунт
Освен това създаването на нов потребителски акаунт (създайте нов потребителски профил с нова конфигурация за приложения на Windows 10) помогна да коригирате менюто „Старт“, което не работи и повечето потребители не отговарят.Можете да създадете нов потребителски акаунт със следния прост команден ред.
Отворете прозорец на Power Shell от Taskmanager и въведете следната команда, за да добавите нов потребителски акаунт:
net потребител Ново потребителско име Нова парола /добав
Забележка: Заменете NewUsername със своя собствена NewPassword.Аз например използвамшриКато потребителско име използвайте1234като парола.
Това ще изведе успешно завършената команда, когато натиснете Enter.Сега излезте от текущия потребителски акаунт, след това влезте в новия „създаден акаунт“ и щракнете върху менюто „Старт“ и другите приложения ще работят нормално.
Някое от тези решения помогна ли за отстраняването на проблеми със стартовото меню на Windows 10?Уведомете ни в коментарите по-долу.
Също така, моля, прочетете
- Нулирайте мрежовите настройки на Windows 10 120H2
- Как да активирате и конфигурирате виртуализацията на Hyper V на Windows 10
- Как да коригирате високото използване на процесора в Google Chrome Windows 10, 8.1 и 7
- „Търсенето в менюто „Старт“ не работи“ след надстройка на Windows 10 20H2

![Коригиране на неработещо меню „Старт“ [Windows 10 октомври 2020 г., актуализация 10H20]](https://oktechmasters.org/wp-content/uploads/2021/01/2211-Windows-10-Start-menu-846x530.jpg)




![[Коригирано] Microsoft Store не може да изтегля приложения и игри](https://oktechmasters.org/wp-content/uploads/2022/03/30606-Fix-Cant-Download-from-Microsoft-Store.jpg)
![[Коригирано] Microsoft Store не може да изтегля и инсталира приложения](https://oktechmasters.org/wp-content/uploads/2022/03/30555-Fix-Microsoft-Store-Not-Installing-Apps.jpg)

