Windows Проверете дисковата програма ( Windowsпроверете дисковата програма)Полезен инструмент за команден ред, който проверява състоянието на твърдия диск и коригира всички намерени грешки, ако е възможно.
Обикновено тази помощна програма може да се използва за отстраняване на грешки при четене на диск, лоши сектори и други проблеми, свързани със съхранението.
Всеки път, когато забележите 100% използване на диска, системата престава да реагира, не може да намери никакви файлове и папки, други събития за грешка на син екран Windows няма да стартира при стартиране, това са грешки в дисковото устройство, можете да ги коригирате сСтартирайте помощната програма за проверка на диска(CHKDSK).
С други думи, когато възникне грешка, Windows открива проблем с твърдия диск.или трябва да открием и коригираме грешки в файловата система или диска, ние стартираме Windows Check Disk Utility,Най-инструменти могат Проверете за грешки във файловата система, лоши сектори, липсващи клъстери и т.н.
Съдържание
Стартирайте Check Disk Utility в Windows 10
- Стартирайте помощната програма за проверка на диска, за да отворите командния ред като администратор.
- След това въведете Command CHKDSK и натиснетеВъведете клавиш, за да изпълните командата.
- Като алтернатива можете да въведете команда с конкретна буква на устройството.НапрCHKDSK C:
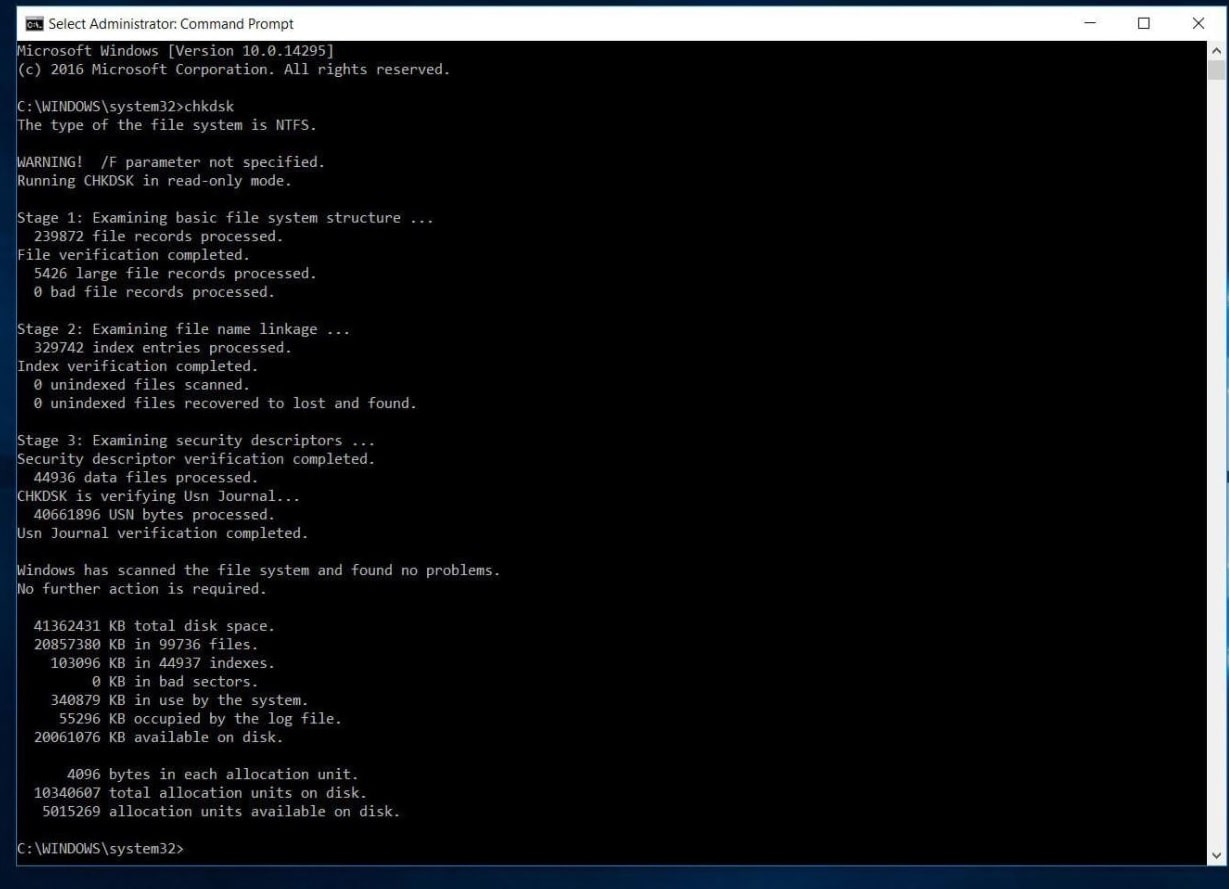
- но бягай CHKDSK Командата ще покаже само състоянието на диска,
- Това ще стартира Chkdsk в режим само за четене и ще покаже текущото състояние на устройството, което няма да коригира никакви грешки, присъстващи в тома.
- Можете да използвате командата CHKDSK, за да добавите някои допълнителни параметри, за да кажете на помощната програма CHKDSK да коригира грешката.
CHKDSK помощна команда
въведете chkdsk /? След това натиснете Enter, за да получите неговия параметър или превключвател.
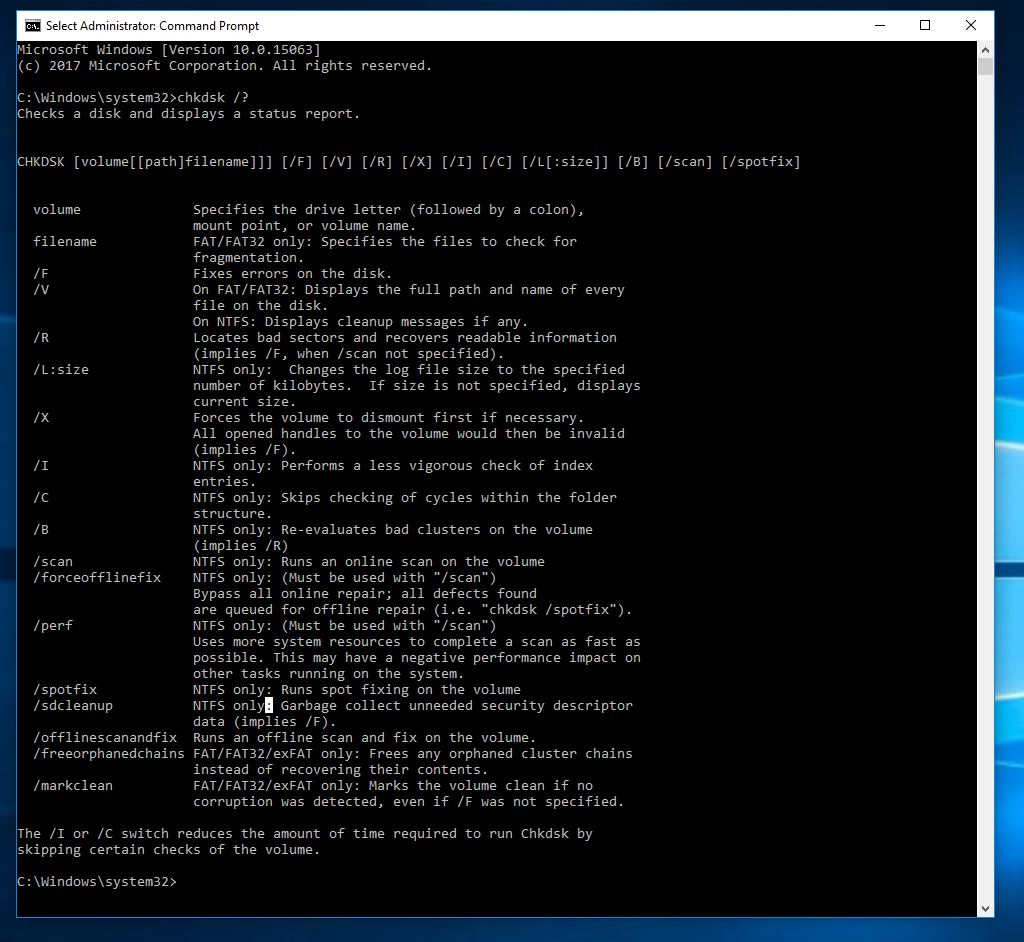
/ е Поправете откритите грешки.
/ r Идентифицирайте лоши сектори и се опитайте да възстановите информацията.
/v Показва списък на всеки файл във всяка директория на FAT32.На NTFS се показва ясно съобщение.
Следните са налични само вNTFS 卷ефективен .
/ срещу Пропуснете проверките за цикли в структурите на папките.
/ Аз Извършвайте по-прости проверки на записи в индекса.
/ х Принудително демонтирайте тома.Също така обезсилва всички манипулатори на отворени файлове.В настолната версия на Windows това трябва да се избягва, тъй като може да доведе до загуба/повреда на данни.
/l[:размер] Той променя размера на файловете, които записват NTFS транзакции.Подобно на опциите по-горе, тази опция е достъпна само за администраторите на сървъра.
Имайте предвид, че може да има само два налични превключвателя, когато стартирате средата за възстановяване на Windows.
/стр Извършете изчерпателна проверка на текущия диск
/ r Поправете възможна повреда на текущия диск.
Следните превключватели са налични само в Windows 10, Windows 8 和 NTFS При силата на звука:
/ сканиранеИзпълнете онлайн сканиране
/forceofflinefix Заобикаля онлайн ремонтите и премахва бъгове排入Опашка за офлайн ремонт.Трябва да се използва с /scan.
/ перф Извършете сканиране възможно най-скоро.
/ спотфикс Извършете ремонт на петна в офлайн режим.
/offlinescanandfixИзпълнете офлайн сканиране и извършете корекции.
/sdcclean Събиране на боклук.
Само Windows 10 在FAT/FAT32/exFAT 卷上 поддържат тези превключватели :
/freeorphanedchains Освободете всички осиротели клъстерни вериги
/markclean Ако не се открие повреда, маркирайте тома като чист.
Проверете и коригирайте грешки в устройството с CHKDSK
Сега сканирайте и поправете отново грешките на дисковото устройство. Отворете командния ред, като администратор, въведете Command Bellow и натиснете Enter, за да изпълните командата.
CHKDSK C: /f/r/x
- командаCHKDSKИзползва се за проверка на грешки в дисковото устройство.
- ° С:Проверявате за грешна буква на устройството.
- / е коригира откритите грешки,
- / r Идентифицирайте лоши сектори и се опитайте да възстановите информацията.
- / х Принудително демонтирайте тома.Също така обезсилва всички манипулатори на отворени файлове.
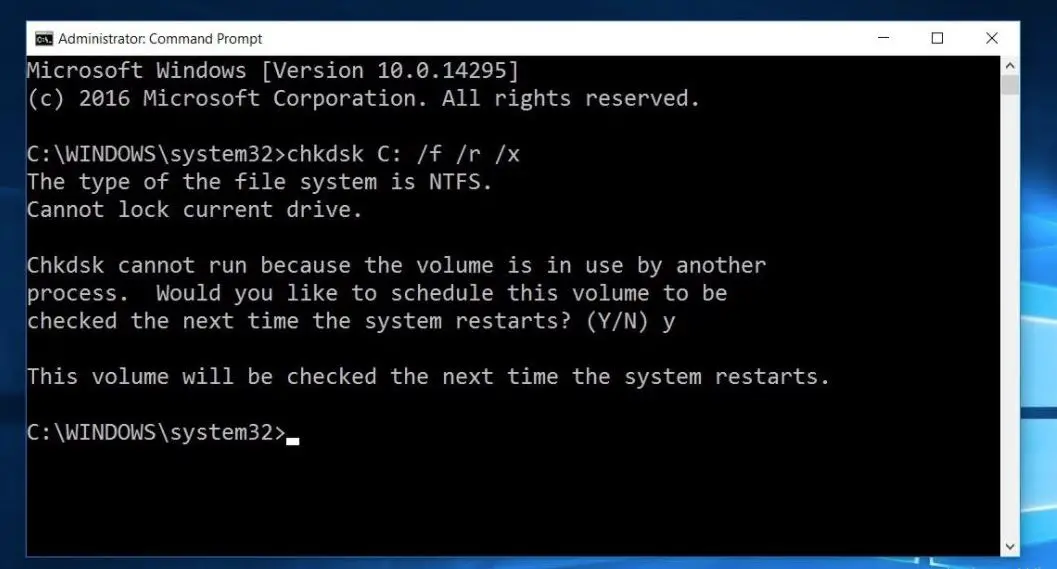
Имайте предвид, че CHKDSK трябва да може да заключи устройството, което означава, че не може да се използва за проверка на устройството за зареждане на системата, ако компютърът се използва.Ако целевото устройство е външен диск или вътрешен диск без зареждане, тогава След като въведете горната команда,CHKDSKПроцесът ще започне незабавно.Въпреки това, ако целевото устройство е диск за зареждане, ще бъдете попитани дали искате да изпълните командата преди следващото зареждане.Въведете "yes" (или "y"), за да рестартирате компютъра.
Сега затворете командния ред и прозореца за рестартиране и помощната програма CHKDSK ще зареди и ще провери за грешки на дисковото устройство, лоши сектори, преди да зареди операционната система.Ако бъдат открити грешки на диска, помощната програма ще се поправи сама, ако е възможно.
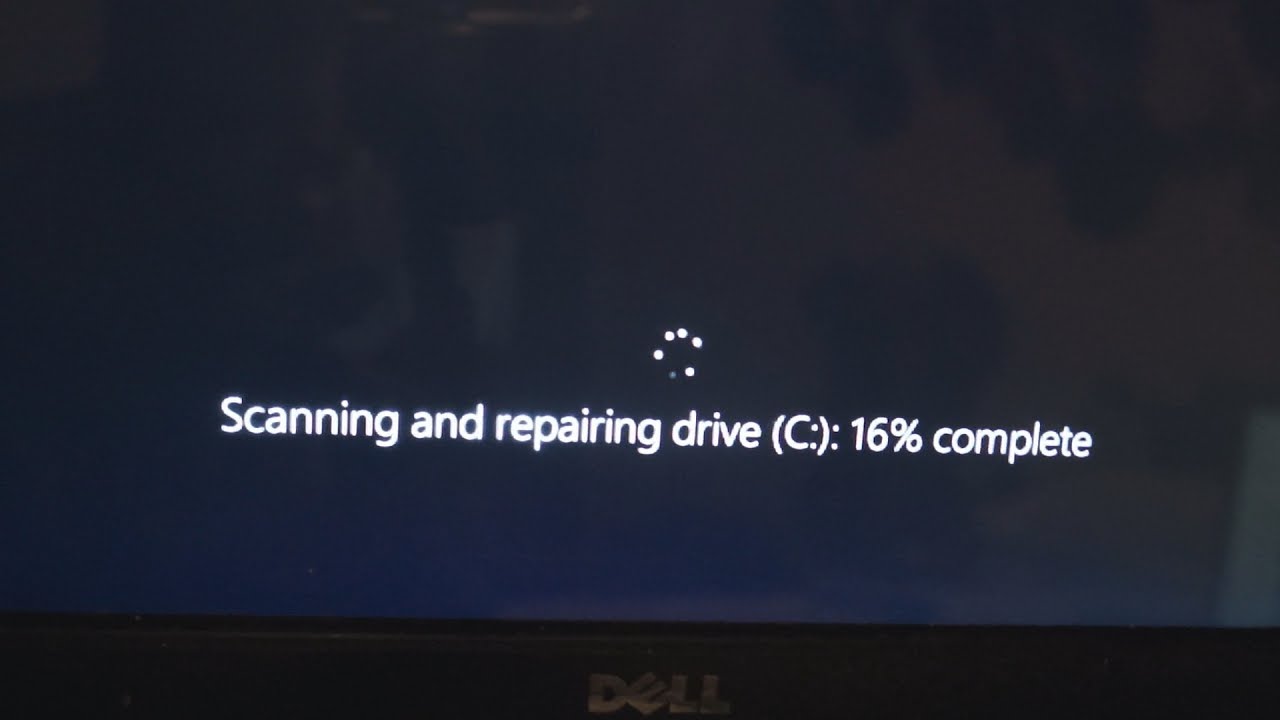
Този процес на сканиране и ремонт може да отнеме много време, особено при по-големи устройства.Изчакайте, докато процесът на сканиране и ремонт е 100% завършен.След това Windows се рестартира и стартира нормално.Това е всичко, от което се нуждаете, за да коригирате успешно грешките на дисковото устройство.
заключение
Накратко, можетеВ windows 10използвайте командата CHKDSK/F/R/XСканирайте и поправете грешки в дисковото устройство.Надяваме се, че след като прочетете тази статия, можете лесно да проверите и коригирате грешките на дисковото устройство с помощта на Check Disk Utility.Също така, моля, прочетете:
- РЕШЕНО: Microsoft Edge не работи след актуализация на Windows 10 20H2
- Поправете грешка 10xc0 в Windows 0000225, която трябва да поправи вашия компютър
- Решено: Не е намерена ОС в Windows 10/8.1/7
- Windows 10 работи бавно след актуализация 20H2?Ето как да го поправите!

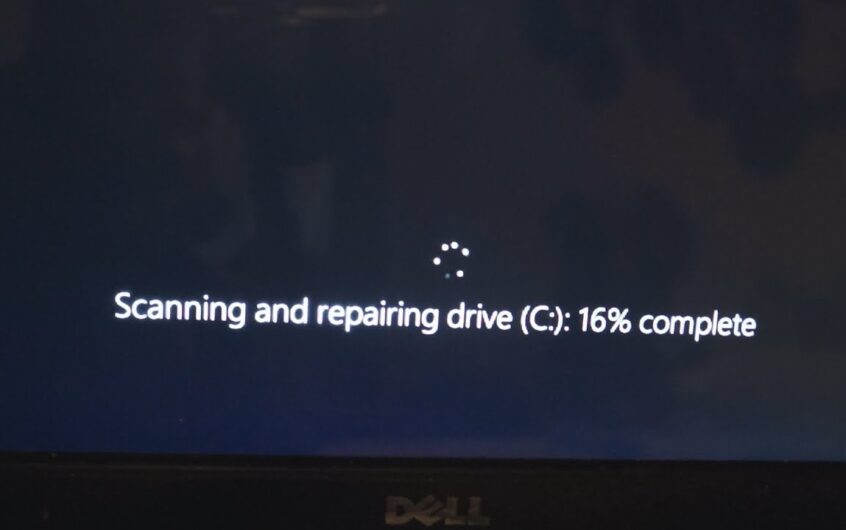
![[Коригирано] Microsoft Store не може да изтегля приложения и игри](https://oktechmasters.org/wp-content/uploads/2022/03/30606-Fix-Cant-Download-from-Microsoft-Store.jpg)
![[Коригирано] Microsoft Store не може да изтегля и инсталира приложения](https://oktechmasters.org/wp-content/uploads/2022/03/30555-Fix-Microsoft-Store-Not-Installing-Apps.jpg)

