Чудили ли сте се някога какво работи зад кулисите, когато използвате интернет за търсене или изпращане на имейли?
Това е великолепен механизъм, който работи зад кулисите, за да ви даде цялата необходима информация.
一個DNS сървърТова е част от огромна система, която работи между URL адреса, който въвеждате, и мрежовото устройство, което прави връзката възможна.
Вече сте разстроени за това?Докато четете следното,ще обсъдимКакво е DNS сървър и как да разрешите най-често срещаните проблеми, които често срещате, когато го използвате.
Освен това, ако сте вдъхновени от тази статия и искате да предприемете онлайн приключение с чисто нов уебсайт, който става част от цялостния дизайн,Вижте нашите вълнуващи предложения за уеб хостинг домейни,И получете отстъпки за вашите нови домейни и нужди на сървъра.
Съдържание
Какво е DNS сървър?
DNS е "Сървъри за имена на домейни”съкращение на.Както подсказва името, основната отговорност на DNS сървъра е да преведе името на URL адреса, който въвеждате в компютъра си, в име, което уеб сървърът може да разбере.Сигурно се чудите какви са изискванията, за да направите това преобразуване.Е, разбира се, ние можем да разберем написаната дума и нейното значение, но уеб сървърът не може.Така DNS сървър превежда искания от вас URL в куп числа (дефинирани като IP адреси), които мрежовата система разбира и ви позволява да се свържете с искания уебсайт.Разбира се, това не е най-убедителната система, но е единствената, която можем да използваме, за да се свържем с конкретния уеб сървър, към който искаме да се свържем.
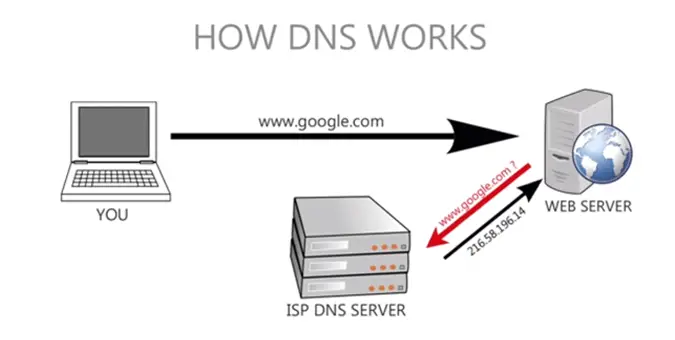
Променете DNS настройките в Windows 10
Можете да промените или актуализирате DNS настройките на Windows 10, 8.1 и 7
- Натиснете Windows + R, въведете ncpa.cpl и щракнете върху OK,
- Това ще отвори прозореца Мрежови връзки,
- Щракнете с десния бутон върху активния мрежов адаптер и изберете Свойства.
- Намерете Internet Protocol Version 4 (TCP/IPv4), щракнете, за да го маркирате, и след това щракнете върху бутона Properties под него.
- Прозорецът, който ни изскача, е мястото, където можете да промените вашите DNS сървъри.
- По подразбиране избраната опция ще бъде „Получаване на DNS сървъри автоматично“.
- Променете го на Използване на следните адреси на DNS сървъри, като щракнете върху бутона за избор до него.
След това задайте IPv4 адреса на Google Public DNS:
8.8.8.8
8.8.4.4
или OpenDNS IPv4 адрес:
208.67.222.222
208.67.220.220
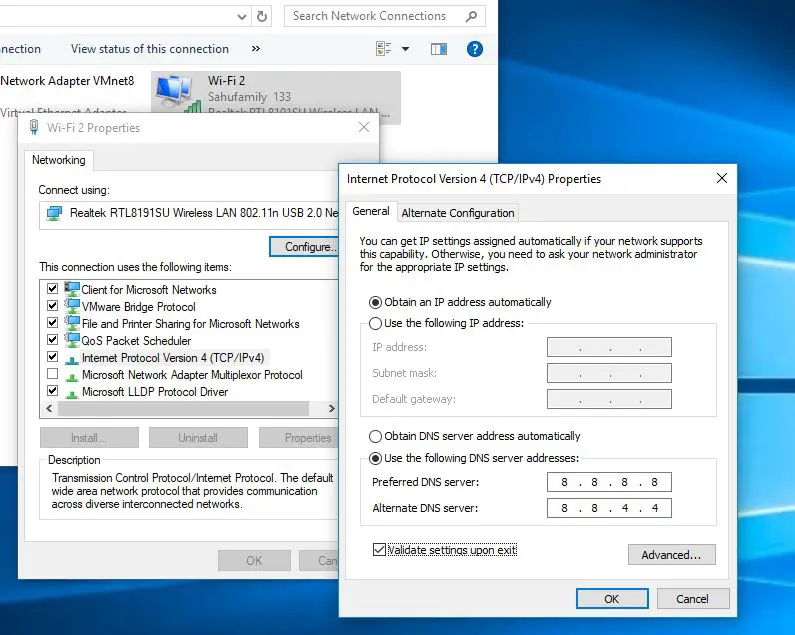
Поправете проблеми с DNS сървъра в Windows 10
Поради сложността на DNS сървърната система и широчината на днешния интернет, често срещаме няколко проблема с DNS сървърите и се обзалагам, че и вие имате много проблеми.За щастие има няколко прости решения за тези проблеми.Така че, ако получите съобщението за грешка " DNS сървърът не отговаря"или"Компютърът ви изглежда е конфигуриран правилно, но открито устройство или ресурс (DNS сървър) не отговаря“, следвайте стъпките, посочени по-долу за този досаден проблем.
Проверете мрежовата връзка
Хората често получават DNS грешки, когато интернет връзката им не е настроена правилно.Уверете се, че сте проверили всеки рутер, модем или проводник, който използвате, и се уверете, че са в работно състояние и правилно свързани към съответните им портове.
Ако всичко е наред, продължете и отворете контролния панел.Там изберете „Мрежа и интернет“ и след това „Център за мрежи и споделяне“ на следващия екран.В Центъра за мрежи и споделяне трябва да можете да видите подробности за вашата интернет връзка.Не забравяйте да проверите дали типът на достъп е „Интернет“ или „Локален и Интернет“.Ако всичко е наред, преминете към следващата стъпка и се свържете с вашия доставчик на интернет услуги (ISP), ако откриете нещо различно от това, което споменахме.
Стартирайте Windows Network Diagnostics
От Центъра за мрежи и диагностика изберете "Отстраняване на неизправности".За по-стари версии на Windows това трябва да отвори страница за отстраняване на неизправности и да ви позволи да изберете вида на проблема, пред който сте изправени.Стартирайте инструмента за отстраняване на неизправности и не се колебайте да извършите предложените действия и поправки.Ако всичко върви добре, това ще реши проблема за повечето потребители.
- Щракнете с десния бутон върху менюто "Старт" на Windows 10 и изберете Настройки,
- След това щракнете върху Мрежа и интернет,
- Превъртете надолу и намерете инструмента за отстраняване на неизправности в мрежата, щракнете върху него,
- Следвайте инструкциите на екрана, за да започнете процеса на диагностика.
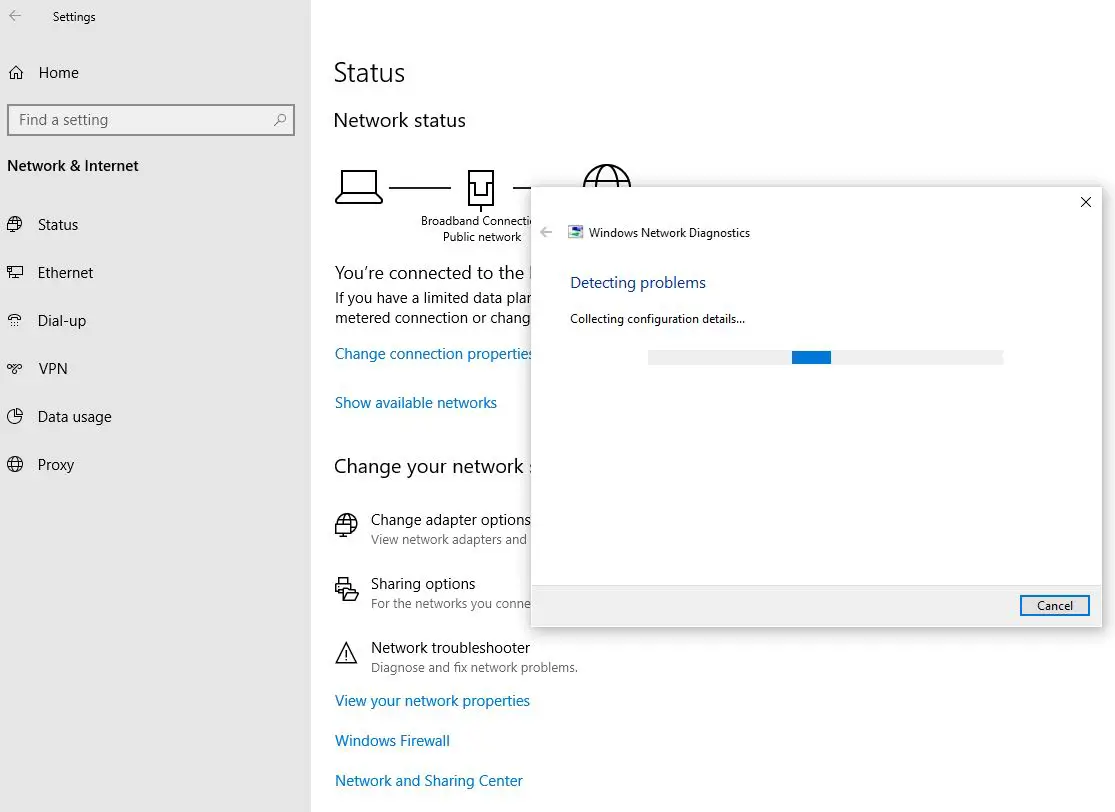
Актуализиране на драйвери за мрежов адаптер
Ако горните решения не работят за вас, тогава може да имате малко по-сложен проблем.
Ще започнем да коригираме това, като актуализираме драйвера на мрежовия адаптер.За голям брой потребители този проблемАктуализирайте драйвераслед това изчезна,И процесът на това е много прост.Следвайте инструкциите по-долу, за да инсталирате мрежовия драйвер стъпка по стъпка.
- Натиснете клавиша Windows + X, за да изберете Диспечер на устройства.
- Потърсете мрежови адаптери в дългия списък, предоставен от диспечера на устройства.
- Щракнете с десния бутон върху мрежовия адаптер и изберете Деинсталиране.Това ще деинсталира текущия драйвер за мрежов адаптер.
- В горната част на екрана в диспечера на устройства щракнете върху Действия и след това щракнете върху Сканиране за хардуерни промени.щракнете върху него.
- Сега намерете отново мрежовия адаптер и щракнете с десния бутон върху него.
- Изберете Актуализиране на софтуера на драйверите.
- Когато бъдете подканени, изберете Търсене автоматично за актуализиран софтуер на драйвери.
- Windows ще инсталира подходящите актуализирани драйвери за вашето устройство.
- След като инсталацията приключи, рестартирайте устройството.
Проверете за злонамерен софтуер и свръхактивен антивирусен софтуер
В редки случаи проблемите с DNS могат да бъдат причинени от злонамерен софтуер, който може да влезе в системата през интернет или повредени файлове, които стартирате ръчно в системата.Макар и малко вероятно, все пак е важно да проверите устройството си с мощна антивирусна програма, особено ако използвате по-стара версия на Windows или нямате инсталирана антивирусна програма.
Днес антивирусният софтуер ни предпазва не само от вируси в нашата система, но и от злонамерени уебсайтове.Сега последното понякога може да бъде проблем, защото антивирусният софтуер блокира интернет връзките веднага щом открие нещо подозрително.Често някои актуализации на приложения, които се извършват във фонов режим на устройството, могат да предизвикат фалшиви сигнали за антивирусен софтуер и могат да деактивират принудително всички интернет връзки.Не забравяйте да проверите дали антивирусната програма на устройството ви е изключена и ако това реши проблема ви, незабавно се свържете с вашия доставчик на антивирусна програма за повече подробности как да избегнете подобни проблеми в бъдеще, като поддържате антивирусна програма.
Извършете чисто зареждане
Това може да бъде причинено и от софтуерни проблеми на трети страни.направете чисто зарежданеПолезно за намиране и диагностициране на проблеми.За да проверите, следвайте тези прости стъпки.
- Натиснете клавиша Windows + R.
- Напишете "msconfig" и натиснете Enter.
- Ще се отвори нов прозорец, наречен "Конфигурация на системата".
- Отметнете „Скриване на всички услуги на Microsoft“ в долната част и щракнете върху „Деактивиране на всички“.
- Щракнете върху Приложи, за да запазите тези селекции, след това щракнете върху OK, за да затворите прозореца.
- Рестартирайте компютъра.
- Ако все още не изпитвате проблема след рестартиране, можете да сте сигурни, че това е причинено от приложение на трета страна.
- Повторете този процес, позволявайки само на едно приложение на трета страна в даден момент да идентифицира виновника.
- Ако успеете да идентифицирате приложението, деинсталирайте го сега.
заключение
DNS сървърите са неразделна част от съвременните мрежови системи и тяхната сложност е причина за честите грешки.Но със сигурност най-често срещаните проблеми могат да бъдат разрешени чрез стъпките по-горе.Ако все още имате същия проблем, след като изпробвате всички тези решения, не се колебайте да се свържете с производителя на вашия компютър за помощ и обслужване.Можете същочрез връзката по-долуиКонтакт на Microsoft, за решаване на проблема.


![[Коригирано] Microsoft Store не може да изтегля приложения и игри](https://oktechmasters.org/wp-content/uploads/2022/03/30606-Fix-Cant-Download-from-Microsoft-Store.jpg)
![[Коригирано] Microsoft Store не може да изтегля и инсталира приложения](https://oktechmasters.org/wp-content/uploads/2022/03/30555-Fix-Microsoft-Store-Not-Installing-Apps.jpg)
