виЗабравена парола за вход в Windowsситуация много пъти.за щастие,Нулиране на паролата за Windows 10Процесът иВ Windows 8 и по-новипроцесът намного подобно.Има много полезни начини за възстановяване на паролата за Windows 10.
В този урок ще обсъдим как да нулирате забравена парола в Windows 10, без да губите данни.
Добре, има две възможности за използване на пароли в Windows 10.Първо, акаунтът е свързан с акаунт в Microsoft, и второ, акаунтът е локален акаунт.Ако влезете с акаунт в Microsoft, можете Нулирайте го онлайн на уебсайта на Microsoft.Е, ако имате акаунт на локален администратор, можете да нулирате паролата си за Windows 10 с помощта на командния ред (без софтуер на трети страни).
Как да нулирате забравена парола в Windows 10
В тази статия ще предприемем стъпкиИзползвайте уебсайта на MicrosoftНулиранеМайкрософт акаунтна забравянепарола.и как да използвате диска за нулиране на паролата и командния ред за възстановяване на пароли за локални потребителски акаунти.
Как да нулирате паролата за акаунт в Microsoft в Windows 10
Ако вашият Windows 10 е конфигуриран с влизане в акаунт в Microsoft.Можете да свържете в Microsofthttps://account.live.com/password/resetНулиране на нова парола за акаунт в MicrosoftСлед това можете да получите достъп до Windows 10.за тази цел,Първо се изисква всеки друг компютър, за да можете да влезете в акаунта си в Microsoft и да възстановите паролата си.
- Първо, във всички отворени уеб браузъри на другия компютър,
- Посетете този URL https://account.live.com/password/reset
- Въведете имейл, телефонен номер или Skype име, свързани с вашия акаунт в Microsoft.след това щракнете върху следващия
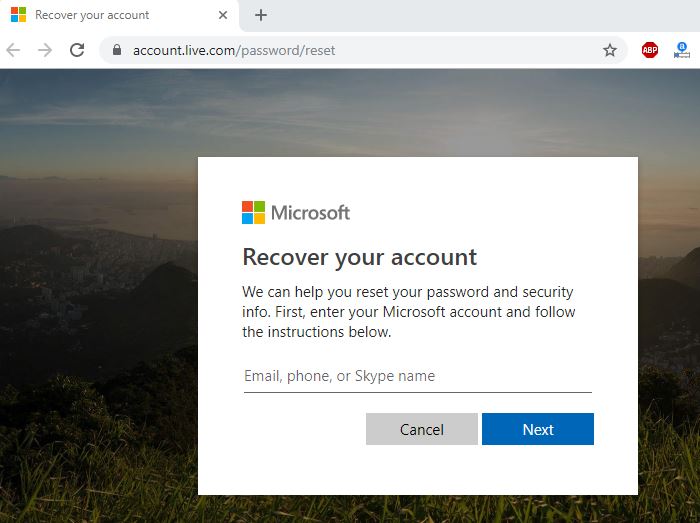
- Сега изберете как искате да получите вашия код за сигурност.
- Използвайте алтернативния имейл адрес или телефонен номер, свързани с вашия акаунт в Microsoft.
- Изберете един от тях и щракнете върху Изпращане на код.
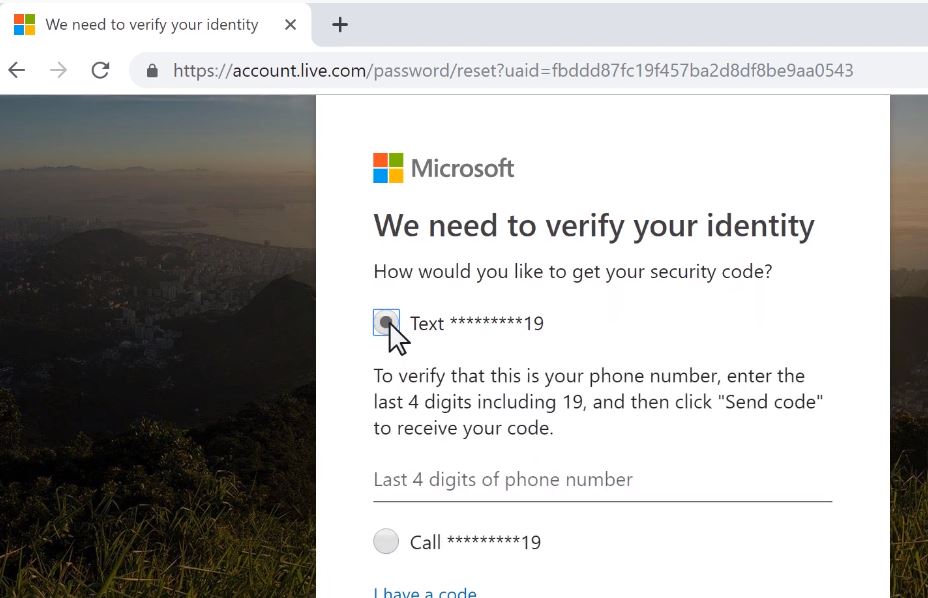
- На вашия алтернативен имейл адрес незабавно ще бъде изпратен имейл, съдържащ кода за сигурност.
- Ако решите да получите своя код за сигурност по телефона, трябва да получите текстово съобщение.
- Сега въведете защитния код, който току-що сте получили, и щракнете върху Напред.
- Сега, в Нулиране, въведете новата си парола в прозореца за парола, след което въведете отново същата парола.
- След като завършите промяната на паролата, влезте в Windows 10/8.1 с новата парола.
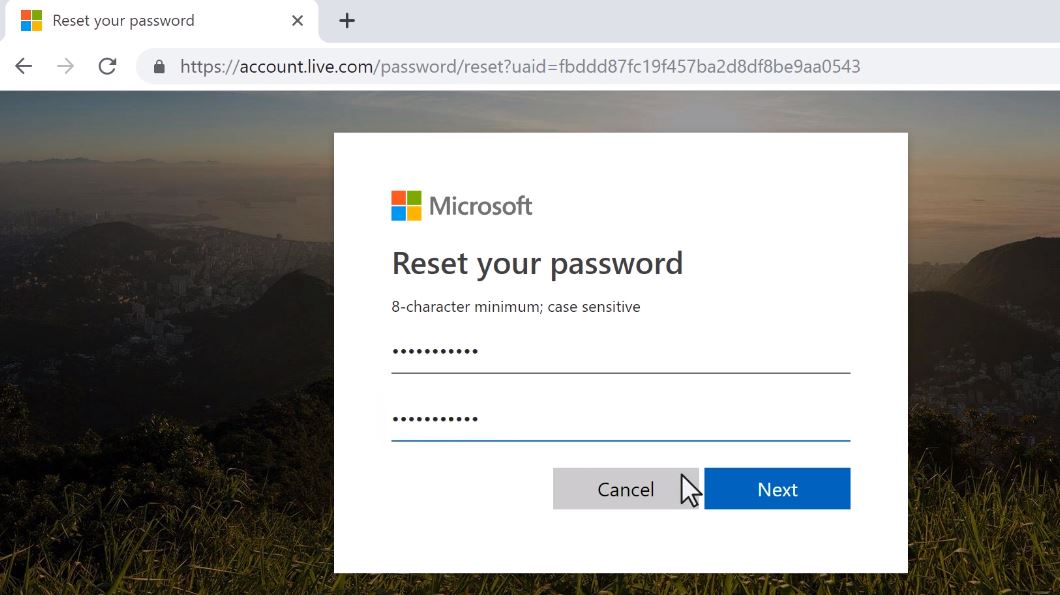
Как да нулирате паролата на локалния администратор в Windows 10
По-долу тези стъпки се отнасят за локални потребителски акаунти.
нулиране на диска с парола
Използването на диск за нулиране на парола е един от най-лесните начини за нулиране на забравена парола за Windows.Единственият недостатък на този процес е, че трябва да създадете диск за нулиране на парола предварително.Ако сте създали диск за нулиране на парола за вашия компютър, следвайте стъпките по-долу, за да нулирате паролата си за Windows 10 с диск за нулиране на парола.В противен случай преминете към следващата стъпка, която показва стъпките на командния ред за нулиране на паролата за Windows 10.ЗАБЕЛЕЖКА: Диск за нулиране на парола, създаден в една система на Windows, няма да работи в друга.
- Достъп до екрана за влизане в Windows 10 за първи път.
- След като въведете грешна парола 2 или 3 пъти, просто въведете грешна парола и паролата ще се появи.
- След това поставете диска за нулиране на паролата за USB флаш устройство в компютъра и щракнете върху връзката.
- Съветникът ще ви насочи да нулирате паролата си.
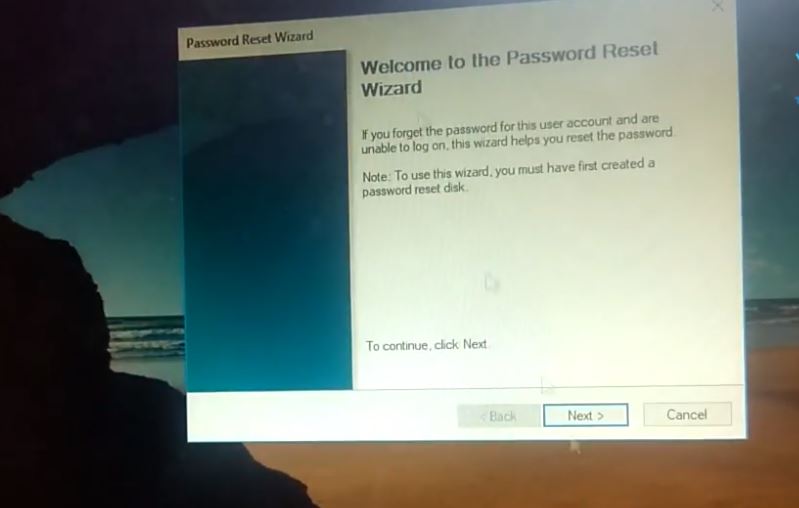
- Изберете диска за нулиране на паролата от списъка и щракнете върху Напред.
- Ако е свързан грешен диск, може да видите предупреждение за грешка на диска за нулиране на парола.
- Въведете новата парола два пъти, след което въведете подсказката за парола.
- След това щракнете върху бутона Напред, за да продължите.
- Накрая щракнете върху бутона Край, за да затворите съветника.
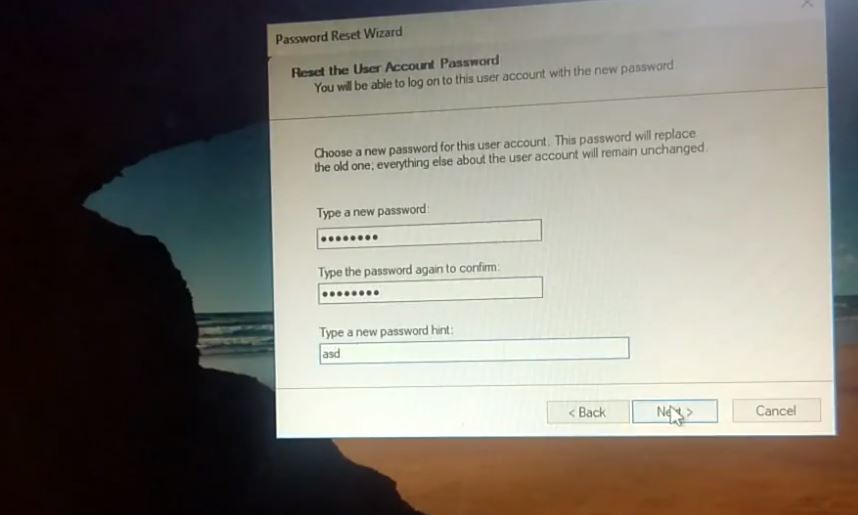
Вашата парола е променена и вече можете да влезете в своя потребителски акаунт в Windows с новата парола.
Този метод работи само с локални администраторски акаунти.Ако не сте нулирали Disk Utility, опитайте второто решение по-долу.
Възстановете паролата за Windows 10 с помощта на командния ред
Ето един от начините, по които можете да нулирате забравената парола за Windows 10.За това се нуждаете само от инсталационния носител.
- Първо поставете инсталационния DVD или стартиращ USB.Рестартирайте windows.
- Натиснете DEL или F2 за достъп до настройката на BIOS.
- Сега променете реда на зареждане в BIOS Setup, първо стартирайте от CD, DVD или USB.
- Сега натиснете F10, за да запазите промените.
Когато Windows стартира, ще бъдете помолени да натиснете произволен клавиш, за да стартирате от DVD диска, и всеки клавиш, за да стартирате от инсталационния носител.Инсталационният екран вече е пред вас.Натиснете клавишите Shift + F10 на клавиатурата си, за да отворите командния ред.
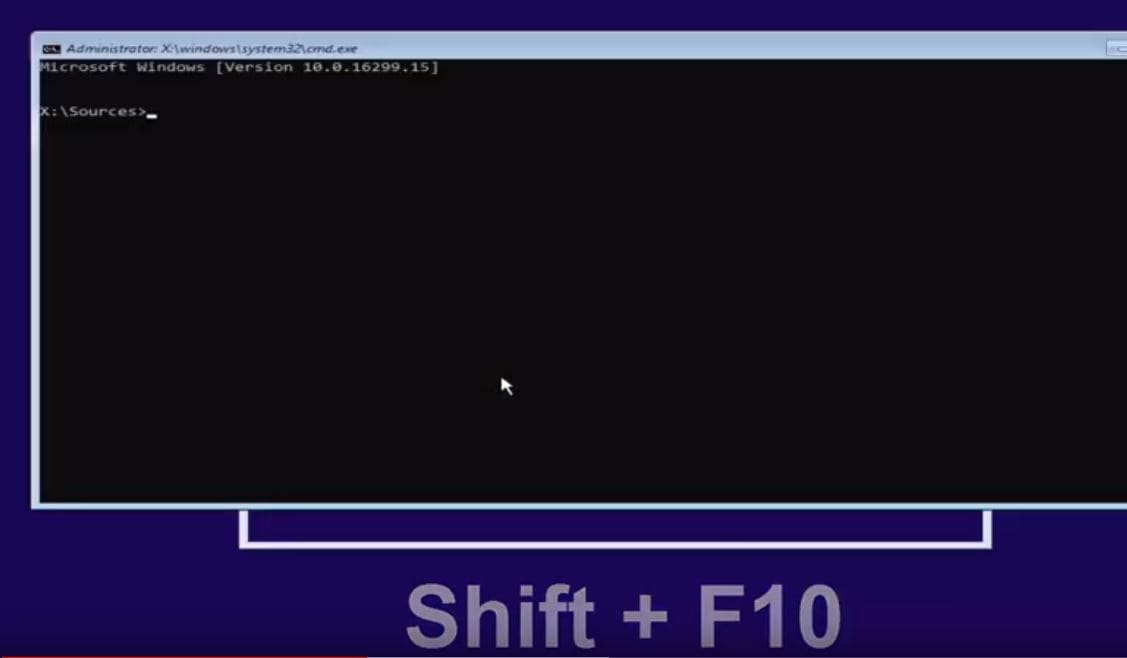
- Сега в командния ред първо проверете на кое устройство е инсталиран Windows.
- За да направите това, въведете командатаDiskpartи натиснете Enter, след това въведете обем на списъка и натиснете Enter
- Това ще покаже списък с томове.
- Проверете кой том има инсталиран Windows.Например моята буква на устройството е D:
- Обърнете внимание на по-ниската буква на обема и типа на устройството ltrотпадатза да запазите дисковата част.
- Сега използвайте командата д:Преместете се в инсталационната директория
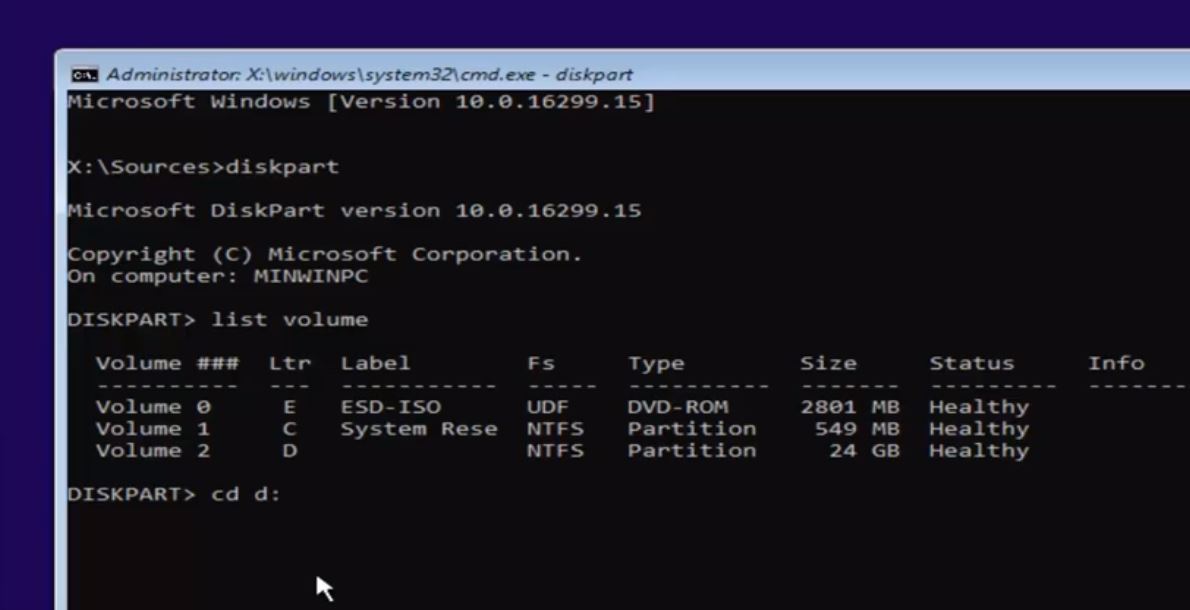
Сега ние Да използвам cmd.exeзамениutilman.exeдосие , след което копирайте utilman.exe和cmd.exe, за да може да бъде възстановен по-късно.
- Сега влезте в папката на Windows, използвайте командатаcd прозорци.
- Тук, до системата за достъп до папката 32 използвайте командатаcd система 32.
- След това архивирайте файловете Utilman.exe и cmd.exe, като използвате командата по-долу.
Копирайте utilman.exe utilman1.exe
Копирайте cmd.exe в cmd1.exe
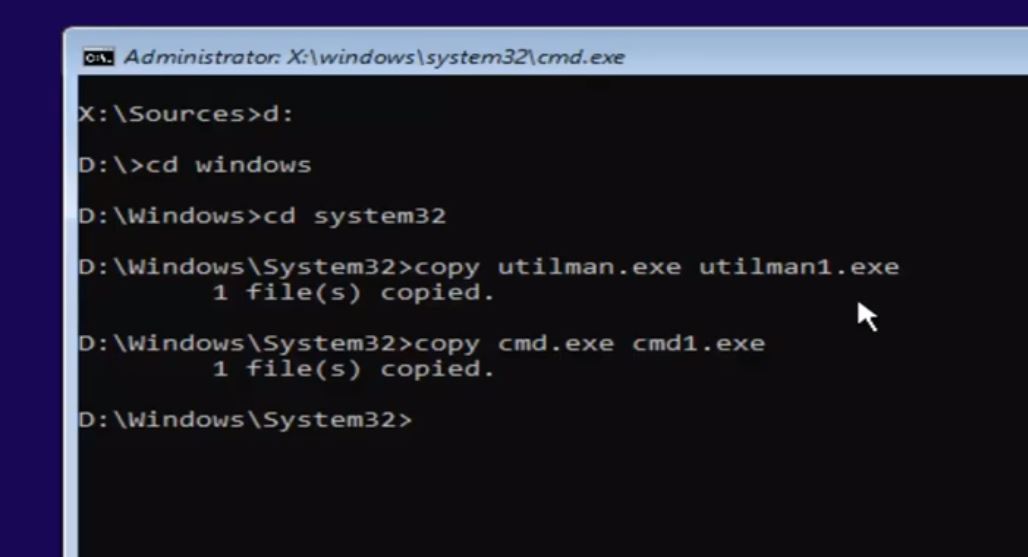
- Сега използвайте командатаdelutilman.exe изтрийте utilman.exe
- след това използвайте командатаПреименувайте cmd1.exe utilman.exe на Преименувайтеcmd1.exeКатоutilman.exe(Вижте снимката по-долу)
- Това е всичко, сега затворете командния ред и отменете прозореца за инсталиране.
- Той ще подкани за рестартиране, сега Windows ще се рестартира като "нормално".
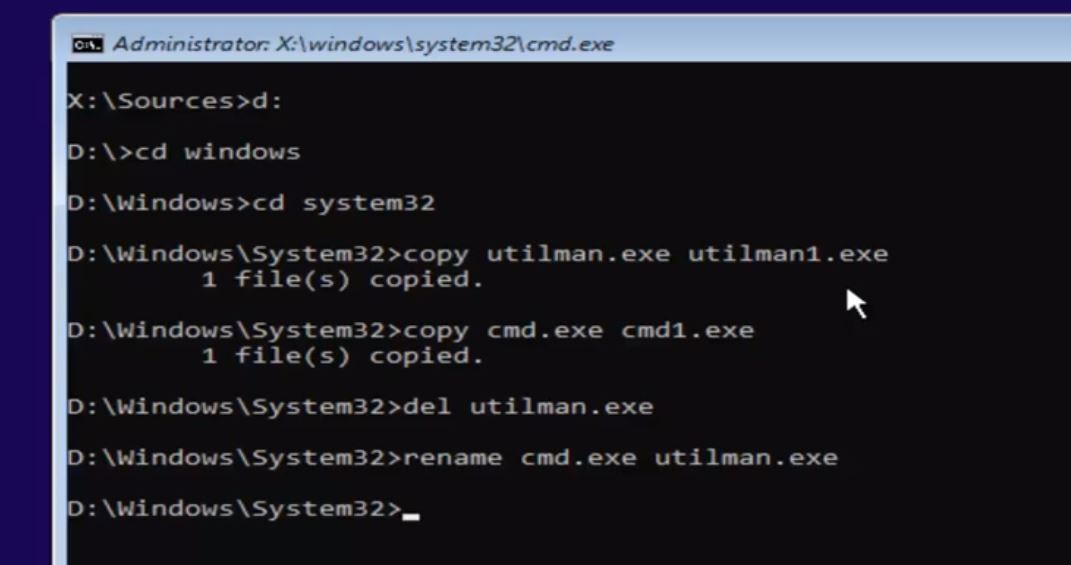
- Щракнете тук с палеца върху иконата на мениджъра на помощните програми.
- Командният ред ще се отвори веднага след щракване върху иконата на помощна програма.
![]()
- В командния ред въведете userpasswords2 контрол и натиснете Enter, което ще отвори прозореца Потребителски акаунти, както е показано на изображението по-долу.
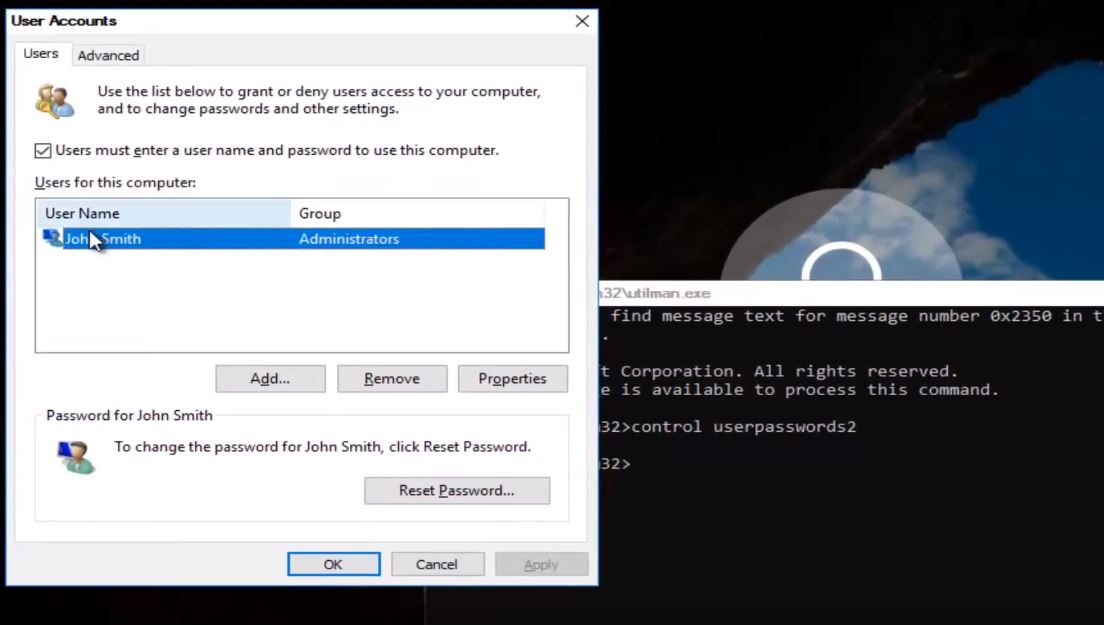
- Сега изберете потребителския акаунт, за който искате да нулирате паролата тук.
- Кликнете върху потребителския акаунт и изберете опцията „Нулиране на паролата“.
- Той ще ви подкани да въведете нова парола, както е показано на изображението по-долу.
- Въведете новата парола и щракнете върху OK, за да запазите промените.
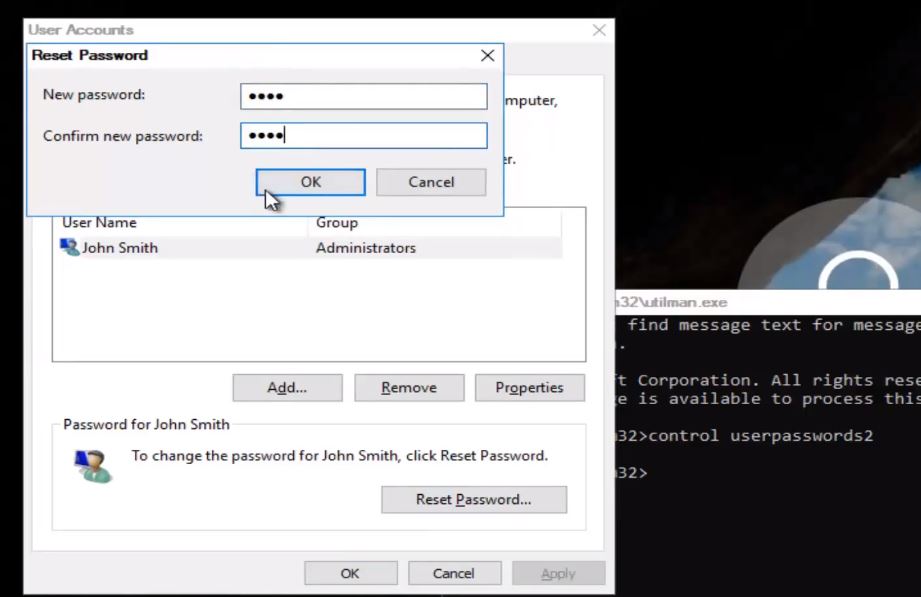
Всички пароли могат да бъдат променени, като просто промените командния ред и след това влезете в Windows с новосъздадената парола.Ще влезете успешно в системата.
Вижте това видео ръководство стъпка по стъпка за това как да нулирате паролата за Windows 10 с помощта на cmd:
Това са най-добрите работни съвети за възстановяване на паролата за Windows 10, нулиране на локални пароли за Windows 10 и пароли за потребителски акаунт в Microsoft.Ако имате запитване или нов метод за възстановяване на паролата за Windows, моля, не се колебайте да коментирате по-долу.

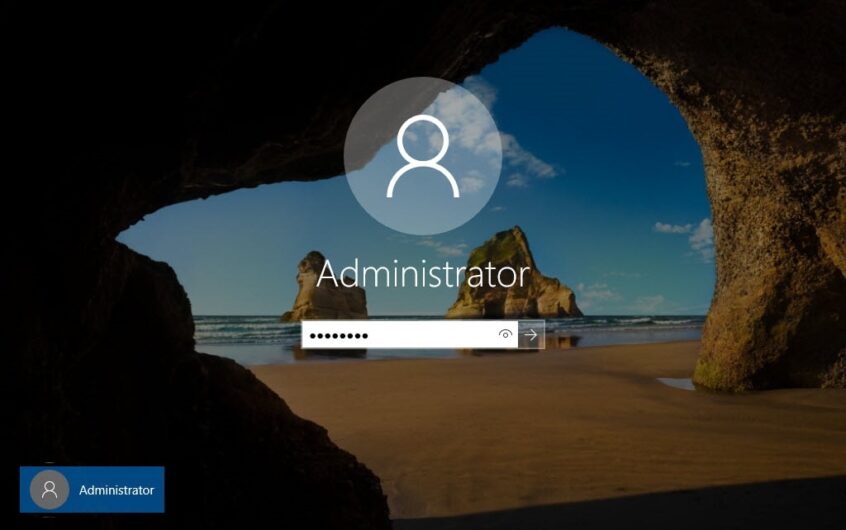
![[Коригирано] Microsoft Store не може да изтегля приложения и игри](https://oktechmasters.org/wp-content/uploads/2022/03/30606-Fix-Cant-Download-from-Microsoft-Store.jpg)
![[Коригирано] Microsoft Store не може да изтегля и инсталира приложения](https://oktechmasters.org/wp-content/uploads/2022/03/30555-Fix-Microsoft-Store-Not-Installing-Apps.jpg)
