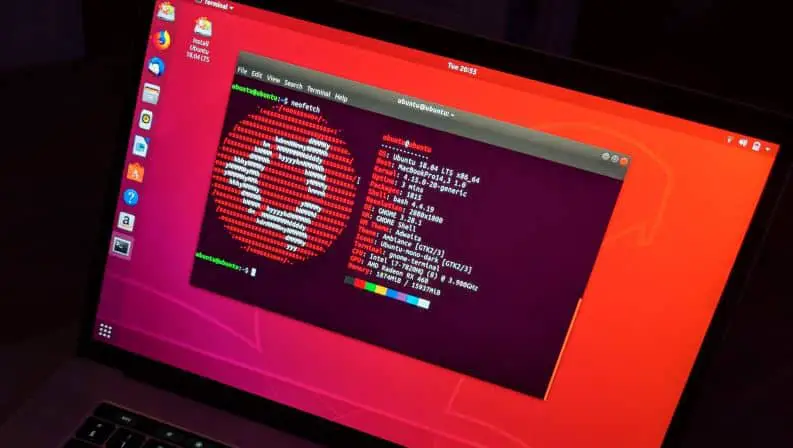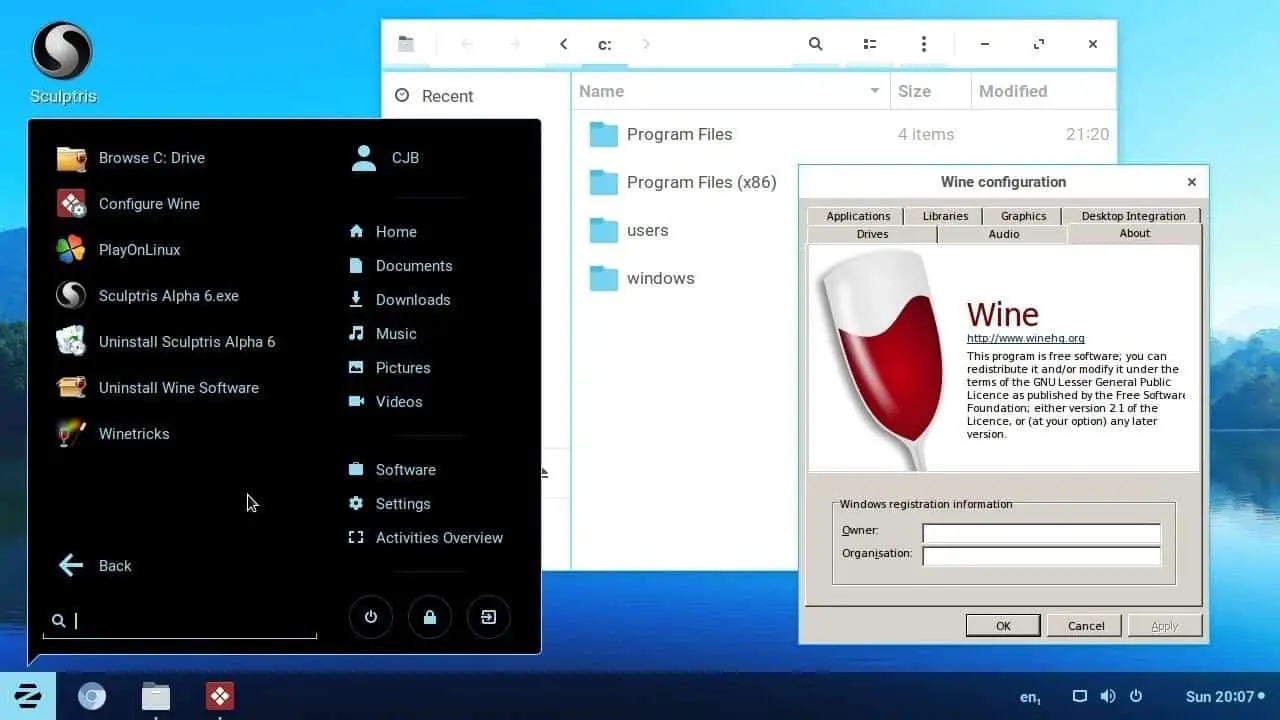Ако сте голям фен на сигурността, надеждността и производителността на Ubuntu Linux, трябва да използвате най-новия операционен софтуер на Ubuntu на вашата система.
Въпреки това, ако наскоро сте актуализирали до Ubuntu 20.04.2.0 и драйверите на принтера ви вече не работят, не се паникьосвайте, тъй като не сте единственият, който се сблъсква с този проблем.Да, много случаи са документирани, когато потребителите се оплакват, че техните принтери не работят след надстройка до Ubuntu 20.04.2.0.
Съдържание
Принтерът не работи Ubuntu
Ако не можете да свържете принтера с наскоро актуализираниявръзка с Ubuntu 20.04.2.0,След това можете да опитате следните решения, за да разрешите проблема си.
USB принтер
- Първо, трябва да се уверите, че принтерът е свързан към вашата компютърна система и е включен.
- След това трябва да отворите терминал и да проверите дали USB модулът на ядрото е качен - $ lsmod | grep usb
- Сега трябва да изключите USB кабела на принтера от устройството и да въведете този команден ред – $ tail -f /var/log/syslog
- Отново трябва да свържете USB кабела на принтера и трябва да видите съобщение на екрана.
- Натиснете клавишите Ctrl и C на клавиатурата, за да спрете записа.
- Трябва да се уверите, че USB подсистемата правилно открива принтера и идентифицира неговия доставчик на продукта и USB шината и адреса на компютъра - $lsusb.Трябва обаче да запомните, че ако изключите принтера, USB шината и адресите на устройствата ще се променят, така че изпълнете отново командата.
- Сега трябва да проверите дали файлът на устройството на принтера е създаден и дали собствеността („root lp“) и разрешенията (не-HP: „crw-rw-r–“, HP: „crw-rw-r–+“) са зададени правилно – $ ls -l /dev/usb/lp* /dev/bus/usb/*/*.
- След това трябва да определите низа за идентификация на принтера като –
$ sudo usb_printers /dev/usb/lp0
$ sudo usb_printerid /dev/usb/lp1
Сега трябва да проверите дали CUPS открива вашия принтер – $ lpinfo -v.Това лесно ще коригира грешки в USB принтерите.
Принтер с паралелен порт
- Първо свържете принтера към компютъра и го включете.
Отворете терминал и се уверетенатоварваненагореlp, ppdev и parport_pc модули на ядрото-
$ lsmod | grep lp
$ lsmod | grepppdev
$ lsmod | grep parport_pc
- Проверете дали паралелният порт открива ядрото при стартиране – $ do | grep пар
- Сега трябва да се уверите, че файловете на устройството на паралелния порт и техните правилни разрешения или собственост - $ ls -l /dev/lp* /dev/parport*
- След това проверете дали резултатите от автоматичното откриване на принтера се появяват във виртуалната файлова система на ядрото -
$ ls -l /proc/sys/dev/parport/parport*/autoprobe*
$ sudo cat /proc/sys/dev/parport/parport*/autoprobe*
- Уверете се, че CUPS разпознава принтера.
- Трябва да стартирате паралелен порт CUPS самостоятелно със стандартни потребителски права и root –
$ /usr/lib/cups/backend/parallel
$ sudo /usr/lib/cups/backend/parallel
мрежов принтер
- След като включите принтера, свържете го към мрежата.Ако обаче имате WLAN принтер, трябва да го конфигурирате да използва безжичната мрежа.
- След това конфигурирайте принтера, като отпечатате конфигурационна страница от менюто на предния панел на принтера.Това ще ви даде информация за IP адресите и мрежите, поддържани от принтера.
- IP адресът на принтера може също да бъде конфигуриран чрез уеб интерфейса на рутера.
- За да промените конфигурацията на принтера, можете да използвате менютата на предния панел или уеб интерфейса за конфигурация.За уеб интерфейса можете да въведете IP адреса на принтера в уеб браузър.
- Ако вашият принтер трябва да е свързан към WLAN, той няма да може да използва IP адрес.Ето защо е важно да поддържате WLAN включена с правилното мрежово име и парола.
- Вече можете да настроите принтера с помощта на системната конфигурация и да изчакате 15 секунди, докато мрежовото сканиране завърши.
- Тук отворете команден терминал и изпълнете следната команда –
$ пинг
$ nmap
- След това изпълнете командата, за да проверите дали CUPS е намерен -
$ /usr/lib/cups/backend/snmp
$ sudo /usr/lib/cups/backend/dnssd
- Ако принтерът не намери CUPS, изпълнете тази команда – $ /usr/lib/cups/backend/snmp
- Търсете дали CUPS открива принтера – $ lpinfo -v
- Изпълнете тази команда, за да проверите дали вашият принтер се вижда от DNS-SD, mDNS, BonJour –
$ avahi-browse -a -v -t -r
$ avahi-browse -a -v -c -r
- След това, накрая, стартирайте, за да проверите общото здраве на мрежата -
$ ifconfig
$route
Е, ето най-доброто ръководство за коригиране на принтера, който не работи след надстройка до Ubuntu 20.04.2.0.Така че, ако имате проблеми с USB, мрежови и паралелни принтери след актуализиране на Ubuntu, тогава просто трябва да следвате простите стъпки внимателно и да разрешите проблема си.

![[Поправка] Принтерът не работи след надстройка до Ubuntu 20.04.2.0](https://oktechmasters.org/wp-content/uploads/2021/09/24695-printer-not-working-ubuntu.jpg)
![Как да конфигурирам IPTables в Linux? [Ръководство стъпка по стъпка до 2021 г.]](https://oktechmasters.org/wp-content/uploads/2021/09/24785-configure-iptables-in-Linux.jpg)