Съдържание
mac wifi не работи
Първо проверете вашата Wi-Fi връзка с други устройства (например iPhone, iPad и т.н.), за да видите дали и те прекъснат връзката.Ако го направят, време е да проверите мрежовото оборудване и рутера или да ги замените.
Ако се свържат добре, след това рестартирайте Wi-Fi рутера, включително Macbook, това трябва да реши проблема, ако някакви временни проблеми причиняват проблема.
Опитайте да изключите връзката с bluetooth.Ето поправка, която работи за някои хора.
Грешки в операционната система могат да причинят проблеми с Mac WiFi.За да избегнете това, не забравяйте да актуализирате OS X до най-новата версия.Отново, ако проблемът започне да се появява след инсталиране на последната актуализация, това може да е грешката, причинена от последната актуализация на вашия Macbook.Можете да изберете да понижите версията или да я инсталирате отново.Много потребители успешно са преинсталирали актуализациите на ОС.
Изпълнете безжична диагностика
можете да го използвате"Безжична диагностика"за да анализирате вашата Wi-Fi мрежа.В този ред:
- Затворете всички работещи приложения
- Свържете се с Wi-Fi мрежа
- Натиснете и задръжте клавиша с опции, след това отидете в менюто за състоянието на Wi-Fi и изберете „Отвори безжична диагностика“
- Въведете вашето администраторско име и парола
- Сега следвайте стъпките, за да видите дали са открити проблеми.
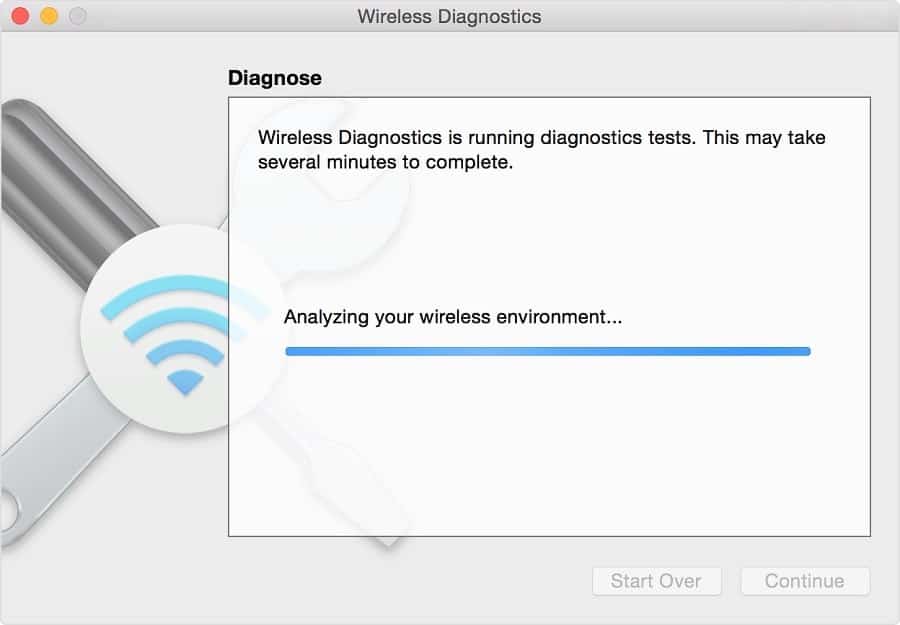
Забравете вашата Wi-Fi мрежа
Понякога трябва да пуснете, за да се свържете отново.Това важи и за Wi-Fi сигналите.
- затворете летището
- Отидете на Системни предпочитания
- Мрежа > Изберете Wi-Fi
- Щракнете върху Разширени
- Изберете мрежата, от която искате да прекъснете връзката, щракнете върху знака минус и се съгласете.
Направете това на всяко друго устройство, с което не можете да се свържете, след това започнете процеса на свързване към тази мрежа, въведете паролата и трябва да се свържете отново.
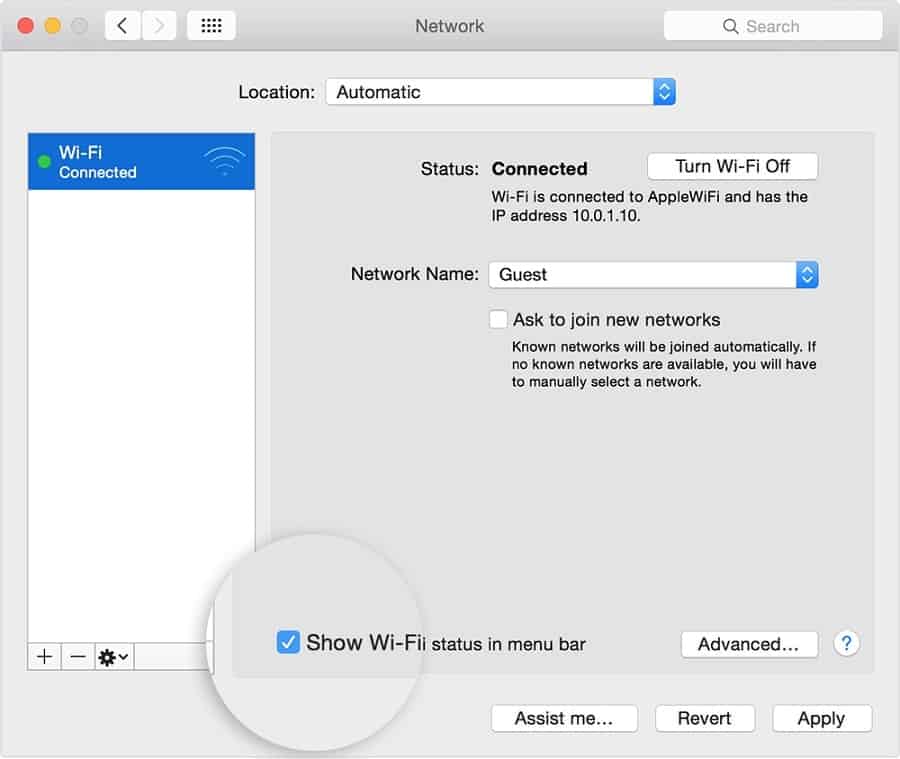
Създайте персонализиран DNS
Ето още едно работещо решение, което работи на Macbook с всяка версия на ОС.
- Първо затворете всички приложения, които изискват интернет
- Сега отидете на Системни предпочитания
- Щракнете върху Мрежови опции, след това Wifi
- Щракнете върху местоположението тук и редактирайте местоположението
- Щракнете върху знака +, за да добавите ново местоположение, въведете всяко предпочитано име и щракнете върху бутона Готово
- Присъединете се към wifi мрежата и въведете паролата
- Отидете на Разширени настройки > TCP/IP
- щракнете върху "Подновяване на DHCP лизинг",и изберете Приложи, когато бъдете подканени.
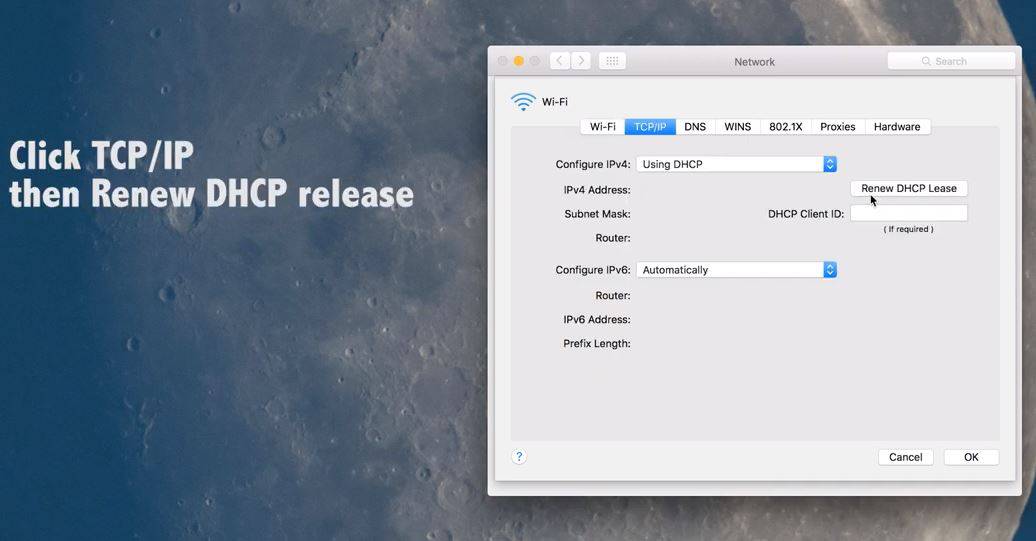
- Отидете на DNS и щракнете върху знака +
- Въведете нов DNS сървър (може да бъде 8.8.8.8)
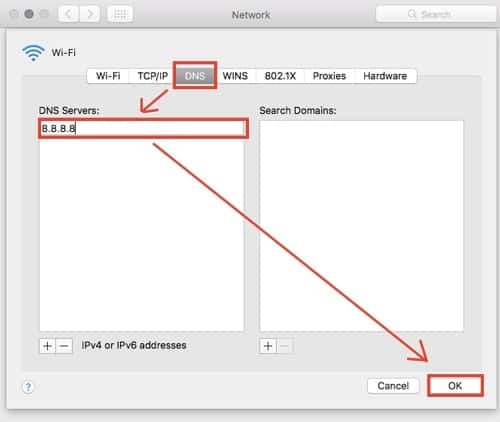
- Отидете на хардуер и изберете ръчно от настройките за конфигурация
- Изберете "Custom" от настройките на MTU и въведете 1453 по MTU номера
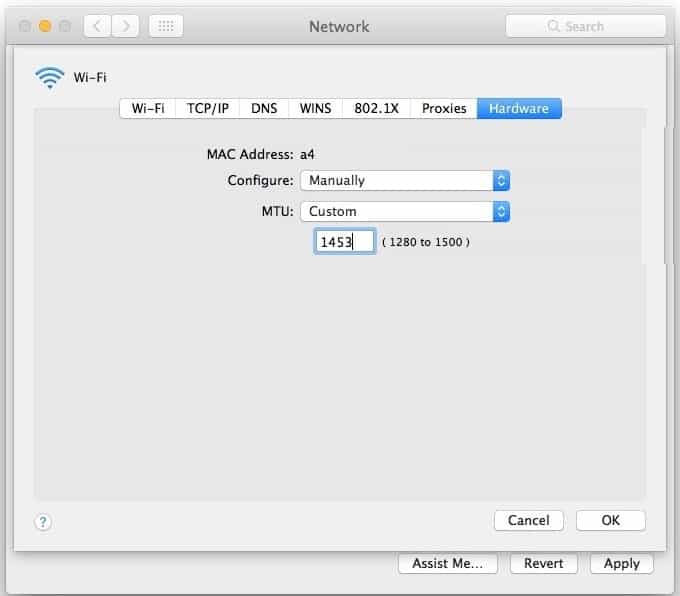
- Щракнете върху OK, след което приложете настройките
- Сега отворете уеб браузър и проверете дали вашата интернет връзка е стабилна.
Нулирайте PRAM/NVRAM на Macbook
Понякога може да е паметта на Macbook, която причинява проблема,
- Изключете вашия Macbook, след което го включете отново
- Задръжте натиснати клавишите Command, Option, P и R, докато се появи сивият екран
- След като Macbook се рестартира, освободете клавишите.
- Това ще нулира PRAM/NVRAM.
Рестартирайте Wifi Preferences
Понякога настройката на вашата wifi просто трябва да започне отначало.За да го рестартирате,
- Създайте нова папка на Macbook, за да съхранявате старите Wifi предпочитания
- Изключете wifi и отидете на Finder и щракнете едновременно върху бутоните Command, Shift и G
- Отидете на Библиотека/Предпочитания/Конфигурация на системата
- Изберете следните файлове:
airport.preferences.plist
com.apple.wifi.message-tracer.plist
NetworkInterfaces.plist
предпочитания.plist
- Преместете тези файлове в папката, която сте създали, и ги изтрийте, ако е необходимо.
- Рестартирайте вашия Macbook и вижте дали това решава проблема
Помагат ли тези решенияПроблем с wifi връзката на Macbook?Кажете ни следните коментари.


![iPhone няма да се включи след актуализация на iOS 14? [4 решения]](https://oktechmasters.org/wp-content/uploads/2021/09/25142-iphone-wont-turn-on-after-update.jpg)

