Много е важно редовно да архивирате вашия iPhone, тъй като на тези устройства се съхраняват все повече и повече данни.Трябва да е важно, ако искате да актуализирате своя iPhone до най-новата версия на iOS 13.Всъщност онлайн съветите подсказват, че няма да можете да надстроите успешно своя iPhone без резервно копие.
Независимо дали надграждате до iPhone 11 или актуализирате до iOS 13, първо трябва да създадете резервно копие.
Добра идея е да направите резервно копие на устройството си, преди да актуализирате, така че ако нещо се обърка, няма да се върнете към архив, създаден преди няколко дни, и цялата текуща информация ще бъде възстановена.
Е, iTunes и iCloud са различни видове решения за архивиране, предоставени от Apple за редовно архивиране на iPhone, iPad или iPad touch.Когато се създаде резервно копие от iPhone, моментна снимка на данните на това устройство се записва на място, различно от iPhone (например компютър или облачно устройство).
Това ще ви позволи да възстановите важни данни, снимки (ако по някаква причина) или ако са били случайно изтрити или загубени след актуализация на iOS 13.В тази статия предоставяме ръководство стъпка по стъпка как да архивирате iPhone с помощта на iCloud и iTunes.
Съдържание
Как да архивирате iPhone
Е, можете да използвате решенията за архивиране на iCloud или iTunes, предоставени от Apple, за да архивирате вашите iOS устройства, включително iPhone, iPad или iPad.
Архивирайте iPhone с iCloud
Може да се каже, че iCloud е отличен избор за архивиране на iPhone, тъй като съхранява данни за архивиране на iPhone в облак вместо на компютър.Така че можете да получите достъп до вашите архивни данни отвсякъде, като използвате Wi-Fi (стига да знаете своя Apple ID и парола).
Архивирането на вашето iOS устройство с помощта на услугата iCloud на Apple е по-лесният начин.Всеки акаунт в iCloud се предлага с 5 GB безплатно място за съхранение за неща като архивиране.
✔ Съхранявайте резервни копия в iCloud
✔ 5 GB безплатно хранилище (прилагат се повече такси)
✔ Шифровано архивиране
✔ Създавайте и използвайте резервни копия през Wi-Fi
✔ Може да се възстанови на iPhone с помощта на архивиране
Как да архивирате iPhone в iCloud
- Уверете се, че сте свързани към Wi-Fi мрежа и също така имате свързано зарядно устройство.
- Отворете Настройки от екрана с приложения на вашия iPhone.
- Щракнете върху записа на вашето потребителско име.(Apple ID в горната част на екрана)
- Превъртете надолу и докоснете iCloud > iCloud Backup.Ако използвате iOS 10.2 или по-стара версия, отидете на Настройки, след това превъртете надолу и докоснете iCloud. )
- Кликнете върху „Архивиране сега“.
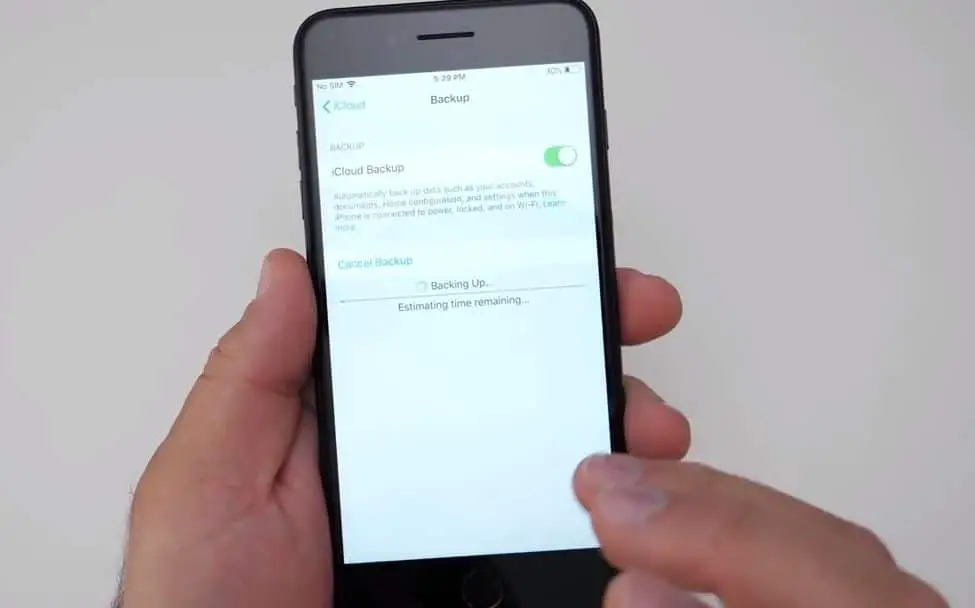
Забележка: Останете свързани с Wi-Fi мрежата, докато процесът приключи.
Ако никога преди не сте архивирали iCloud, първото архивиране може да отнеме известно време.След това iCloud ще качи само промените, направени след последното архивиране, което е много по-бързо.
За да проверите и потвърдите, че архивирането е завършено:
Докоснете Настройки > [вашето име] > iCloud > iCloud Storage > Управление на съхранение и изберете вашето устройство - архивът трябва да се покаже в подробностите с времето и размера на архива.Ако използвате iOS 10.2 или по-стара, пътят е Настройки > iCloud > Съхранение > Управление на съхранение.
За автоматично архивиране с iCloud Backup:
- Уверете се, че архивирането на iCloud е включено
- Можете да проверите и отворите този формуляр Settings > [вашето име] > iCloud > iCloud Backup.
- Ако използвате iOS 10.2 или по-стара версия, отидете на Настройки > iCloud > Архивиране
- Свържете устройството към захранването
- Свържете устройството си към Wi-Fi мрежа
- Уверете се, че екранът на вашето устройство е заключен
- Проверете дали има достатъчно свободно място в iCloud за архивиране
Архивирайте iPhone с iTunes
Друг начин за архивиране на вашето iOS устройство е да използвате iTunes.Имате нужда от компютър с най-новата версия на iTunes и кабел на Apple Lightning.Методът за архивиране на iTunes също е подобен на архивирането на iCloud, можете да използвате архива, за да възстановите моментната снимка на вашия iPhone.Но разликата е, че резервните копия на iTunes се съхраняват на вашия локален компютър, вместо в облака.Така че няма да се притеснявате за ограничението за съхранение на облачния драйвер от 5 GB, но няма да имате достъп до резервни копия през Wi-Fi на друг компютър.
✔ Съхранявайте резервни копия на PC или Mac
✔ Допълнително криптиране на архивиране
✔ Създавайте и използвайте резервни копия на PC или Mac
✔ Възможност за възстановяване на iPhone с помощта на архивиране
Резервните копия на iTunes не включват:
- Touch ID настройки.
- Няма да можете да архивирате данни за здравето, активността и ключодържателя, освен ако не извършите криптиран метод за архивиране в iTunes.
- Информация и настройки на Apple Pay.
- Снимките се съхраняват в облака, в iCloud Photo Library и като My Photo Stream.
- Съдържание, синхронизирано от iTunes, като импортирани MP3 или компактдискове, видеоклипове, книги и снимки
- Съдържание от iTunes и App Store или PDF файл, изтеглен директно в iBooks (Можете да използвате прехвърляне на покупки в iTunes, за да архивирате това съдържание.)
Как да архивирате iPhone в iTunes
Уверете се, че имате инсталирана най-новата версия на iTunes на вашия компютър/mac
- Свържете вашето iOS устройство към компютъра и го отключете.
- Ако бъдете подканени да одобрите връзката между компютъра и устройството, въведете своя ПИН.
- В iTunes щракнете върху малката миниатюра за вашето устройство до падащото меню „Музика/Филм“.
- След като отметнете опцията „Резюме“ вляво, трябва да видите екран, пълен с подробности за устройството.
- На този екран също има " резервно копие" раздел.
- След това изберете бутона за избор "Този компютър" (можете също да поставите отметка за отметка Шифроване, за да защитите резервните копия с парола)
- Кликнете върхуАрхивиране сега , оставете iTunes да работи.
- След няколко минути ще имате криптиран архив, съхранен на вашия компютър.
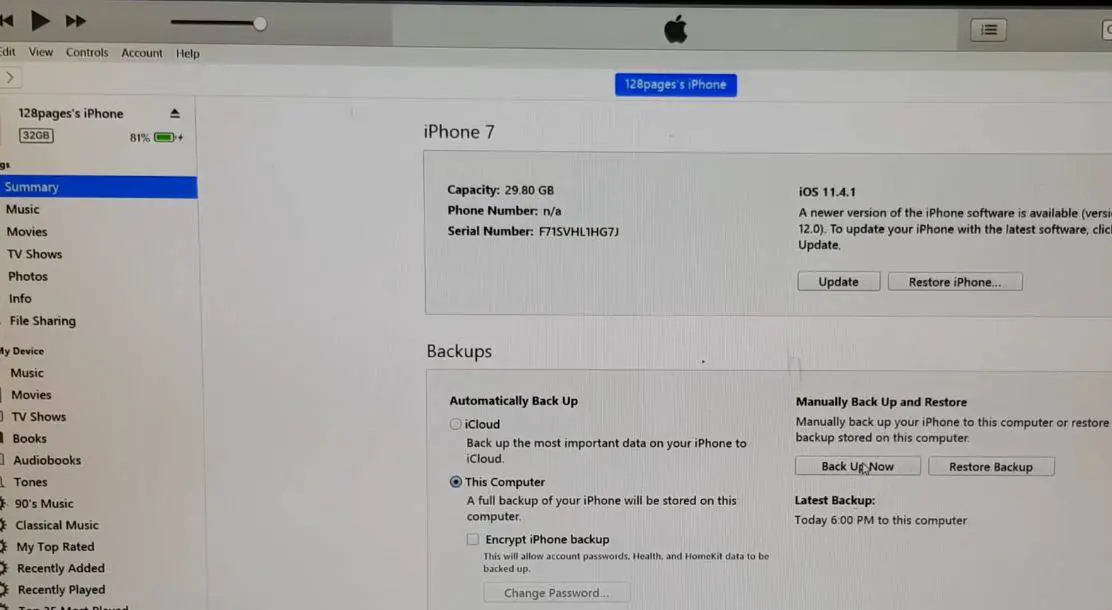
Забележка: Шифрираните архиви ще ви спестят от необходимостта да въвеждате пароли за акаунти за приложения като имейл или Facebook, когато възстановявате вашето устройство, което може да е или не е случаят с iCloud резервни копия.
Намерете резервни копия на iOS на Mac
Намерете своя резервен списък:
Щракнете върху лентата с менюта.Въведете или копирайте и поставете следното: ~/Library/Application Support/MobileSync/Backup/натиснете Return.
Намерете конкретно резервно копие:
- Отворете iTunes.Щракнете върху iTunes в лентата с менюта и изберете "Предпочитания".
- Щракнете върху Устройство.
- Щракнете с клавиша Control и щракнете върху желаното резервно копие и изберете Разкриване в Finder.
Можете да намерите резервни копия на iOS в Windows 7, 8 или 10
Отворете устройството, където е инсталиран Windows (основно C 🙂 Потребители (потребителско име) AppDataRoamingApple ComputerMobileSyncBackup
Натиснете Windows + R, за да отворите Run, въведете %appdata% или %USERPROFILE% (ако сте изтеглили iTunes от Microsoft Store) и щракнете върху OK.
Щракнете двукратно върху следните папки: "Apple" или "Apple Computer" > MobileSync > "Backups".


![iPhone няма да се включи след актуализация на iOS 14? [4 решения]](https://oktechmasters.org/wp-content/uploads/2021/09/25142-iphone-wont-turn-on-after-update.jpg)


