Купихте ли нов iPhone 12, pro или pro Max (или всеки нов iPhone) и искате да го настроите с вашите данни и настройки.
В тази публикация ще ви преведем как да настроите нов iPhone, как да прехвърлите всичките си данни от стар iPhone към нов iPhone с помощта на приложението на Apple „Move to iOS“, как да прехвърляте данни от телефон с Android към нов iPhone и още.да започваме.
Съдържание
Настройте вашия iPhone като нов телефон
Ако използвате чисто нов iPhone за първи път:
- Натиснете ключа за включване/изключване, за да включите iPhone.Екранът за добре дошли ви поздравява, показващ плъзгача за настройки, който се върти между езиците.
- Изберете вашия език и държава и дали искате да активирате услугите за местоположение.Това позволява на приложенията на Apple (и приложенията на трети страни) да имат достъп до вашето местоположение чрез Wi-Fi мрежи и GPS (глобална система за позициониране) местоположение.
- След това iPhone проверява за всички Wi-Fi мрежи в областта, към която телефонът може да се свърже;Ако не, или искате да използвате услугата за мобилен телефон, щракнете върху бутона „Напред“.
- Тук можете да настроите устройството си като чисто нов телефон, включително да настроите парола, Face ID или Touch ID, в зависимост от това кой iPhone имате.
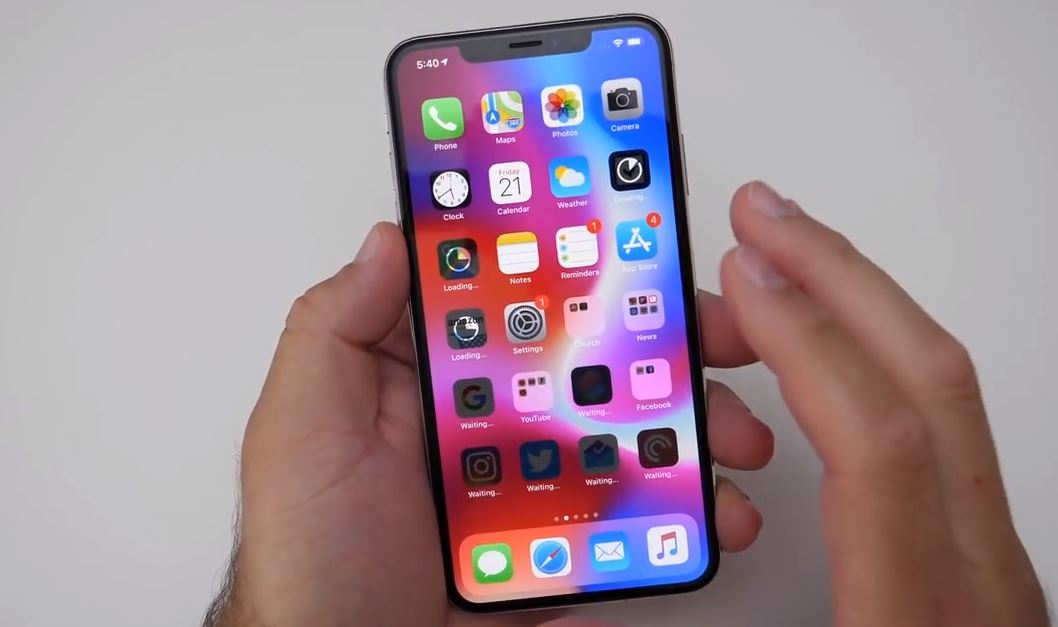
Прехвърляне от стар iPhone към нов iPhone
Ако искате да замените стария си iPhone с този нов iPhone, можете да прехвърлите всички негови приложения, данни и настройки към новия iPhone, така че новият телефон да е точно същият като стария модел, само по-бързо.
Независимо дали използвате функцията за автоматична настройка, iCloud или iTunes или USB кабел, добра идея е да архивирате стария си iPhone, преди да правите нещо друго.След като това е направено, имате няколко опции за възстановяване на данни на вашия нов iPhone.
Архивирайте стария си iPhone с помощта на iTunes
- Не забравяйте да стартирате най-новата версия на iTunes на старото си устройство iPhone.
- Или просто отворете iTunes и проверете за актуализации от менюто.
- За да използвате iTunes за архивиране или актуализиране на съществуващ архив, свържете старото си устройство към компютъра, с който обикновено синхронизирате чрез USB, отворете iTunes, изберете устройството и натиснете бутона за синхронизиране.
Проверете дали вашият iPhone е бил архивиран наскоро
Ако използвате най-новата версия на iOS, стига да сте заключени, включени и свързани към Wi-Fi мрежа и да останете заключени, вашето устройство автоматично ще прави резервно копие на iCloud всеки ден.Има достатъчно свободно място във вашия iCloud акаунт.
Можете да определите кога е направено последното архивиране на вашия iPhone, като отидете в Настройки и докоснете информацията за вашия Apple ID, след това iCloud, превъртите надолу до „iCloud Backup“ и докоснете.
Ако iPhone е бил архивиран в iCloud, плъзгачът до iCloud Backup ще бъде зелен.Ако не, и искате да архивирате по този начин, щракнете върху плъзгача.
Ако искате да направите резервно копие, тъй като на телефона ви не е правено резервно копие наскоро, докоснете Архивиране сега.
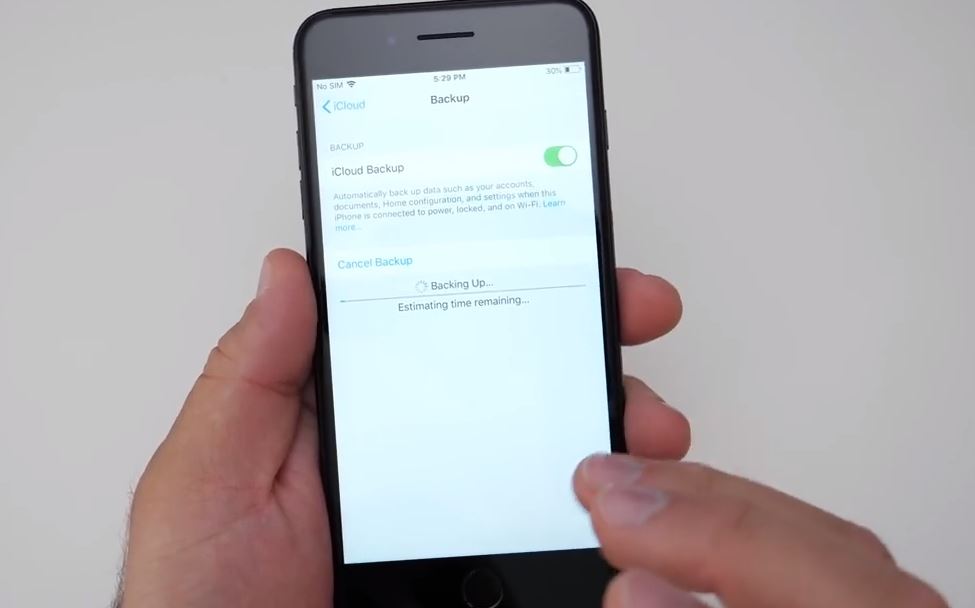
Включете новия си iPhone и следвайте съветника за настройка
Сега натиснете и задръжте овалния бутон за включване/изключване в горния десен ъгъл на устройството (само за секунда или две), за да включите новия си iPhone.
Когато устройството е включено, прекарайте пръст там, където пише „Плъзнете, за да зададете“.Сега Apple ще ви даде различни опции.
Първо, трябва да изберете своя език, след това да изберете вашата страна или регион, да се свържете с Wi-Fi, да активирате услугите за местоположение.
След това можете да изберете да възстановите от резервно копие на iCloud, да възстановите от резервно копие на iTunes или да настроите като нов iPhone.Сега, когато имате резервно копие, изберете съответната опция.
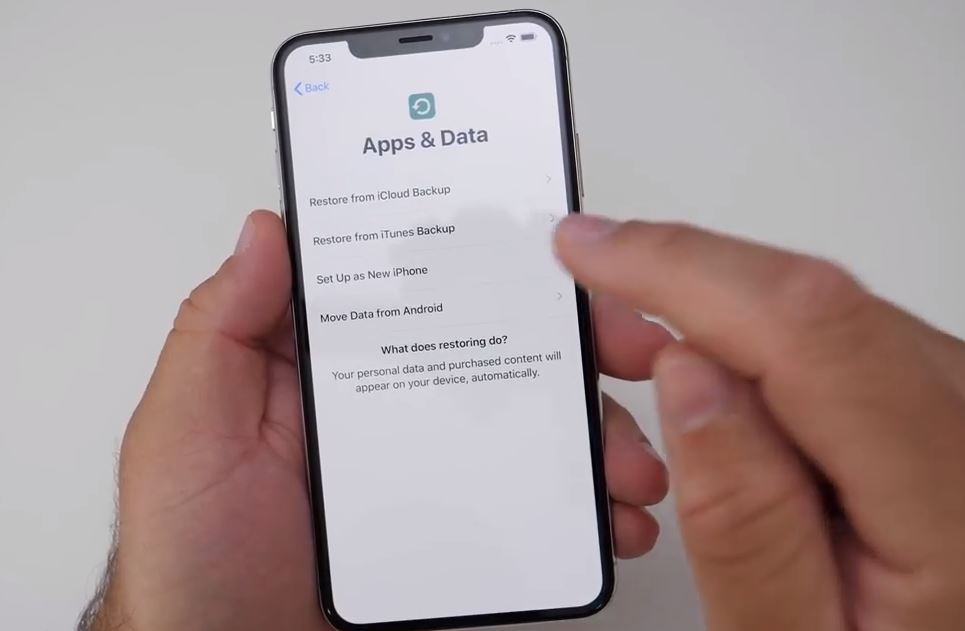
Възстановяване от iTunes
Ако архивирате чрез iTunes, свържете вашия iPhone към компютъра, на който сте архивирали.iTunes ще попита дали искате да възстановите от архивиране или да настроите като нов.Изберете опцията „Възстановяване от този архив“.
Лентата за напредъка на iTunes може да спре, докато процесът на възстановяване е в ход - може да отнеме повече време, така че не изключвайте телефона си.След като процесът приключи, вашият нов iPhone ще се стартира.Поддържайте устройството си свързано с iTunes, за да синхронизирате музика и други медийни файлове.
Възстановяване от iCloud
Ако сте архивирали стария си iPhone в iCloud, дори не е необходимо да включвате вашия iPhone в компютъра, ако искате той да бъде включен.Освен това трябва да е в Wi-Fi мрежа.Всъщност е възможно да настроите новия си iPhone, без да го включвате в компютъра.
Когато бъдете подканени да го настроите, изберете „Възстановяване от iCloud Backup“, щракнете върху „Напред“ и въведете своя Apple ID и парола.Изберете резервното копие на старото си устройство и щракнете върху Възстановяване.
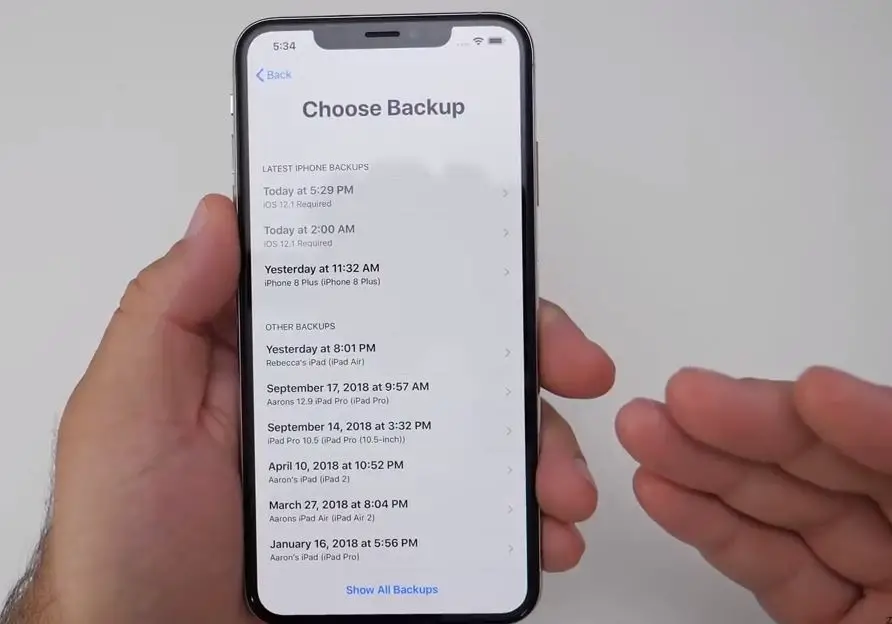
Изчакайте, докато устройството завърши възстановяването от архива – времето, което ще отнеме, ще зависи от количеството данни, съдържащи се в архива, и скоростта на вашата интернет връзка.След като процесът на възстановяване приключи, устройството ще се рестартира.Ще получите всичките си стари данни от iPhone на новото устройство.
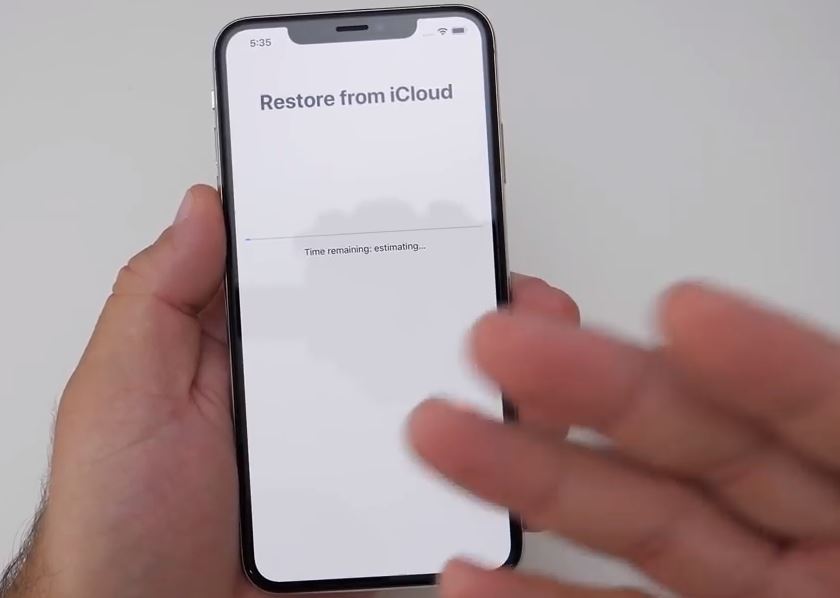
Превключете от Android към новия iPhone
Ако идвате от Android, уверете се, че текущото ви устройство с Android е напълно архивирано на работещ имейл адрес.(За всеки случай! Това не означава, че очакваме нещо да се обърка, но никога не се знае.) Можете да направите това, като отидете в настройките на Android и проверитеАрхивиране и синхронизиранеда го направя .
- сега, от Google PlayИзтегли" Преместване в приложение за iOSи инсталиран на вашето устройство.
- на AndroidОтвори" Преместване в iOS"приложение, щракнете продължи" ,Тогава Съгласете "правила и условия".
- Включете новия си iPhone и следвайте подканите, за да го настроите.
- Няколко стъпки в процеса ще изведат екран, озаглавен „Приложения и данни“.изберете Опция за мобилни данни от Android.
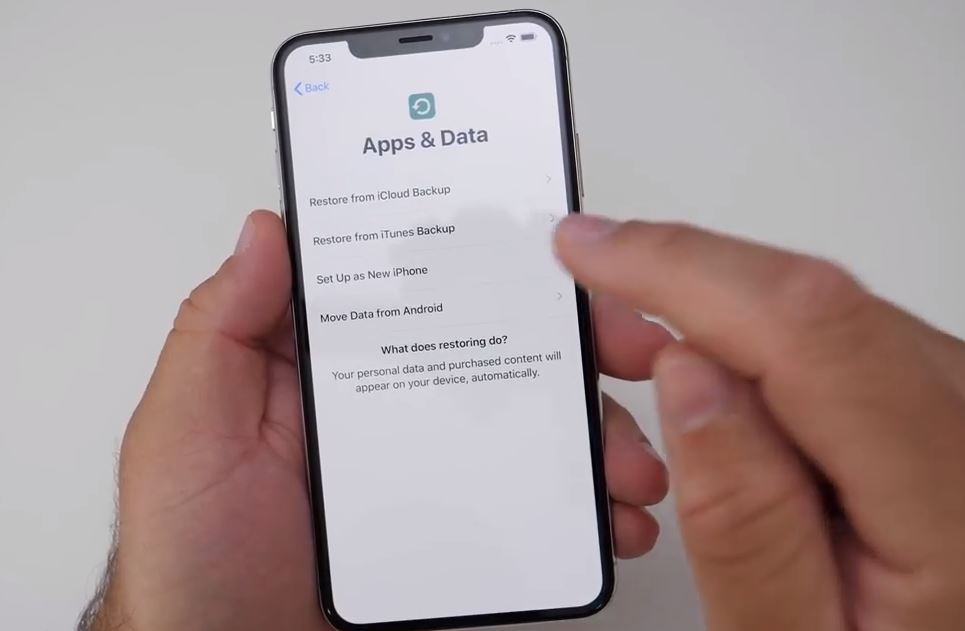
- Щракнете върху Продължи,кодтрябва да се появи на екрана.
- Върнете се на вашия Android, щракнете върху „Напред“ и въведете кода си.
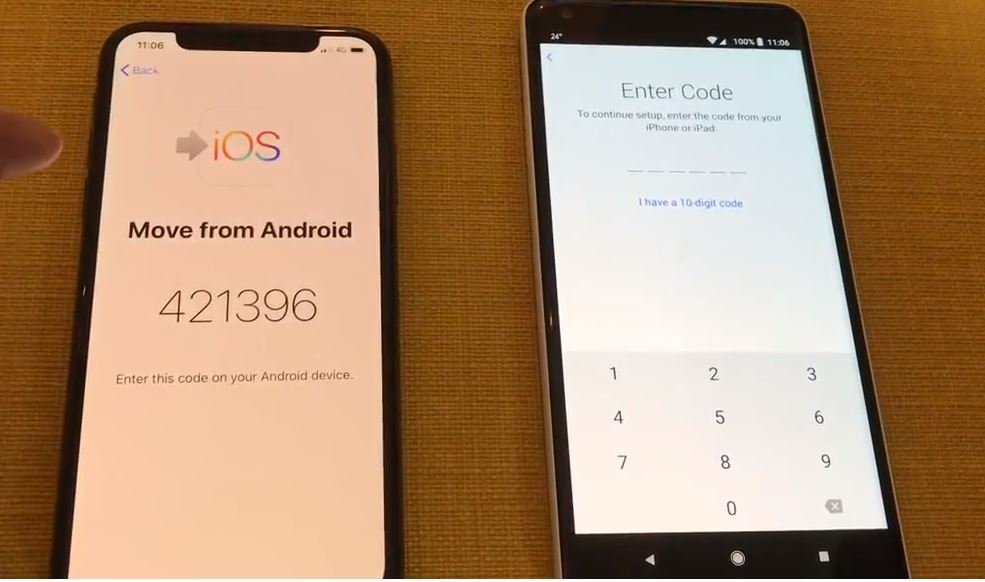
- След като телефонът е готов за прехвърляне, Android трябва да покаже екран, озаглавен „Прехвърляне на данни“.Екранът ще изброи цялата информация, която трябва да бъде прехвърлена.Проверете дали всичко, което искате, е избрано (ако не, оставете го без отметка) и щракнете върху Напред.
- Прехвърлянето на съдържание сега ще започне.Това може да отнеме няколко минути.или дори повече, в зависимост от това колко данни искате да изпратите.
- Когато сте готови, щракнете върху „Готово“ на Android и продължете настройката на iPhone.
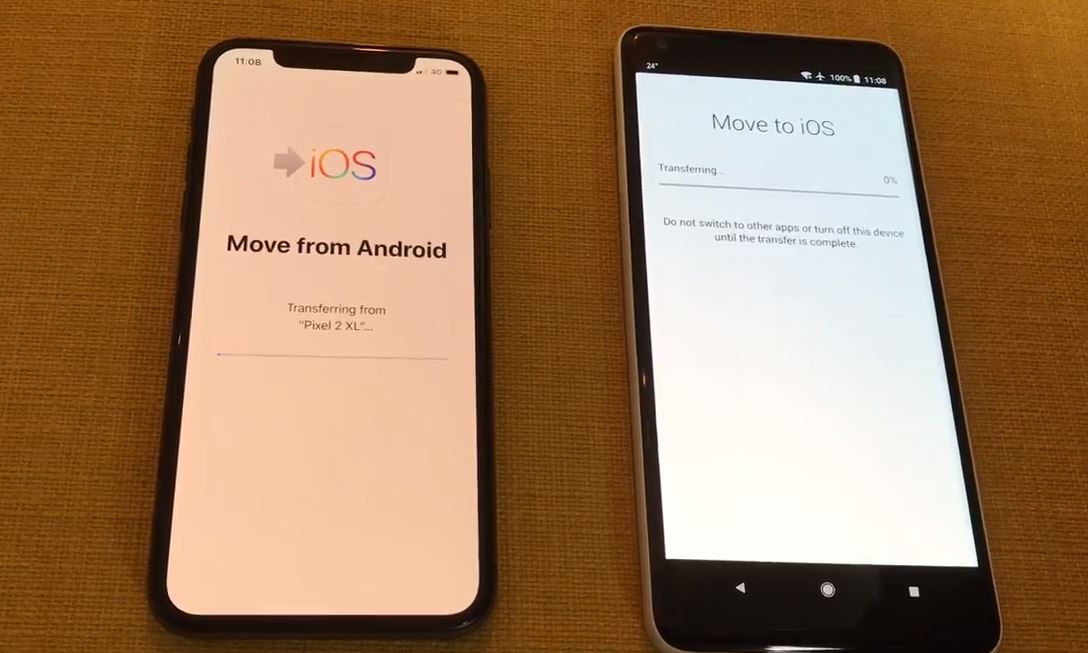
注意:Не можете да прехвърлите всичко, но можете да прехвърлите вашите контакти, съобщения, снимки и видеоклипове, календари и имейл акаунти.Някои безплатни приложения също правят скокове.
Това е всичко, успешно настроихте своя чисто нов iPhone.

![Настройка на вашия нов iPhone 12, (Прехвърляне от стар iPhone) Ръководство за бързо начало [2021]](https://oktechmasters.org/wp-content/uploads/2021/01/3761-Set-Up-New-iPhone-Quick-Start-Guide-846x530.jpg)
![iPhone няма да се включи след актуализация на iOS 14? [4 решения]](https://oktechmasters.org/wp-content/uploads/2021/09/25142-iphone-wont-turn-on-after-update.jpg)


