когато пробвашИзползвайте библиотеката на iTunes и библиотеката на Apple Music, може да се почувствате малко претоварени и объркани.
А объркването е още по-лошо поради припокриването между функциите, изпълнявани от Apple Music и iTunes Match.Така че, ако искате да синхронизирате с iTunes, без да изтривате плейлисти на Apple Music на Mac, тогава чудили ли сте се някога как локално запазените песни и плейлисти взаимодействат с Apple Music.
Обикновено, ако изключите iCloud Music Library, той ще изтрие цялото съдържание на Apple Music, което съществува на вашия iPhone и може да синхронизира iMac съдържание на iPhone.Но какво ще стане, ако отново включите iCloud Music Library?Съхранява ли цялата музика в облака, за да можете да я изтеглите отново или трябва да търсите всичко отново?
В тази публикация ще обсъдим различните компоненти на Apple Music, как те взаимодействат с вашата офлайн музикална библиотека и как да синхронизирате двете заедно, за да не загубите музикалните си файлове.
Съдържание
Сравнение между Apple Music и iTunes Match
Би било хубаво да изчистим някои основни неща, преди да преминем към темата.Когато се абонирате за Apple Music, той сканира всички песни, които съществуват на вашия Mac, за да види дали съвпадат с песните, налични във вашата библиотека на Apple Music.След това съвпадащите песни ще бъдат незабавно предавани през вашия Mac или всяко друго устройство на Apple, което използвате, за да влезете във вашата музикална библиотека на Apple.Тази услуга се нарича iCloud Music Library.
Въпреки това, iCloud Music Library работи само с песни, налични във вашата iTunes библиотека.Ако имате всякакви видове музика на вашия iPhone, като ремикси, смеси и неясни песни, които не са налични в iTunes Store, Apple Music също ще качи всички тези песни в облака вместо вас.По този начин ще можете да слушате всичките си любими музикални песни, с едно предупреждение – Apple Music поставя DRM върху песните, които изтегляте от всяко друго устройство.Това означава, че когато вашият абонамент за Apple Music приключи, вече няма да можете да слушате тези песни.Тук оригиналните музикални файлове няма да бъдат засегнати.
В това подразделение Apple има друга услуга за съвпадение, нареченакачи Match, върши по-добра работа при качването и съхраняването на оригинално съдържание.Това е така, защото не добавя DRM към песента.iTunes Match е годишен абонамент (£21.99/£24.99), който също съпоставя вашата музика с iTunes Store.
Някои хора използват както услугите на Apple Music, така и iTunes Match на своите джаджи, но други предпочитат да използват Apple Music, защото няма да могат да използват функцията за проследяване на iTunes Match Super Match.Много потребители на Apple търсят начини да синхронизират своите песни с Apple Music и ние ще ги категоризираме в тази статия.
Как да синхронизирате iTunes библиотека, без да изтривате музика
Как да синхронизирате с iTunes, без да изтривате Apple Music плейлисти и потоци в iCloud Music Library
Когато отворите Apple Music, ще имате две опции – да замените или обедините нова музика с това, което вече е на вашия iPhone.Трябва да изберете опцията за сливане, така че Apple Music да не изтрие нищо от телефона ви.И когато изключите Apple Music, нищо не се изтрива от вашия акаунт.
Можете да направите следните стъпки от вашата iTunes библиотека и да я обедините с Apple Music.
- Натиснете Музика, след това затворете Музикална библиотека, след което докоснете .
- След това отворете приложението Музика и докоснете Плейлисти.Няма да имате никакви плейлисти и не се притеснявайте, тъй като всички плейлисти са сигурно запазени в iCloud.
- Сега свържете вашия iPhone с вашия Mac или лаптоп със софтуер iTunes с помощта на Lightning кабел.Отворете iTunes и изберете свързаното устройство.
- От Музика в страничната лента изберете Синхронизиране на музика.
- Изберете музиката, която искате да пуснете на вашия iPhone.
- След това трябва да се върнете и да проверите плейлиста си.Те вече са заменени с този, който синхронизирате, така че не се паникьосвайте, тъй като скоро ще се върнат.
- Отворете настройките на вашия iPhone, след което включете iCloud Music Library.
- Тук ще получите две опции - Обединяване или Замяна.Трябва да докоснете „Обединяване“, ако искате да възстановите всички песни, не натискайте опцията „Замяна“.
- Зареждането на вашата музикална библиотека ще отнеме няколко минути, но сега всичките ви плейлисти ще бъдат възстановени.
Сега, когато щракнете върху плейлиста, ще видите цялото предишно съдържание.Тъй като всичките ви плейлисти вече са синхронизирани с iCloud Music Library.Музиката, синхронизирана от iTunes, ще се появи на iPhone.Ако искате да синхронизирате с iTunes, без да изтривате плейлисти на Apple Music, въпросът тук е да натиснете „Обединяване вместо замяна“.Това сливане ще синхронизира вашите iTunes плейлисти с Apple Music.По този начин никога няма да харесвате плейлисти.
Как да синхронизирате iPhone с нов компютър, без да губите музика
- Свържете вашия iPhone към новия компютър, с който искате да синхронизирате, и стартирайте iTunes, ако не се стартира автоматично.
- Когато на екрана се появи съобщението за синхронизиране на iTunes, щракнете върху бутона "Отказ".
- Съобщението ви казва, че телефонът е синхронизиран с друга iTunes библиотека на друг компютър.
- Щракнете върху вашия iPhone в секцията Устройства на прозореца на iTunes, след което щракнете върху раздела Резюме.Поставете отметка в квадратчето „Ръчно управление на музика и видеоклипове“, след което щракнете върху „OK“, за да синхронизирате ръчно съдържание.Щракнете върху Приложи.
- Щракнете върху раздела "Музика" под "Библиотека", за да видите песните, съхранявани във вашата iTunes библиотека.
- Задръжте натиснат клавиш "Shift", докато щракнете върху песен, за да изберете няколко съседни файла.Задръжте натиснат клавиша "Ctrl", докато щракнете върху песен, за да изберете множество несъседни файлове.
- Плъзнете избраните музикални файлове върху иконата на iPhone в списъка с устройства от лявата страна на прозореца на iTunes.
- Когато сте готови, щракнете с десния бутон върху вашия iPhone и щракнете върху бутона „Изваждане“.Изключете USB кабела.

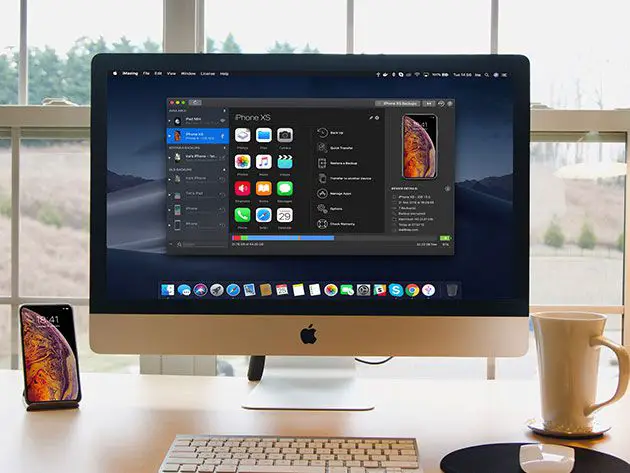
![iPhone няма да се включи след актуализация на iOS 14? [4 решения]](https://oktechmasters.org/wp-content/uploads/2021/09/25142-iphone-wont-turn-on-after-update.jpg)

