По същия начин, ако случайно загубите или повредите вашия iPhone или изтриете някои важни данни от там, тези данни водят доiCloud или iTunes архивиранеМного удобно.От там можете лесно да възстановите данните си.Можете да прочетете повече за iCloud или iTunes (функция за официално решение на Apple за архивиране) и как да архивирате iPhone в iCloud и iTunes от тук.
Е, в тази статия ще разгледаме частта от възстановяването на вашия iPhone, ако случайно сте загубили някои важни данни, особено след актуализацията на iOS 14.Следните стъпки за възстановяване на iPhone от резервно копие на iTunes или iCloud.
Не забравяйте да архивирате устройството си
Първо, трябва да архивирате данните, налични в притурката за iOS, за да можете да ги възстановите.Вашите резервни копия трябва да са достатъчно свежи, за да съдържат всички важни документи и приложения, които искате да запазите.
да минаicloudАрхивиране на iPhone , трябва да отворите Настройки на вашия iPhone или iPad и да докоснете името си в горната част.Сега докоснете iCloud > Управление на съхранение > Архивиране.За да видите резервни копия на MacBook, трябва да отворите iTunes и да щракнете върху горната лента и да изберете Предпочитания.Сега трябва да изберете раздела с етикет Устройство и ще видите датата и часа на всяко архивиране.
Ако последното архивиране е недостатъчно, устройството трябва да бъде архивирано незабавно, за да се коригира.
Съдържание
Как да възстановите iPhone от тон?
да минакачисметкаВъзстановяване на архивирани данни, трябва да изпълните следните стъпки.
Забележка: Преди да възстановите вашия iPhone, не забравяйте да изключите опцията „Намери моя iPhone“.
- Отворете iTunes на компютъра или лаптопа, който сте използвали за архивиране на вашите данни.
- След това трябва да свържете вашия iPhone или iPad с компютъра с помощта на USB кабел.
- Ако получите съобщение за добавяне на парола или за доверие на този компютър, следвайте внимателно инструкциите на екрана.
- Когато устройството се покаже в iTunes, изберете го.Ако устройството ви не се покаже, може да се наложи да възстановите връзката.
- Сега трябва да изберете опцията "Възстановяване на архивиране" в iTunes.
- Можете да архивирате въз основа на дата и час.По принцип се препоръчва скорошно архивиране.
- Кликнете върху опцията за възстановяване, сега трябва да изчакате известно време, за да завърши възстановяването.Трябва да въведете парола, за да възстановите криптирани архивни файлове.
- След рестартиране на устройството, трябва да запазите устройството свързано към компютъра и да изчакате да се синхронизира отново с компютъра.След като синхронизирането приключи, можете да изключите вашия iPhone и компютъра.Ако сте заседнали някъде, докато възстановявате данни от iTunes, можете да посетите официалния уебсайт на Apple за помощ.
Как да възстановите iPhone от iCloud?
Ако сте архивирали всички приложения, документи, файлове и медийни файлове във вашия iCloud акаунт, трябва да следвате стъпките по-долу, за да възстановите устройството си.
- Включете новото устройство.Ще видите екрана Hello.Ако вече сте настроили устройството си, първо трябва да изтриете всичко от устройството, като използвате стъпките за възстановяване.
- Трябва да следвате настройките на екрана, докато стигнете до екрана с приложения и данни, преди да можете да изберете опцията Възстановяване от iCloud Backup.
- След това трябва да влезете в акаунта си в iCloud с вашия Apple ID.
- Изберете Архивиране.Разгледайте всяка дата и размер и изберете най-подходящата дата и размер.След започване на трансфера.Ако съобщението показва, че е необходима по-нова версия на iOS, трябва да следвате стъпките на екрана, за да актуализирате.
- След като влезете в акаунта си в Apple ID, можете да възстановите вашите приложения и покупки.Ако сте закупили съдържание от iTunes или App Store с множество Apple ID, трябва да влезете във всеки акаунт.Ако забравите паролата си, можете да пропуснете тази стъпка.
- Трябва да останете свързани и да изчакате лентата за напредък да се появи и завърши.В зависимост от размера на архивирането и скоростта на мрежата, лентата за напредък може да отнеме известно време, за да завърши близо час.Ако прекъснете връзката с WiFi твърде рано, напредъкът ще спре, докато не се свържете отново.
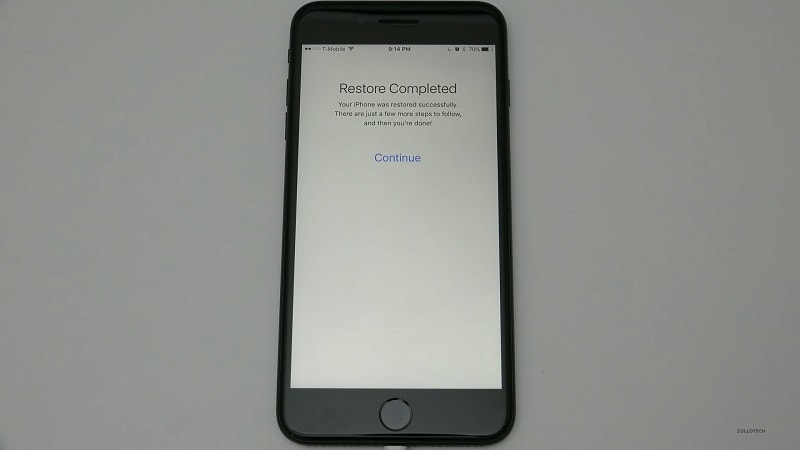
- Сега трябва да завършите настройката и да започнете да използвате устройството.Вашето съдържание като приложения, снимки, музика и друга информация ще продължи да се възстановява на заден план през следващите няколко часа или дни, в зависимост от количеството информация.Опитайте да се свържете с Wi-Fi и захранвайте често, за да завършите процеса.
Как да възстановите снимки от iCloud
- във всеки уеб браузърОтидете на icloud .com (може да се наложи да влезете).
- Кликнете върху снимка.
- Щракнете върху Албуми в горната част.
- щракнете върху скорошни изтрит фотоалбум.
- Кликнете върху искам намаляванеот снимка.
- Кликнете върху възстановявам се.
Използвайки два метода за намаляване, можете лесно да произведете устройството, както желаете.Само с няколко щраквания можете да възстановите всичко на вашето iOS устройство и да направите живота невероятно лесен.Това е завладяващ начин да актуализирате вашето устройство без никакви проблеми.

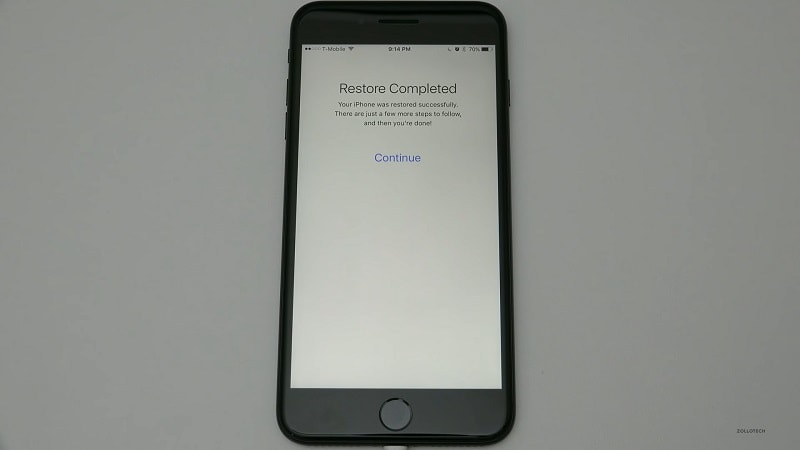
![iPhone няма да се включи след актуализация на iOS 14? [4 решения]](https://oktechmasters.org/wp-content/uploads/2021/09/25142-iphone-wont-turn-on-after-update.jpg)


