Когато получа файл с данни от клиент/колега или изтеглям файл с данни от база данни, правя някои основни проверки на данните.Правя това, за да се уверя, че няма липсващи точки от данни, грешки или дублирания, които биха могли да причинят проблеми по-късно.
Една от проверките е да намерите и маркирате празни клетки в Excel.
Има много причини за празни клетки в набор от данни:
- Данните не са налични.
- Точките от данни бяха изтрити случайно.
- Формулата връща празен низ, което води до празна клетка.
Въпреки че тези празни клетки са лесни за забелязване в малки набори от данни, ако имате голяма клетка със стотици редове и колони, правенето на това ръчно би било много неефективно и податливо на грешки.
В този урок ще ви покажа различни начини за намиране и маркиране на празни клетки в Excel.
Съдържание
Маркирайте празни клетки с условно форматиране
Условното форматиране е чудесен начин за подчертаване на клетки въз основа на техните стойности, когато е изпълнено дадено условие.
Ще покажа тези примери с малък набор от данни.Можете обаче да използвате същите тези техники за големи масиви от данни.
Да предположим, че имате набор от данни, който изглежда така:
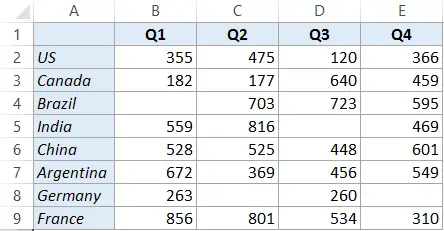
Можете да видите, че в този набор от данни има празни клетки.
Ето стъпките за маркиране на празни клетки в Excel (с помощта на условно форматиране):
Това ще подчертае всички празни клетки в набора от данни.
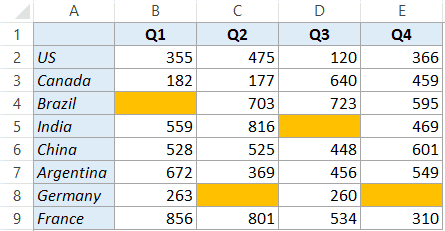
Имайте предвид, че условното форматиране е динамично.Това означава, че ако се приложи условно форматиране и изтриете точка от данни, клетката автоматично ще бъде маркирана.
В същото време това динамично поведение идва с непреки разходи.Условното форматиране е нестабилно и може да забави вашата работна книга, ако се използва с големи набори от данни.
Изберете и маркирайте празни клетки в Excel
Ако искате бързо да изберете и маркирате празни клетки, можете да използвате техниката "Отиди към специално".
Следват стъпките за избор и маркиране на празни клетки в Excel:
Както споменахме по-рано, този метод е полезен, когато искате бързо да изберете всички празни клетки и да ги маркирате.Можете също да използвате същите стъпки, за да изберете всички празни клетки и да ги попълните с 0 или NA или друг подходящ текст.
Имайте предвид, че за разлика от условното форматиране, този метод не е динамичен.Ако направите това веднъж и след това изтриете точка от данни по погрешка, тя няма да бъде маркирана.
Маркирайте празни клетки в Excel с VBA
Можете също да използвате кратък VBA код, за да маркирате празни клетки в избрания набор от данни.
Този метод е по-подходящ, когато трябва често да намирате и подчертавате празни клетки в набора от данни.Можете лесно да използвате кода по-долу и да създадете добавка или да я запишете във вашияЛична работна книга за макроси.
Ето VBA кода, който ще подчертае празни клетки в избрания набор от данни:
Sub HighlightBlankCells() Dim Dataset As Range Set Dataset = Selection Dataset.SpecialCells(xlCellTypeBlanks).Interior.Color = vbRed End Sub
Ето стъпките, за да поставите този VBA код в бекенда и след това да го използвате, за да маркирате празни клетки в Excel:
Как да стартирам VBA код (макрос)?
След като копирате и поставите този макрос, можете да го използвате по няколко начина.
Използване на диалоговия макрос
Ето стъпките за стартиране на този макрос с помощта на диалоговия прозорец Макроси:
- Изберете данни.
- Отидете в раздела за програмисти и щракнете върху Макроси.
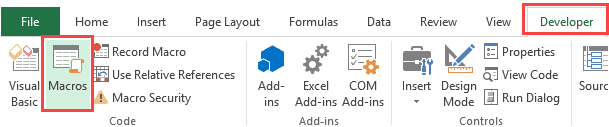
- В диалоговия прозорец Макроси изберете макроса HighlightBlankCells и щракнете върху Изпълни.
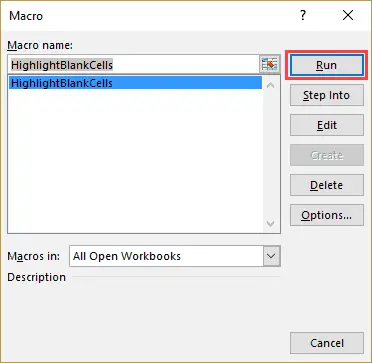
Използване на VB редактора
Ето стъпките за стартиране на този макрос с помощта на VB редактора:
- Изберете данни.
- Отидете в раздела за разработчици и щракнете върху Visual Basic.
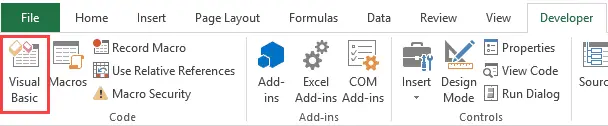
- В редактора на VB щракнете навсякъде в кода.
- Щракнете върху зеления триъгълен бутон в лентата с инструменти (или натиснете F5).
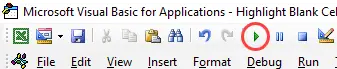
Както споменах, ако трябва да правите това често, използването на VBA макрос за подчертаване на празни клетки е един от начините.
В допълнение към начините за стартиране на макроси, показани по-горе, можете също да създавате добавки или да запазвате код в лична работна книга с макроси.
Това ще ви позволи да получите достъп до този код от всяка работна книга във вашата система.
Може да ви харесат и следните уроци по Excel:
- Как да намерите външни връзки и препратки в Excel.
- Как бързо да намерите и изтриете хипервръзки в Excel.
- Маркирайте всеки ред в Excel.
- Най-доброто ръководство за намиране и премахване на дубликати в Excel.
- Използвайте функцията InStr в Excel VBA.





