Excel е чудесен инструмент за съхранение и анализ на данни.Много пъти ще трябва да се справите с текстови типове данни като име, регион, отдел или име на продукт.
В този случай е по-добре да знаете как да манипулирате текстовите данни и да получите желания резултат.
Една от най-често срещаните задачи, които повечето потребители на Excel трябва да правят, е да работят с именувани набори от данни.Често ще намерите собствени и фамилни имена в отделни колони и може да искате да комбинирате тези собствени и фамилни имена и да ги поставите в една клетка като комбинирано име.
В този урок за Excel ще ви покажа няколко различни начина за комбиниране на собствени и фамилни имена в Excel.
Можете да направите това лесно с помощта на прости формули като Concatenate или TextJoin и функции като Flash Fill и Power Query
Съдържание
в Excelсливане4 начина за име и фамилия
Да предположим, че имате набор от данни като този по-долу и искате да комбинирате първите имена в колона A с фамилните имена в колона B.

Нека разгледаме някои начини да направите това.
Използвайте функцията CONCATENATE (или амперсанда)
Много е лесно да комбинирате различни текстови низове от различни клетки в Excel.Има вградена формула за присъединяване в Excel само за тази цел.
Ето формулата за комбиниране на собствени и фамилни имена (разделени с интервал):
=CONCAT(A2," ",B2)
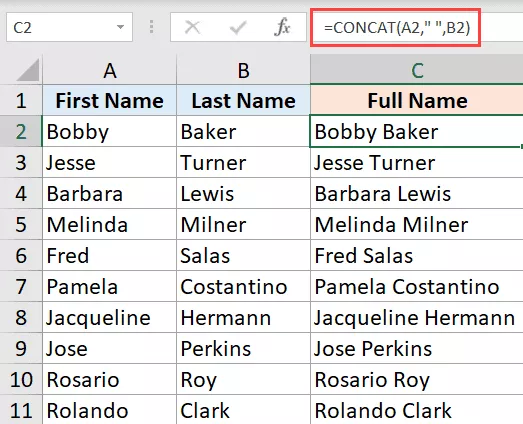
CONCAT е нова функция, въведена в Excel 2016, която замества функцията CONCATENATE.Но към момента и двете функции все още са налични и можете да използвате всяка от тях.
Ако искате да използвате следната формула CONCATENATE:
=КОНКАТИРАНЕ(A2, "", B2)
Горната формула взема само име и фамилия и ги комбинира.Тъй като искам те да бъдат разделени с интервал, използвам "" (интервал в двойни кавички) като втори параметър.
Можете също да използвате оператора & за конкатенация.
Ако приемем, че имате същия набор от данни, можете да използвате следната формула, за да комбинирате собствени и фамилни имена:
=A2&" "&B2
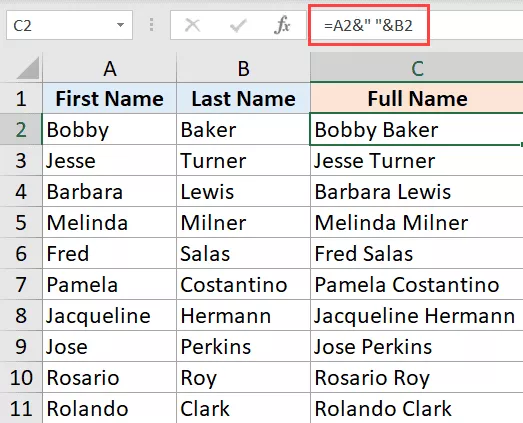
Операторът амперсанд комбинира текста преди и след него.В примера по-горе комбинирах три части - име, интервал и фамилия.
Сега, когато разбирате концепцията, можете да комбинирате различни формати на имена, ако е необходимо.Например, може да искате първо фамилното име, след това първото име или да използвате запетаи вместо интервали между имената.
Ако просто искате комбинираното име и искате да се отървете от името и фамилията, първо трябва да преобразувате стойността на формулата в статична стойност.След като сте готови, можете да изтриете/премахнете имена и фамилия.
Използване на функцията TEXTJOIN
TEXTJOIN е функция, достъпна в Excel 2019 и Office 365.
Ако имате достъп до тази функция, най-добре е да я използвате за комбиниране на клетки и колони (тъй като е много по-добре от методите CONCATENATE и амперсанд, описани по-горе).
Да предположим, че имате набора от данни, показан по-долу, и искате да комбинирате собствено и фамилно име.

Ето формулата, за да направите това:
=TEXTJOIN(" ",ВЯРНО,A2:B2)
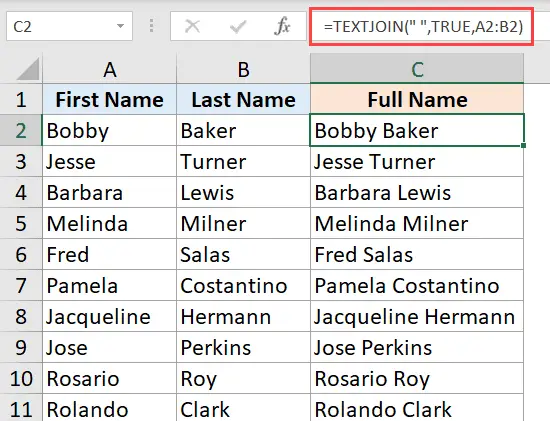
Функцията TEXTJOIN по-горе приема три параметъра:
- разделителя, в този пример символът за интервал в двойни кавички (тъй като искаме първото и фамилното име да бъдат разделени с интервал)
- булева стойност, където TRUE означава, че ако има празни клетки, формулата ще го игнорира
- диапазонът, съдържащ клетките, които трябва да се комбинират
Създаването и управлението е по-бързо и по-лесно от обикновените формули за присъединяване.Така че, ако имате достъп до функцията TEXTJOIN в Excel, по-добре е да я използвате, отколкото всяка друга формула.
Напълнете с блясък
Flash Fill е интелигентна функция, която се опитва да разбере модела и да ви даде резултата.
Нека обясня как работи.
Да предположим, че имате набор от данни като по-долу и искате да комбинирате собствено и фамилно име.

Ето стъпките, които можете да предприемете, за да направите това с Flash Fill
- В клетка C2 въведете желания резултат.В нашия пример това би било "Боби Бейкър"
- В клетка C3 започнете да пишете очаквания резултат.Ще забележите, че Excel показва очакваните резултати (в светлосив текст) във всички клетки.Това е Flash Fill в действие
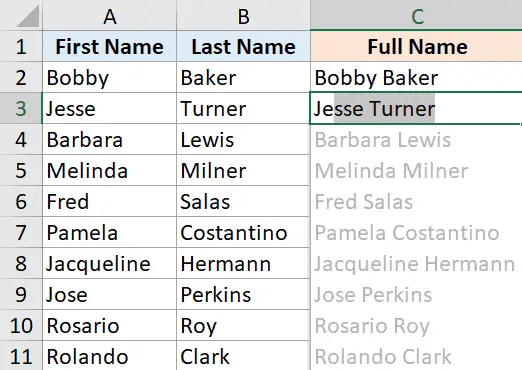
- Натиснете Enter
Горните стъпки ще запълнят всички клетки с обединени имена наведнъж.
В някои случаи може да не виждате бързо попълване, когато пишете във втората клетка.
Не се притеснявайте, случва се понякога.
В този случай можете да използвате следните допълнителни стъпки, за да накарате Flash Fill да работи:
- В клетка C2 въведете желания резултат.В нашия пример това би било "Боби Бейкър"
- изберете изберете C3
- Щракнете върху раздела Начало
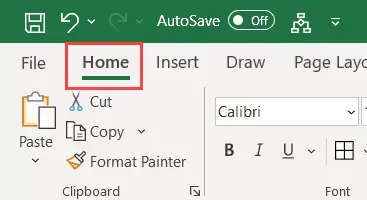
- В групата Редактиране щракнете върху иконата за запълване
- Щракнете върху Бързо попълване
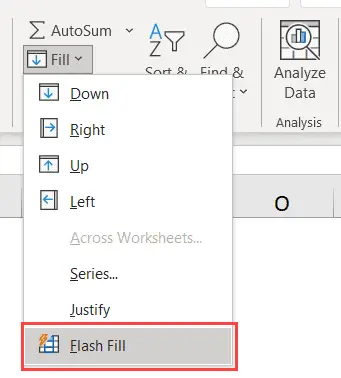
Горните стъпки незабавно ще изберат схемата от клетката по-горе и ще запълнят цялата колона с обединените имена.
Ако запълването с Flash не успее да избере правилния шаблон и даде неправилни резултати, попълнете и двете клетки ръчно, след което следвайте стъпките по-горе.
Можете също да използвате клавишни комбинацииКонтрол + ЕЗапълнете с Flash запълване.
Комбинирането на собствени и фамилни имена (дори първо, средно и фамилно) е проста операция, с която Flash Fill може да се справи с лекота.
Не забравяйте, че Flash Fill не е идеален.Той работи, като разпознава модели и попълва всички клетки в колона със същия модел.Въпреки че най-вероятно ще работи според очакванията, най-добре е да проверите отново резултатите от Flash Fill.
Използвайте Power Query
Power Query е невероятен инструмент за извличане и трансформиране на данни.
Можете също да го използвате за бързо обединяване на колони и комбиниране на собствени и фамилни имена.
За да работи Power Query, вашите данни трябва да са в таблица на Excel (или поне в наименуван диапазон).
За целите на този урок ще преобразувам набора от данни с име и фамилия в таблица в Excel.
Да предположим, че имате набор от данни като по-долу и искате да комбинирате две колони, за да получите пълни имена.
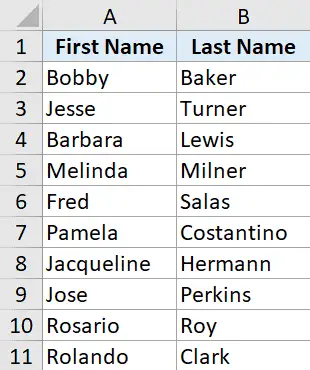
Ето стъпките за преобразуване на данните в таблица на Excel:
- Изберете която и да е клетка в набора от данни
- Щракнете върху раздела Вмъкване
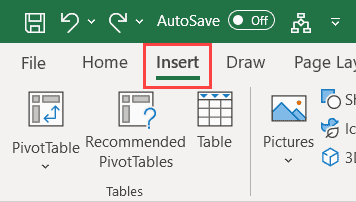
- Щракнете върху иконата на таблицата
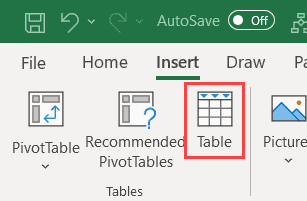
- В диалоговия прозорец Създаване на таблица се уверете, че диапазонът е правилен
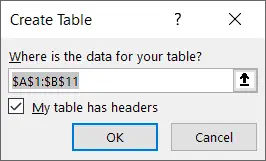
- Щракнете върху OK
Горните стъпки ще преобразуват диапазона от данни в таблица на Excel.
Сега нека видим как да комбинирате собствени и фамилни имена с помощта на Power Query:
- Изберете произволна клетка в таблицата
- Щракнете върху раздела Данни
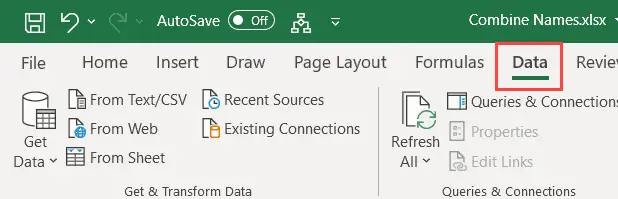
- В групата Получаване и трансформиране на данни щракнете върху опцията От работен лист.Това ще отвори редактора на Power Query
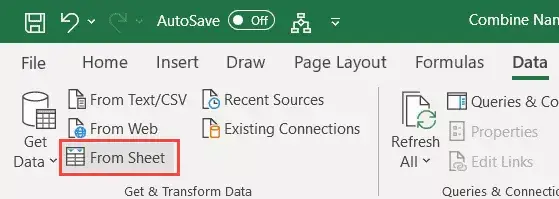
- В Power Query Editor се уверете, че дясната таблица е избрана в левия панел.Ако имате само една таблица, ще видите само една опция в левия панел
- Изберете колоните, които искате да обедините (задръжте клавиша Control и щракнете върху заглавката на колоната, за да изберете колоните)
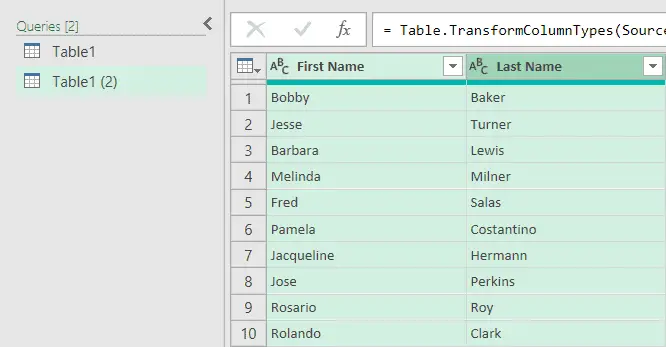
- Щракнете с десния бутон и щракнете върху опцията Обединяване на колони
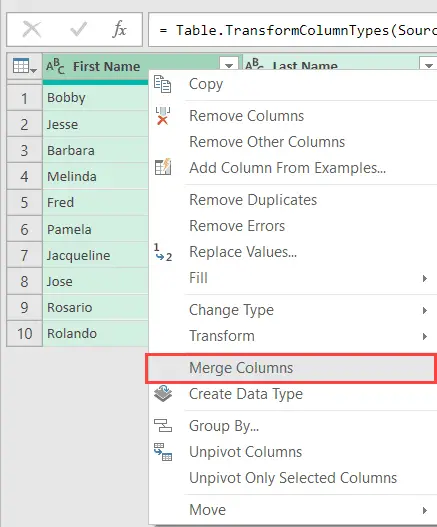
- В диалоговия прозорец Обединяване на колони, който се отваря, изберете Space като разделител (от падащия списък)
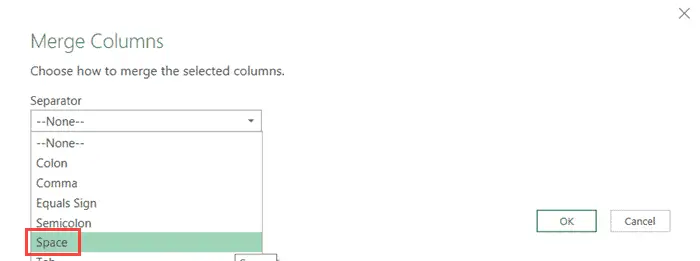
- Въведете име за новата обединена колона.Бих избрал "пълно име"
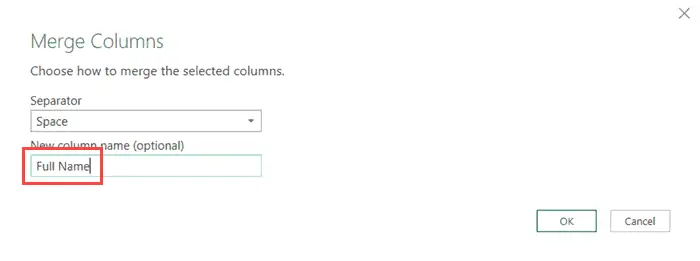
- Щракнете върху OK.Това ще премахне двете колони, които вече имаме, и ще ги заменим с нови колони с пълни имена.
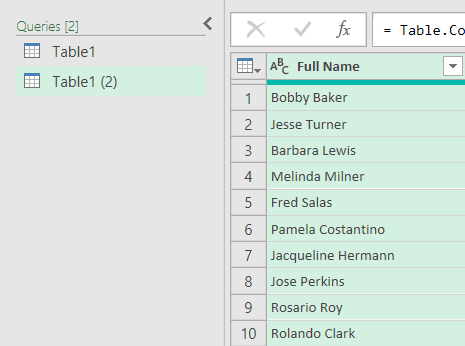
- Щракнете върху раздела Файл и след това щракнете върху Затвори и зареди.
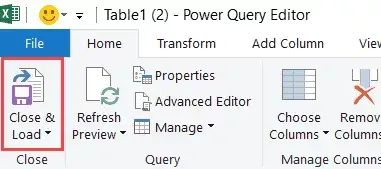
Горните стъпки ще вмъкнат нов работен лист в работната книга с таблица с колона с пълно име.
Ако искате оригиналната колона и нова колона с пълното име, вместо да избирате колоните и да ги обединявате, първо изберете раздела Добавяне на колони в Power Query Editor, след това изберете колоните и след това щракнете върху Обединяване на колони.Това ще добави нова колона с пълното име.
В сравнение с формулните методи и Flash Fill, Power Query определено е по-дълъг.
Но ползата от използването на този подход е, че ако оригиналните ви данни се променят, можете бързо да обновите заявката и получените данни ще бъдат актуализирани автоматично.
Също така, Power Query се използва широко за комбиниране на различни таблици и данни от множество работни листове и работни книги.Така че, ако имате данни за имена, които искате да комбинирате, това е стъпка в съществуващия ви работен процес на Power query.
В този урок описвам какКомбинирайте име и фамилия в Excel.Ако обаче имате име, бащино и фамилно име, можете да го направите по същия начин.
Надявам се, че сте намерили този урок за полезен.

![Как да обедините имена в Excel [4 лесни начина]](https://oktechmasters.org/wp-content/uploads/2022/01/Excel%E5%A7%93%E5%90%8D%E5%90%88%E4%BD%B5-scaled.jpg)






