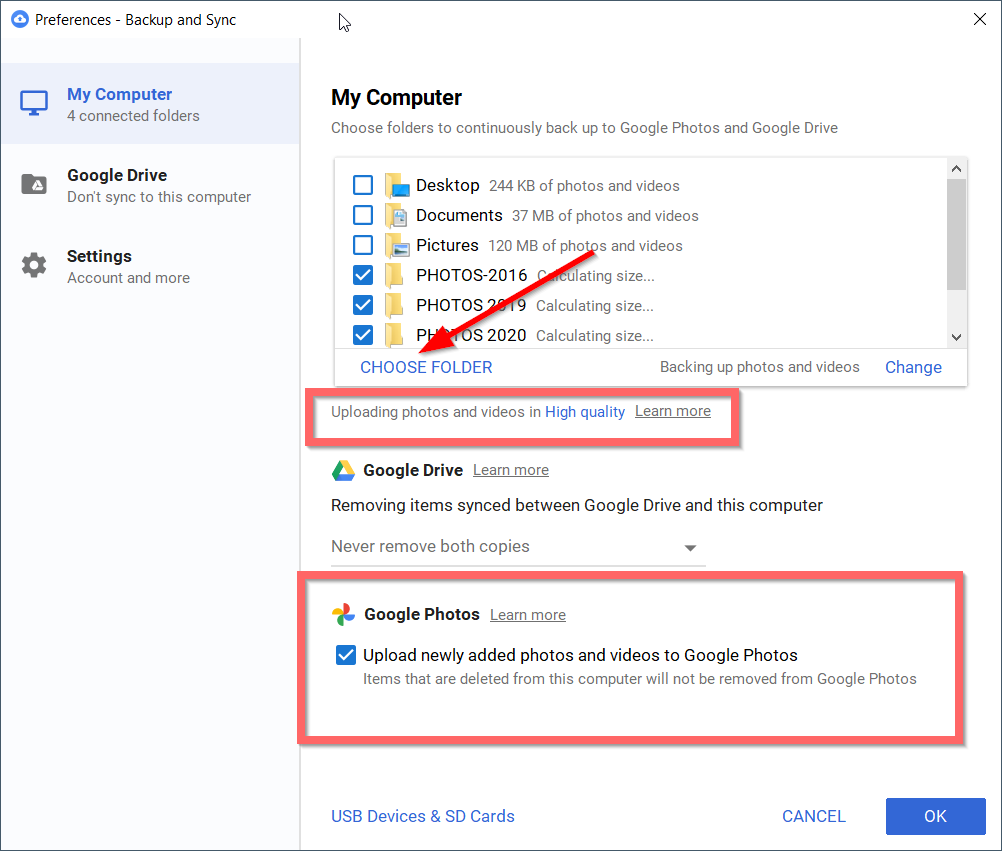заедно с6 юниприближаваш, ти在Google PhotosНагоренеограниченСнимки и ВидеосъхранениеЩе изчезне.
Това е предоставеното облачно пространство по подразбиране.
Според оценките от Google казаха, че безплатното съхранение ще продължи от 1 до 4 години.
След това трябва да закупите още облачно хранилище.
Съдържание
Google Photos – нови условия
От 2019 г. Google Drive и Photos са отделни приложения.
Преди това двете бяха синхронизирани.Сега всичко, което качвате в Диск, няма да се показва в Снимки.
След крайния срок Google заяви, че ще пусне нов инструмент, който може да идентифицира замъглени и тъмни изображения.
По този начин можете да почистите нежеланите снимки и да запазите пространството в Google.
Снимките, качени в режим с висока разделителна способност, няма да се отчитат от Google Storage до крайната дата.
Това означава, че имате близо месец, за да качите неограничен брой лични снимки и видеоклипове в акаунта си.
Google Photos – безплатно и платено
Google Drive също може да съхранява снимки.Това обаче също ще се отчита към вашето хранилище.
Можете да качвате в Google Photos в 3 режима.
- високо качество.2 Оригинално качество 3. Бързо архивиране
Форматът на оригиналния размер ще качи точния размер на файла и разделителната способност.
Дори сега той отчита това пространство във вашето хранилище.
Друг начин е да използвате метод с висока разделителна способност.
Вашето изображение ще бъде компресирано до 16MP размер.
Изображенията с ниска разделителна способност все още изглеждат страхотно на мобилни устройства и настолни компютри.
Видеоклиповете по-високи от 1080p ще бъдат преоразмерени до тази разделителна способност.
Третата опция е достъпна само за мобилни устройства и определени държави.
在Архивиране и синхронизиранеприложението, може да не виждате тази опция на вашия компютър.
В този урок ще видим заКак да качвате снимки и видеоклипове в Google Photos5 начина.
- бутон за качване
- Архивиране и синхронизиране
- Албум
- Мултиоблачни услуги за трансфер и синхронизация
- Синхронизирайте с вашия телефон с Android
Най-добрият начин е да изтеглите снимки от облачно хранилище на локално устройство.
След това ги качете отново ръчно.
Бутон за качване на уеб интерфейс
- Отворете Google Photos с идентификационните данни за вашия акаунт.(Забележка: 2-факторна автентификация, ако е необходимо).
- Кликнете върхуГорен десен ъгъл на уеб интерфейсаоткачванестрелка.
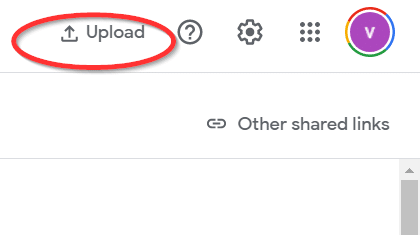
- Има два варианта - а .локален компютър b. Google Диск
- Качвайте само файлове с разширение на изображения.В противен случай ще бъде изведено съобщение за грешка.
- Налична е и функция за плъзгане и пускане.
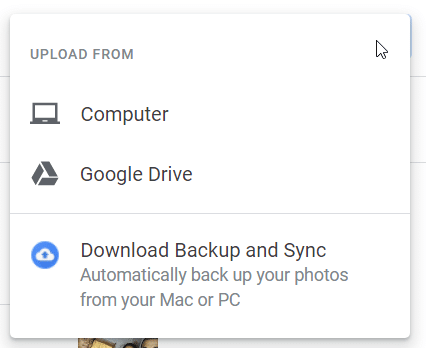
Архивиране и синхронизиране
Това е инструмент от Google за автоматично качване и синхронизиране на изображения между Mac и PC.
- Изтеглете този инструмент.
- След инсталацията можете在Windows 10отобласт за уведомяване中виж гоикона на облак" .
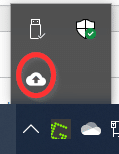
- Щракнете с десния бутон върху него.
- Кликнете върху трите вертикални точки.
- Кликнете върхупърви избор.
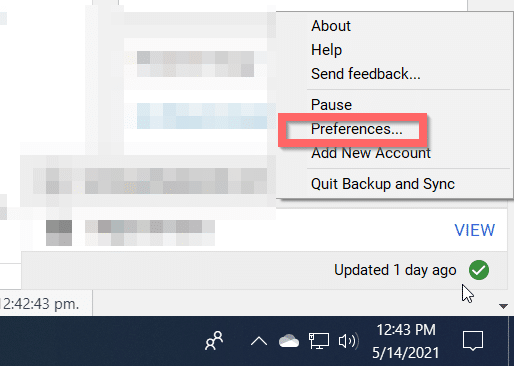
- Ще се отвори прозорец с настройки.
- 在моя компютърПо-долу, Щракнетеизберете папка.
- Изберете папка, съдържаща снимки в различни файлови формати.Други документи, pdf файлове няма да се качват.
- Проверете следните настройки в Google Photos: Качването на новодобавени снимки и видеоклипове в Google Photos е отметнато.
- Освен това трябва да проверите папката по ваш избор.
- Можете също да избирате между USB устройства и SD карти.
- Сега щракнете върху OK.
Качвайте снимки и видеоклипове в Google Drive и Google Photos.
За да сте сигурни, че хранилището в Google Диск е в рамките на ограниченията, изтрийте папката, качена в него.Вашите снимки и видеоклипове в Google Photos се запазват.
С помощта на инструмента за архивиране и синхронизиране можете да качвате снимките си в Google Photos.Този прост трик може да се използва за качване на всичките ви снимки наведнъж.Видеото в YouTube по-горе показва как лесно да намирате вашите изображения, видеоклипове и да ги качвате.
Как да качите снимки от компютър в Google Photos
- Щракнете върху раздела Снимки от лявата страна на Google Photos.
- Копирайте името на изображението или видео файла на вашия локален компютър.
- Поставете го в полето за търсене.
- Трябва да можете да намерите снимката или видеоклипа.
Това означава, че архивирането и синхронизирането работят добре.
Албуми в Google Photos
Когато тив албумащракнете върху "Създайте албум, ще бъде създадена нова папка в Google Photos.Можете да добавяте заглавия.Изберете снимка от съществуващите изображения.В противен случай изберете от вашия компютър.Ще качва само снимки и видеоклипове.
Можете също така да създавате автоматично актуализиращи се албуми.Google Photos идва с лицево разпознаване.Така човешките лица и лицата на домашни любимци ще бъдат подредени автоматично.Изберете всяка снимка, която включва съществуващ външен вид.Албумът е създаден.Тогава можете да го назовете.
Прехвърляне на снимки с MultCloud
Това е един от доставчиците на облачни услуги, където можете да добавяте различни акаунти за съхранение в облак.След това можете да прехвърляте файлове/папки между други магазини.
Сега тази услуга е поета от AOMEI и има нов интерфейс.Все още можете да видите класическия модел.
- Отворете горната услуга, като използвате връзката и идентификационните данни за вход.
- Кликнете върхудобавяне на облак.
- Можете да добавите 32 услуги.
- Добавено от облачни услуги.
- Добави къмGoogle Photosуслуга, а именно за обслужване.
- В левия панел щракнетепрехвърляне в облакНастроики.
- Можете да добавяте само изображения, снимки и видеоклипове.
- Изберете изходния акаунт за съхранение в облак, за да прехвърлите фото файлове.
- Изберете целевия акаунт в Google Photos.
- Кликнете върхупрехвърлете сега.
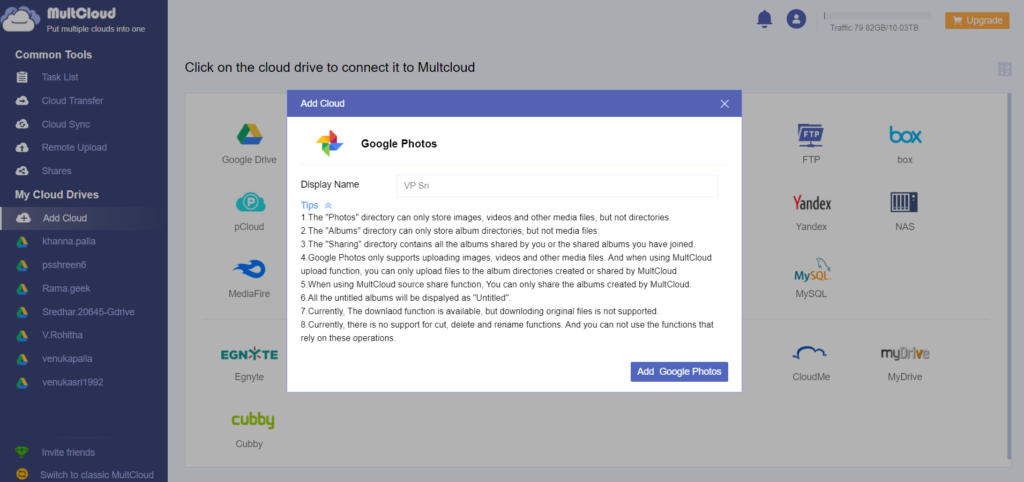
Той трябва да прехвърли всички файлове с изображения от (например Google Drive) в Google Photos.
Това просто видео ще покаже стъпките за управление на снимки с помощта на услуга за трансфер в няколко облака.По този начин можете да прехвърляте снимки, видео файлове от локален компютър, google drive към google photos.
Моят опит
В MultCloud има само папки в Google Photos.Албуми, снимки, споделяне.
Има много условия, при които се извършва синхронизиране на предавателя.
Поради големия обем на прехвърляне, файлът в момента не се прехвърля.
Опитах да прехвърля пет файла с изображения в директорията със снимки.
Но трансферът се провали.Следователно този подход може да не е успешен.
Можете да опитате това след крайния срок, където Google Photos и MultCloud подлежат на промяна.
Приложение Google Photos за Android
Много телефони с Android имат инсталирано приложение Google Photos.
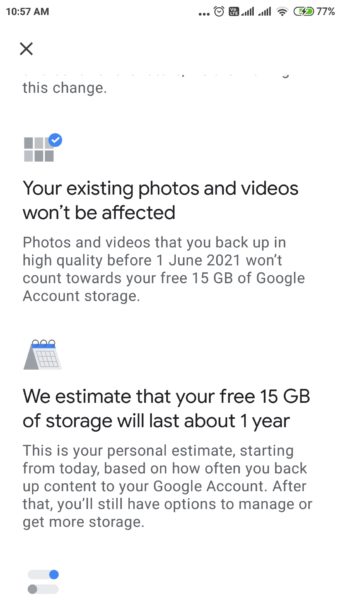
- Отворете приложението.
- Кликнете върхулична информациякартина.
- Кликнете върхунастройки за снимки.
- На страницата Настройки щракнетеАрхивиране и синхронизиране
- Разрешаване на опция - щеСнимките и видеоклиповете се качват от това устройство във вашия акаунт в Google.
- Кликнете върхуАрхивиране на папки на устройството.
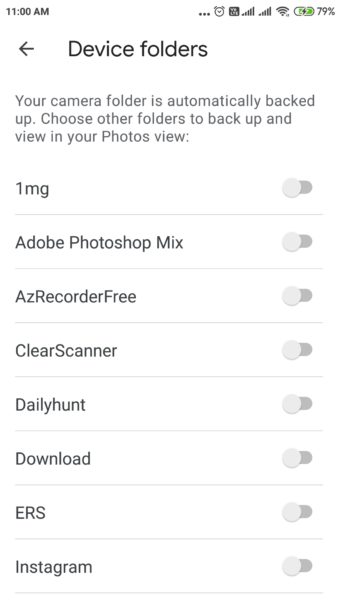
- Папките на камерата се архивират автоматично.
- Изберете друга папка на телефона си за архивиране.
- Плъзнете превключвателя в положение ON.
Той ще архивира тези папки в Google Photos.