Bluetooth технологията е безжична технология, която ви позволява да слушате музика в движение.Можем да свържем компютри с Windows 10 или 8.1 или 7 към безжични високоговорители, слушалки, слушалки, звукови ленти чрез тази лесна за използване мрежа.
За да работите, имате нужда от хардуер и софтуер.И изпращащите, и получаващите устройства трябва да имат Bluetooth хардуер.Ако свързвате тези устройства към компютър или лаптоп с Windows, първо ще трябва да го активирате.
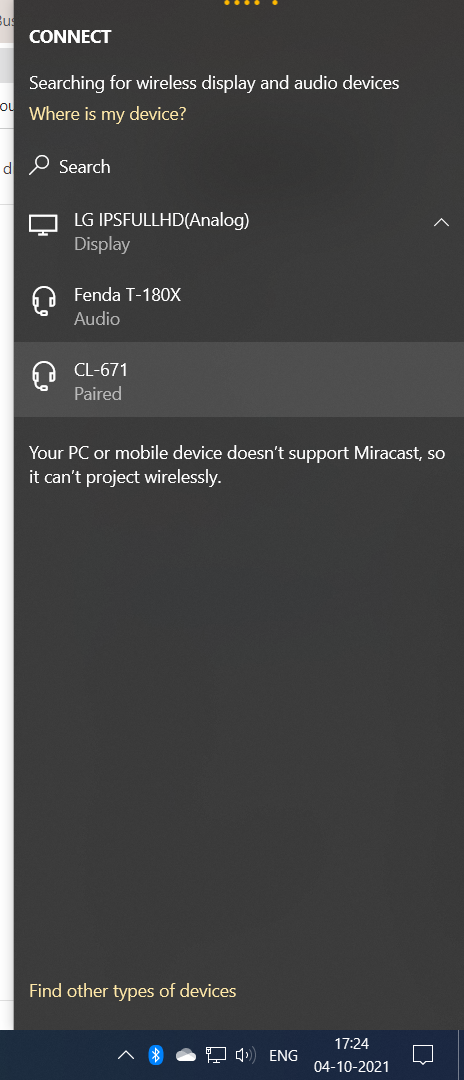
Съдържание
- 1 проблем
- 2 решение
- 3 Проверете за наличието на bluetooth хардуер
- 4 Активирайте опцията Bluetooth в Windows
- 5 Проверете Bluetooth драйвери – Windows Bluetooth не работи
- 6 Поправете Windows Bluetooth не работи
- 7 Задайте bluetooth слушалки като устройство за възпроизвеждане по подразбиране
- 8 Активирайте откриването на Bluetooth
- 9 драйвери за bluetooth - актуализирайте ги
- 10 Отстраняване на неизправности с Bluetooth в Windows 10 или 8.1 или 7
- 11 Рестартирайте услугата за поддръжка на Bluetooth
- 12 върнете се към точката за възстановяване на системата
- 13 О, здравей, радвам се да се запознаем.
проблем
- Иконата на bluetooth не се вижда в системната област.
- Заявените безжични устройства, като Bluetooth високоговорители, мишки, слушалки, мобилни телефони, фитнес тракери и др., няма да работят.
- Bluetooth е сдвоен, но прекъснат.
- Не беше намерен подходящ драйвер.Вграденият bluetooth хардуер не работи.
- Bluetooth USB адаптерът не е разпознат.
решение
Моля, проверете списъка по-долу, преди да продължите с подробните стъпки.
- Вашият лаптоп има ли настройка на хардуер и софтуер за bluetooth?
- Ако не, вашият bluetooth USB донгъл свързан ли е към лаптопа?
- Windows и Bluetooth устройството сдвоени ли са?
- Инсталирахте ли драйвера за bluetooth за Windows 7?
- Поддържат ли се Windows 10 Bluetooth драйвери?
- Проверихте ли драйверите на уебсайта на производителя на вашия лаптоп?
- Подходящи ли са драйверите на Microsoft за вас?
Ако Windows Bluetooth не работи в 10, 8.1 или 7, можете да опитате тези решения.
Проверете за наличието на bluetooth хардуер
Повечето лаптопи и последните настолни компютри с Windows имат вграден Bluetooth хардуер.За да коригирате горния проблем, трябва да активирате и дветеbluetooth хардуери софтуер.
Обикновено на лаптопите има плъзгач за превключване на опцията Bluetooth.След това ще светне съответният индикатор.

За по-стари настолни компютри или компютри или лаптопи без Bluetooth технология, ще трябва да закупите Bluetooth USB адаптер или адаптер.Позволява изпращане и получаване на безжични сигнали.
Ако някоя част от хардуера липсва, няма да можете да чувате музика или да изпращате Bluetooth сигнал.
Активирайте опцията Bluetooth в Windows
Ако не, отворете настройките за Bluetooth.Различно е в Windows 10 или 8.1 или 7.Направете съответните стъпки, за да активирате тази опция.
Ако Bluetooth хардуерът е активиран и настройките на софтуера са включени, трябва да видите икона на Bluetooth в системната област.Това показва, че и двете стъпки по-горе са извършени перфектно и работят.
Проверете Bluetooth драйвери – Windows Bluetooth не работи
- Отворете диспечера на устройства в Windows 10 или 8.1 или 7.Въведете devmgmt.msc в диалоговия прозорец Run (Win + R).
- Щракнете върху името на компютъра, за да видите всички устройства.
- Секцията Bluetooth трябва да се вижда.
- Под това се вижда драйверът на bluetooth устройство.
Под Звук, Мрежа ще намерите изброени Bluetooth устройства.
Поправете Windows Bluetooth не работи
Ако във всеки случай синята икона на bluetooth не се вижда, драйверът на устройството не се вижда или аудиото не се възпроизвежда, опитайте тези стъпки за отстраняване на неизправности.Тези стъпки са подробни, ако имате Bluetooth USB донгъл - същото важи и за вградения Bluetooth хардуер.
- Изключете и свържете отново USB хъба.
- Извадете bluetooth адаптера, свързан към USB хъба, и го поставете отново.
- Включете ключа на USB гнездото.
- сега,икона на bluetoothтрябва да се появи в системната област.
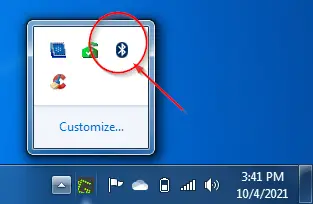
- щракнете с десния бутон върху него, всичкоBluetooth опциитрябва да се вижда.
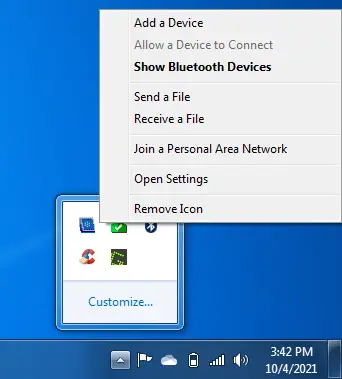
- Добавете bluetooth високоговорител и щракнетепоказване на bluetooth устройства.
- Bluetooth устройствата трябва да са видими.
Можете също да отидете наКонтролен панел > Устройства и принтери > Bluetooth устройства. - Щракнете с десния бутон върху иконата на bluetooth високоговорител инастройки на звука.
- Предлагат се и други опции.
A. Разширени операции
B. Отстраняване на неизправности
C. изтрийте устройството
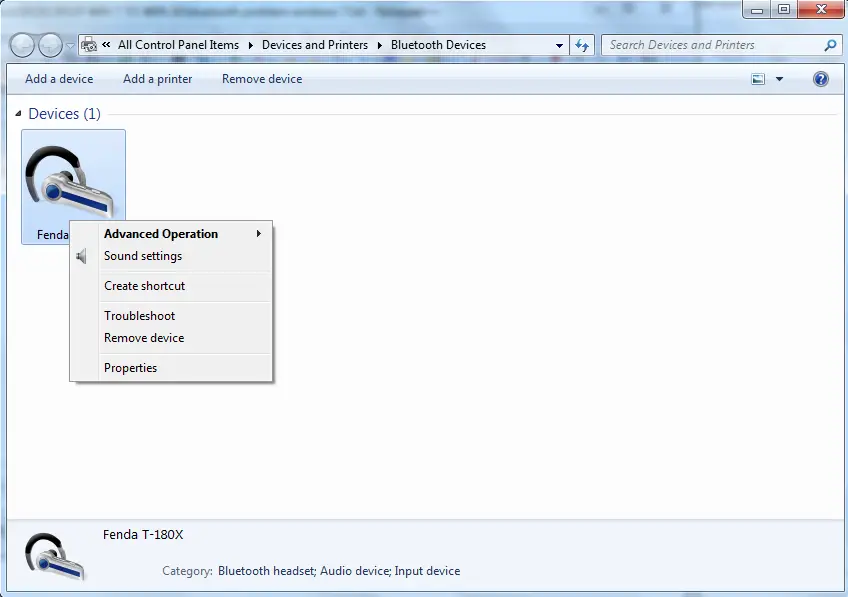
Задайте bluetooth слушалки като устройство за възпроизвеждане по подразбиране
- Ще се отвори прозорецът Свойства на звука.
- Ако не слушате музика през bluetooth високоговорител, устройството не е устройството по подразбиране.
- Щракнете с десния бутон върху слушалките или иконата на високоговорителя с bluetooth и го задайте като устройство по подразбиране.
Можете също да опитате някои други стъпки за отстраняване на неизправности.
Опитайте опциите за отстраняване на неизправности, споменати по-рано.
Извадете устройството и сканирайте отново за bluetooth устройства. - 在при разширена операция, можете да се свържете с устройство за аудио синхронизиране.
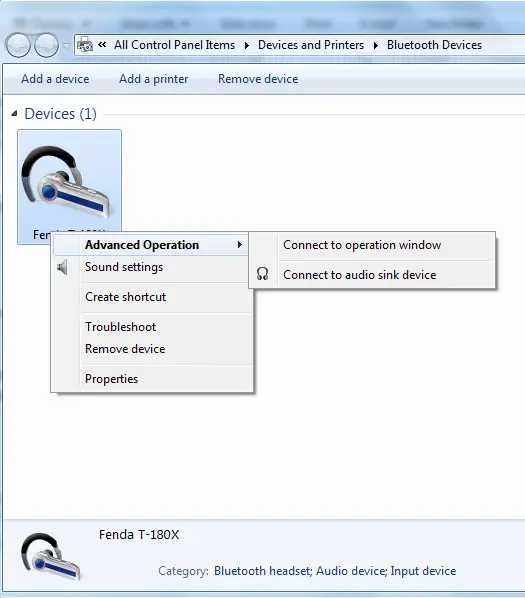
Щракнете с десния бутон върху иконата на bluetooth високоговорителя и щракнетеАтрибути".
Кликнете върхуобслужванеРаздел.
Налични са следните Bluetooth услуги.
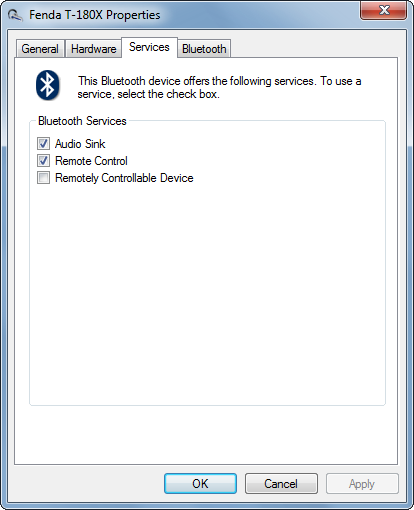
- аудио приемник
- дистанционно
- Устройство за дистанционно управление.
Премахнете отметката от всяка опция и проверете отново.Ако няма драйвери за bluetooth, това може да ги инсталира.
Устройството с Bluetooth слушалки в прозореца Sound Properties вече трябва да има устройство за възпроизвеждане по подразбиране.
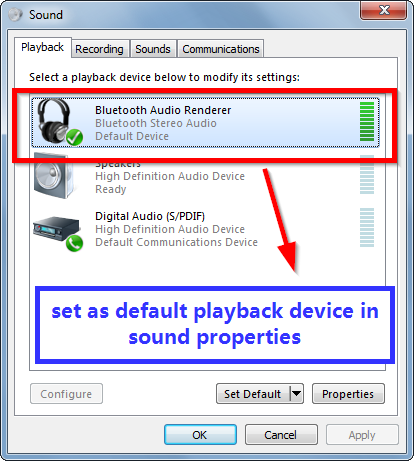
Задайте го по подразбиране.
Активирайте откриването на Bluetooth
Можете да отметнете тази опция, ако компютърът ви с Windows поддържа хардуер и софтуер за Bluetooth, но не може да се свърже с други Bluetooth устройства като високоговорители, слушалки, смартфони, звукови ленти, клавиатури, мишки и др.
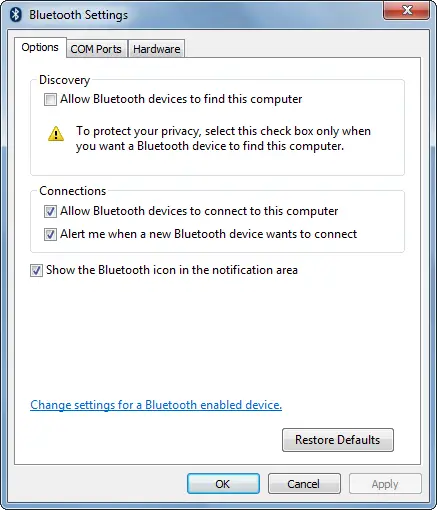
драйвери за bluetooth - актуализирайте ги
- Ако използвате стар драйвер за Bluetooth версия от дълго време, време е да актуализирате Windows 10.
- Дори в Windows 7 някои адаптери трябва да бъдат актуализирани.Вградените устройства също изискват най-новите актуализации.
- Щракнете с десния бутон върху Bluetooth устройството в диспечера на устройствата и щракнете върху Актуализиране на софтуера на драйвера.
- Позволете на Windows автоматично да търси и актуализира драйвери.
- Ако това не помогне, можете да опитате инструмент за актуализиране на драйвери като CCleaner, DriverEasy, DriverBooster и т.н.
- В краен случай можете ръчно да ги актуализирате до драйвери на Microsoft.
Отстраняване на неизправности с Bluetooth в Windows 10 или 8.1 или 7
В някои случаи не успяхме да идентифицираме проблеми с Bluetooth свързаността.
Опитайте да стартирате инструмента за отстраняване на неизправности по подразбиране с Bluetooth, наличен в Windows 7 или 10.
Ще работи автоматично.Спрете, рестартирайте някои услуги.
Може също да деинсталира bluetooth адаптери и да ги инсталира отново.
Проверете отново дали чувате звук от Bluetooth високоговорителя.
Рестартирайте услугата за поддръжка на Bluetooth
Натиснете едновременно клавишите Win + R и въведете services.msc.
В прозореца Услуги намерете услугата Bluetooth Support Services.
рестартирайте го.спрете и започнете.
Трябва да реши някои проблеми с Bluetooth свързаността.
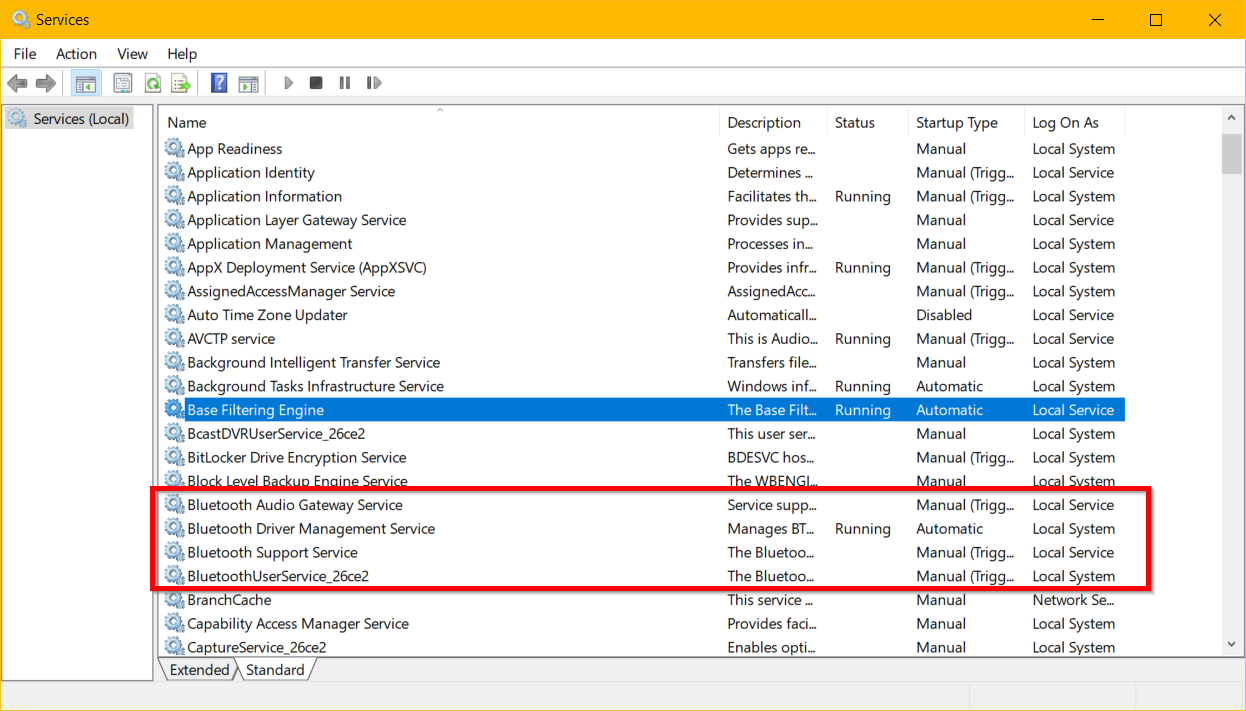
Услугата Bluetooth Audio Gateway е друга услуга за аудио устройства.Можете също да го направите.
върнете се към точката за възстановяване на системата
Ако преди актуализацията или в по-ранна версия, ако bluetooth връзката е работила, можете да направите възстановяване на системата.
Винаги можете да създадете точка за възстановяване на системата с помощта на модула на Windows.
В противен случай инструменти като CCleaner ще създадат точки за възстановяване на системата, ако е необходимо.
Той ще върне версията на драйвера за bluetooth и други системни файлове.Стандартните файлове не са засегнати.

![Windows Bluetooth не работи – 10, 8.1 и 7 [Решено]](https://oktechmasters.org/wp-content/uploads/2021/11/25505-bluetooth-setting-on-windows-10.png)






