Използването на множество работни листа в работна книга на Excel е лесен начин да поддържате данните си организирани.
Например, можете да имате различни работни листове за различни региони, различни месеци/години или различни проекти и т.н.
Когато работите с няколко работни листа, понякога може да се наложи да промените имената им.
В този урок за Excel ще ви покажа някоив ExcelПреименувайтеработен листЛесният начин (включително клавишни комбинации).
Ако искате да преименувате всички листове наведнъж (напр. префикс или суфикс на всички листове), вижте раздела за това с VBA (не е сложно).
Така че нека започваме!
Съдържание
- 1 Просто щракнете двукратно, за да преименувате работни листове
- 2 Преименувайте работни листове с помощта на клавишни комбинации
- 3 Преименувайте листове, като използвате опции за форматиране в лентата
- 4 Преименувайте работни листове с VBA - префикс/суфикс на всички имена на работни листове наведнъж
- 5 Конвенции за именуване на работни листове в Excel
- 6 О, здравей, радвам се да се запознаем.
Просто щракнете двукратно, за да преименувате работни листове
Използването на мишката е най-лесният начин за промяна на имената на листове в Excel.
Ето стъпките за преименуване на работен лист с двукратно щракване на мишката:
- Поставете курсора върху раздела на листа, който искате да преименувате
- Щракнете двукратно върху него.Това ще постави името на листа в режим на редактиране
- Въведете желаното име на лист
- Натиснете Enter (или щракнете някъде в работния лист)
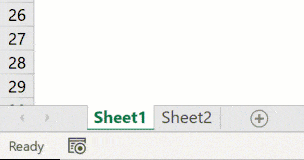
Ако искате да преименувате няколко работни листа, трябва да направите горните стъпки за всички работни листове.
Освен това, ако искате да поставите префикс/суфикс към името на листа, можете да използвате клавишите със стрелки, за да преместите курсора, когато сте в режим на редактиране в раздел.След като намерите курсора, където искате да добавите текст, въведете го ръчно.
Преименувайте работни листове с помощта на клавишни комбинации
Ако предпочитате да използвате клавиатурата и не искате да превключвате на мишката само за преименуване на листовете, можете също да използвате следните клавишни комбинации (за Windows).
ALT + O + H + R
Трябва да натискате тези клавиши един след друг.
Въпреки че това не е една от онези лесни клавишни комбинации, след като свикнете с нея, може да намерите по-добър начин да преименувате работни листове в Excel.
Професионални съвети: Ако искате да преминете към следващия лист, можете да използвате клавишната комбинация Control + PageUp/PageDown (задръжте Control и след това натиснете PageUP, за да преминете към следващия лист или PageDown, за да преминете към предишния лист.
Преименувайте листове, като използвате опции за форматиране в лентата
Можете също да получите достъп до опцията за преименуване на листове чрез лентата на Excel:
- Щракнете върху раздела Начало
- В групата клетки щракнете върху опцията Форматиране
- Щракнете върху опцията Преименуване на лист.Това ще постави името на листа в режим на редактиране
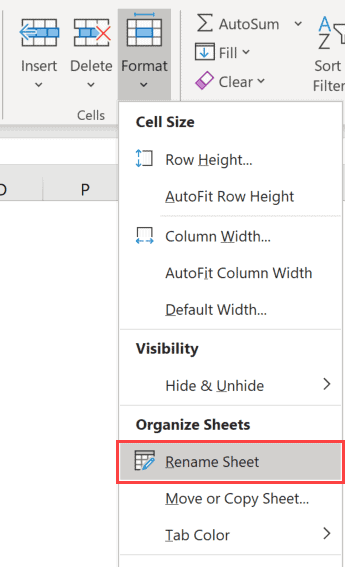
- Въведете желаното име на лист
Този метод ви позволява само да промените името на текущия работен лист.За да промените името на друг лист, първо трябва да го активирате, след което да използвате стъпките по-горе.
Въпреки че този метод съществува, аз винаги предпочитам да използвам техниката с двойно щракване на мишката, за да променя името на листа.
Преименувайте работни листове с VBA - префикс/суфикс на всички имена на работни листове наведнъж
Понякога може да се наложи да поставите префикс или суфикс към всички листове в работна книга.
Ако имате само няколко листа, можете да направите това ръчно (като използвате метода, показан по-горе).Но ако имате много, това може да бъде досадно и податливо на грешки.
В този случай можете да направите това бързо, като използвате прост VBA код в прозореца Immediate.
По-долу е VBA кодът, който щеПоставете префикс на всички имена на листове с " 2020 – „:
За всеки sh в работни листове: sh.Name = "2020 - " & sh.Name: Следващ sh
Горният код използва VBA цикъл (For Next loop), за да премине през всеки лист в работната книга и да промени името чрез добавяне на посочения префикс.
Ето стъпките за използване на този VBA макрокод в Excel:
- Щракнете с десния бутон върху всеки раздел на лист
- Щракнете, за да видите кода.Това ще отвори задната част на редактора на Visual Basic
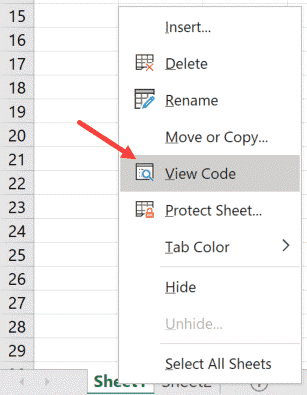
- В прозореца на VB Editor щракнете върху опцията View в менюто и след това щракнете върху прозореца Immediate.Това ще покаже незабавния прозорец.Не е необходимо да правите това, ако непосредственият прозорец вече се вижда.
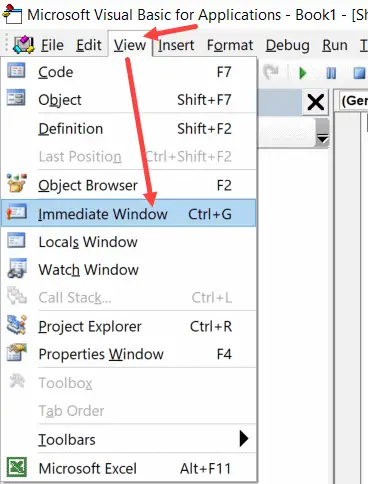
- Копирайте и поставете горния ред код в непосредствения прозорец
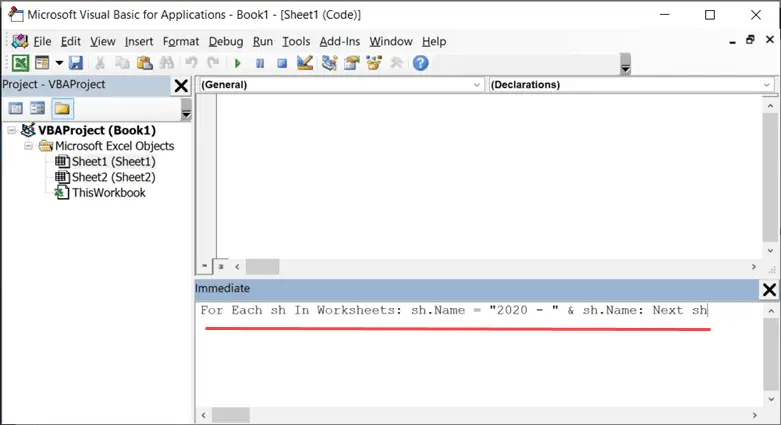
- поставете курсора в края на реда
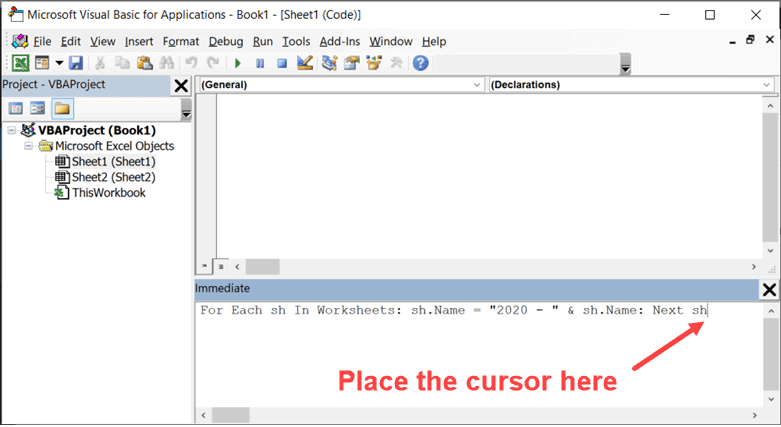
- Натиснете Enter
Веднага след като натиснете Enter, кодът се изпълнява и добавя посочения префикс към всички имена на листове.
Имайте предвид, че това ще преименува всички листове - видими и скрити.
По същия начин, ако искате да добавите суфикс към всички имена на листове, можете да използвате следния код:
За всеки sh в работни листове: sh.Name = sh.Name & " - 2020": Следващ sh
Можете дори да отидете крачка по-далеч и да промените имената на някои конкретни листове (нека просто да кажем листове, където се появява текстът 2020).Това може лесно да стане чрез редактиране на кода.
Конвенции за именуване на работни листове в Excel
Когато преименувате работни листове в Excel, трябва да следвате някои правила за именуване:
- Максималната дължина на името на лист е 31 знака.
- Не можете да оставите името на листа празно.
- Не може да има два листа с едно и също име.
- Не можете да започвате или завършвате име на лист с апостроф (').Можете обаче да го използвате някъде в средата на името на листа
- Следните знаци не могат да се използват при преименуване на работни листове в Excel:[ ] / ? :*
- Това означава, че не можете да имате имена на листове с дати, които използват наклонени черти.Например, 01/01/2020 не е валидно име на лист, но 01-01-2020 е.
- Не можете да наименувате работни листовеисторически запис(както се използва в Excel)
Надявам се, че сте намерили този урок за Excel полезен.








