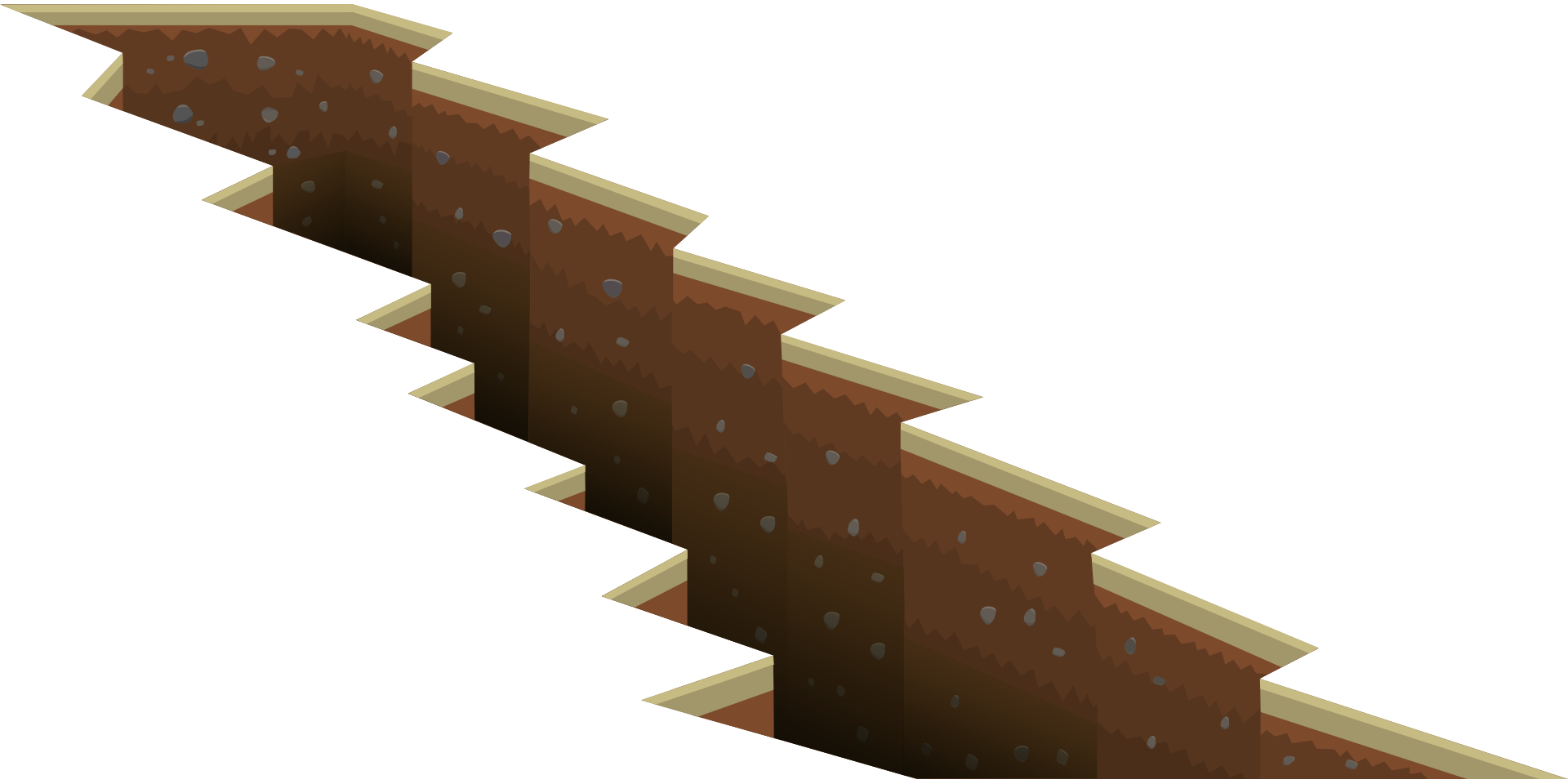В някои случаи трябва да разделите клетките в Excel.Това може да са вие получавате данни от база данни или копирате данни от интернет или получавате данни от колега.
Прост пример, когато трябва да разделите клетките в Excel, е, когато имате пълни имена и искате да ги разделите на име и фамилия.
Или получавате адреса и искате да разделите адреса, за да можете да анализирате града или паролата отделно.
Как да разделяте клетки в Excel
В този урок ще научите как да разделяте клетките в Excel, като използвате следните техники:
- Използвайте функцията Текст към колони.
- Използвайте текстови функции на Excel.
- Използвайте Flash Fill (предлага се през 2013 и 2016 г.).
Да започваме!
Разделете клетките в Excel с текст в колона
По-долу съм изброил имената на някои от любимите ми измислени герои, които бих искал да разделя в отделни клетки. :
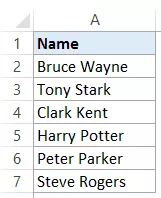
Ето стъпките за разделяне на тези имена на собствени и фамилни имена:
- Изберете клетката, съдържаща текста, който искате да разделите (в този случай A2:A7).
- Щракнете върху раздела Данни
- В групата Инструменти за данни щракнете върху Текст в колони.
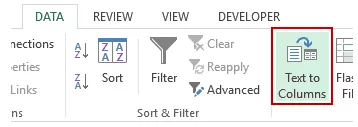
- В съветника за преобразуване на текст в колони:
Това незабавно ще раздели текста на клетката на две различни колони.
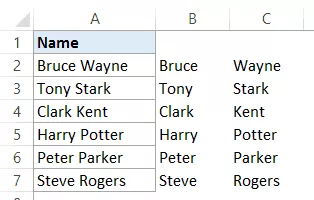
бележки:
- Функцията Текст към колони разделя съдържанието на клетките въз основа на разделители.Въпреки че това работи добре, ако искате да разделите собствени и фамилни имена, в случай на име, бащини и фамилни имена, то ще го раздели на три части.
- Резултатът, получен с помощта на функцията Текст към колона, е статичен.Това означава, че ако има някаква промяна в оригиналните данни, ще трябва да повторите процеса, за да получите актуализирани резултати.
Разделете клетките в Excel с помощта на текстови функции
Текстовите функции на Excel са полезни, когато искате да нарязвате и нарязвате текстови низове.
Докато функцията Text to Column предоставя статични резултати, резултатите, получени с помощта на функцията, са динамични и се актуализират автоматично, когато промените оригиналните данни.
Разделете името с име и фамилия
Да предположим, че имате същите данни като това:

име на екстракт
За да получите имена от този списък, използвайте следната формула:
=ЛЯВО(A2,ТЪРСЕНЕ(" ",A2)-1)
Тази формула ще намери първия знак за интервал и след това ще върне целия текст преди този символ за интервал:
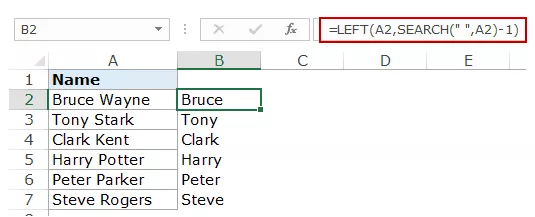
Тази формула използва функцията SEARCH, за да получи позицията на символа за интервал.В примера на Брус Уейн космическият персонаж е на 6-о място.След това използва функцията LEFT, за да извлече всички знаци вляво от нея.
Извличане на фамилно име
По същия начин, за да получите фамилното име, използвайте следната формула:
=ДЯСНО(A2,LEN(A2)-ТЪРСЕНЕ(" ",A2))
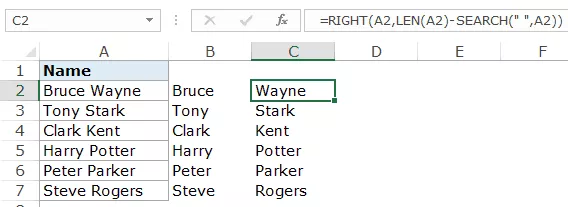
Тази формула използва функцията ТЪРСЕНЕ, за да намери местоположението на интервала с помощта на функцията ТЪРСЕНЕ.След това изважда това число от общата дължина на името (предоставено от функцията LEN).Това дава броя на знаците в фамилното име.
След това използвайте функцията RIGHT, за да извлечете това фамилно име.
注意:Тези функции може да не работят правилно, ако има водещи, крайни или двойни интервали в името.Щракнете тук, за да научите как да премахнете водещи/завършващи/двойни интервали в Excel.
Разделете имената с собствено, средно и фамилно име
В някои случаи може да се окажете с комбинация от имена, някои от които имат и бащини.
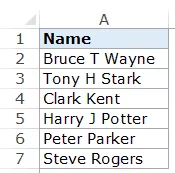
Формулата в този случай е малко сложна.
име на екстракт
За да получите името:
=ЛЯВО(A2,ТЪРСЕНЕ(" ",A2)-1)
Това е същата формула, която използваме без второ име.Той просто търси първия символ за интервал и връща всички знаци преди интервала.
извличане на второ име
За да получите второто име:
=АКО ГРЕШКА(СРЕДА(A2,ТЪРСЕНЕ(" ",A2)+1,ТЪРСЕНЕ(" ",A2,ТЪРСЕНЕ(" ",A2)+1)-ТЪРСЕНЕ(" ",A2)),"")
Функцията MID започва с първия знак за интервал и използва разликата в позицията на първия и втория знак за интервал, за да извлече средното име.
Ако няма средно име, функцията MID връща грешка.За да се избегнат грешки, той е обвит във функцията IFERROR.
Извличане на фамилно име
За да получите фамилното име, използвайте следната формула:
=IF(LEN(A2)-LEN(SUBSTITUTE(A2," ",""))=1,RIGHT(A2,LEN(A2)-SEARCH(" ",A2)),RIGHT(A2,LEN(A2) -SEARCH(" ",A2,SEARCH(" ",A2)+1)))
Тази формула проверява за второ име (чрез преброяване на броя на интервалите).Ако има само 1 символ за интервал, той просто връща целия текст отдясно на знака за интервал.
Но ако има 2, тогава той намира втория знак за интервал и връща броя на знаците след втория интервал.
Забележка: Тези формули работят добре, когато имате само име и фамилия или собствено, бащино и фамилно име.Въпреки това, ако имате комбинация от наставки или поздравления, тогава ще трябва да промените формулата допълнително.
Разделяне на клетки в Excel с QuickFill
Flash Fill е нова функция, въведена в Excel 2013.
Може да бъде много удобно, когато имате шаблон и искате бързо да извлечете части от него.
Например, нека вземем данни за име и фамилия:

Бързото запълване работи, като разпознава шаблон и го копира във всички останали клетки.
Ето как да използвате Flash Fill за извличане на имена от списък:
Как работи Flash Fill?
Flash Fill намира шаблон в набора от данни и го копира.
Flash Fill е изненадващо интелигентна функция, която работи добре в повечето случаи.Но също така се проваля в някои случаи.
Например, ако имам списък с имена с комбинации от имена, някои имат бащини, а други не.
Ако извадя средното име в този случай, Flash Fill ще върне неправилно фамилното име, в случай че няма собствено име.
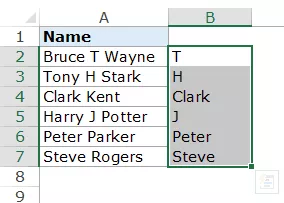
Честно казано, това все още е добро приближение на тенденцията.Това обаче не е това, което искам.
Но все пак е достатъчно добър инструмент, който да държите в арсенала си и да използвате, когато е необходимо.
Ето още един пример за бързо попълване, което работи чудесно.
Имам набор от адреси, от които искам бързо да извличам градове.
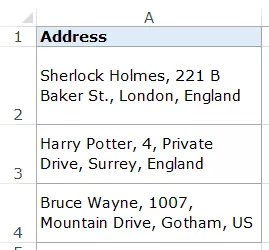
За да получите бързо града, въведете името на града на първия адрес (в този пример Лондон в клетка B2) и използвайте автоматично довършване, за да попълните всички клетки.Сега използвайте Flash Fill и той незабавно ще ви даде името на града за всеки адрес.
По същия начин можете да разделите адреса и да извлечете всяка част от адреса.
Имайте предвид, че това изисква адресите да бъдат хомогенен набор от данни със същия разделител (запетая в този случай).
Ако се опитате да използвате Flash Fill без шаблон, ще се покаже грешка като тази:

В този урок разгледах три различни начина за разделяне на клетки в Excel на множество колони (използвайки текст към колони, формули и бързо попълване)
Надявам се, че сте намерили този урок за Excel полезен.