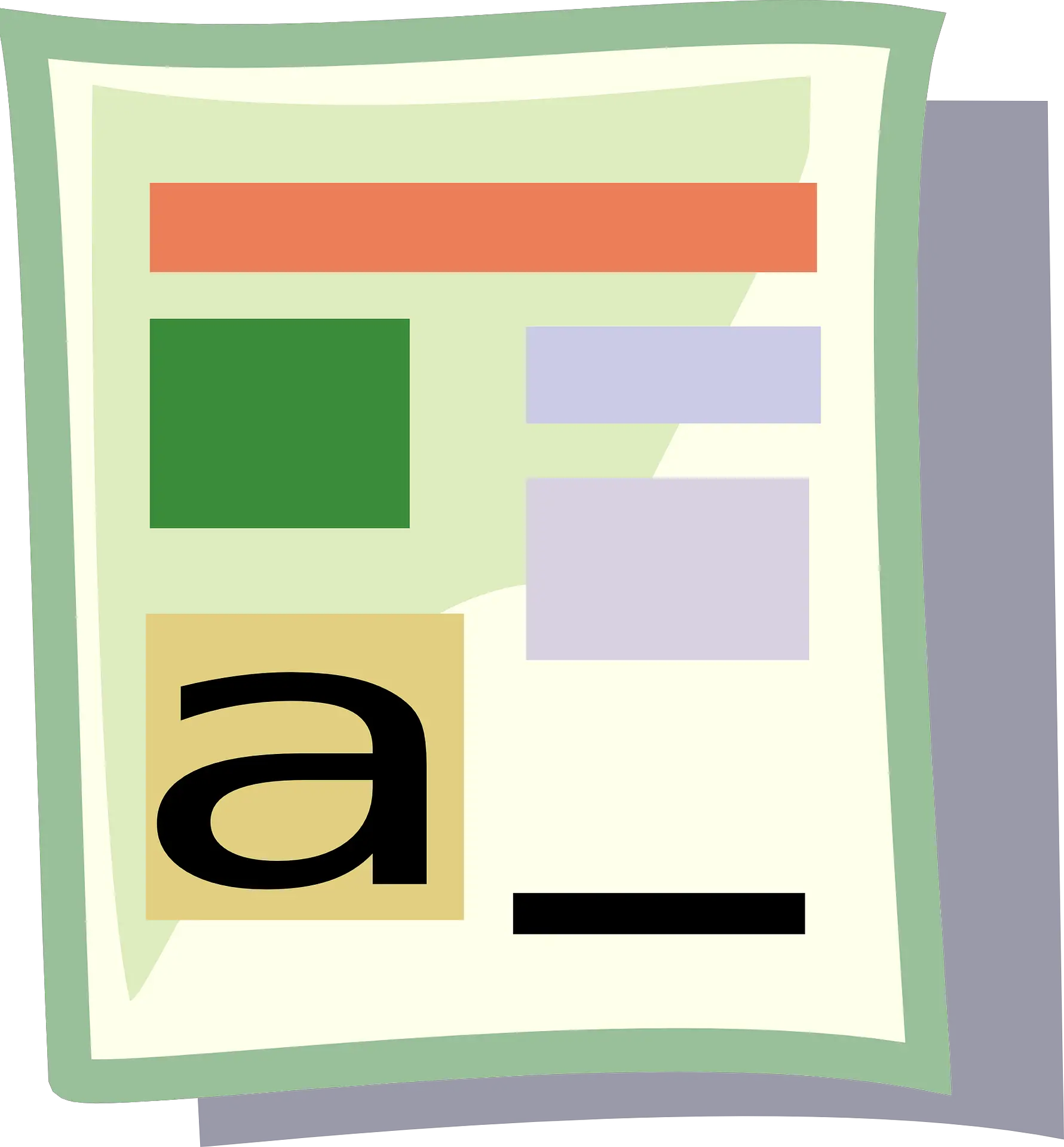Excel е чудесен инструмент за въвеждане на данни, бази данни, анализиране на данни и създаване на табла за управление и отчети.
Докато повечето от вградените функции и настройките по подразбиране са предназначени да бъдат полезни и да спестят време на потребителя, понякога може да се наложи да направите малки промени.
Преобразуването на вашите числа в текст е такъв случай.
В този урок ще ви покажа някоиБързо конвертиране на числа в текст в ExcelПрост начин.
Съдържание
Защо да конвертирате числа в текст в Excel?
Когато работите с числа в Excel, най-добре е да ги запазите само като числа.Но в някои случаи наличието на номер всъщност може да бъде проблем.
Нека разгледаме няколко сценария, при които има числа, които могат да причинят проблеми на потребителите.
продължавайте да водите нули
Например, ако въведете 001 в клетка в Excel, ще забележите, че Excel автоматично премахва водещите нули (защото смята, че те са ненужни).
Въпреки че в повечето случаи това не е проблем (тъй като нямате водещи нули), ако имате нужда от тях, едно от решенията е да преобразувате тези числа в текст.
По този начин получавате точно това, което въвеждате.
Често срещана ситуация, в която може да се наложи да направите това, е, когато имате работа с големи числа, като SSN или идентификационни номера на служители с водещи нули.
Въведете голяма стойност
Знаете ли, че можете да въвеждате само числа с дължина 15 цифри в Excel?Ако въведете дълго 16-цифрено число, то ще промени 16-тата цифра на 0.
Следователно, ако използвате SSN, номер на акаунт или друг тип голям номер, Excel може автоматично да промени вашите входни данни.
Още по-лошото е, че не получавате никакви намеци или грешки.Просто променя числото на 15 след 0-та цифра.
Отново трябва да внимавате за това, ако преобразувате числа в текст.
Променете числата на дати
Това разстройва много хора (включително и мен).
Опитайте да въведете 01-01 в Excel и той автоматично ще го промени на дата (1 януари на текущата година).
Така че, ако въведете валиден формат за дата в Excel, той ще бъде преобразуван в дата.
Много хора се свързват с мен за това, защото искат да въведат своите резултати в Excel в този формат, но в крайна сметка се разочароват, когато видят датата.
По същия начин промяната на формата на клетката от число в текст ще помогне да се запази непокътнатата част.
Сега нека да преминем към някои от методите, които можете да използвате за преобразуване на числа в текст в Excel.
Преобразуване на числа в текст в Excel
В този раздел ще представя четири различни начина за преобразуване на числа в текст в Excel.
Не всички от тези методи са еднакви и в зависимост от вашата ситуация някои методи ще бъдат по-подходящи от други.
Така че нека се потопим!
добавете апостроф
Ако въвеждате ръчно данни в Excel и не искате числата ви автоматично да променят формата, ето един прост трик:
Добавете апостроф (') преди числото
Така че, ако искате да въведете 001, въведете '001 (с апостроф преди числото).
Не се притеснявайте, апострофът не се вижда в клетката.Ще видите само числа.

Когато добавите апостроф преди число, той го променя в текст и добавя малък зелен триъгълник в горния ляв ъгъл на клетката (както е показано).Това е начинът на Exel да ви уведомим, че клетка има число, което е преобразувано в текст.
Когато добавите апостроф преди число, той казва на Excel да третира всичко, което следва, като текст.
Бърз начин да потвърдите визуално, че клетката е форматирана като текст, е да видите дали числата са подравнени отляво надясно.Когато числата са форматирани като текст, те са подравнени вдясно по подразбиране (защото са изкривени наляво)

Дори ако добавите апострофи преди числата в клетките в Excel, все още можете да ги използвате като числа в изчисленията
По същия начин, ако искате да въведете 01-01, добавянето на апостроф ще гарантира, че няма да се промени на дата.
Въпреки че тази техника работи във всички ситуации, тя е полезна само ако въвеждате ръчно няколко числа в Excel.Използвайте следващия метод, ако въвеждате много данни в определен диапазон от редове/колони.
Преобразуване на формата на клетка в текст
Друг начин да се гарантира, че всеки цифров запис в Excel се третира като текстова стойност, е да промените формата на клетките.
По този начин не е нужно да се притеснявате да въвеждате апостроф всеки път, когато въвеждате ръчно данни.
Можете да продължите да въвеждате данни както обикновено и Excel ще се погрижи вашите числа да не се променят.
Ето как да го направите:
- Изберете диапазон или ред/колона, за да въведете данни
- Щракнете върху раздела Начало

- В групата Числа щракнете върху падащото меню Формат

- Изберете текст от показаните опции

Горните стъпки ще променят формата по подразбиране на клетката от обикновен на текстов.
Сега, ако въведете произволно число или текстов низ в тези клетки, той автоматично ще бъде третиран като текстов низ.
Това означава, че Excel няма автоматично да промени текста, който въвеждате (като съкращаване на водещи нули или преобразуване на въведените числа в дати)
В този пример, въпреки че промених формата на клетката преди въвеждане на данните, можете да направите това за клетки, които вече съдържат данни.
Но имайте предвид, че ако вече сте въвели числа, които Excel променя (като премахване на водещи нули или промяна на текст към дати), той няма да се върне.Ще трябва да въведете тези данни отново.
Също така, имайте предвид, че ако копирате и поставите някои данни в тези клетки, форматирането на клетката може да се промени.С редовното копиране и поставяне той също копира форматирането от копираните клетки.Така че е по-добре просто да копирате и поставите стойностите.
Използвайте функцията за текст
Excel има вградена функция TEXT за преобразуване на числови стойности в текстови стойности (където трябва да посочите текстовия формат, за да получите крайния резултат).
Този метод е полезен, когато вече имате набор от числа и искате да ги покажете в по-четлив формат или ако искате да добавите някакъв текст към суфикс или префикс към тези числа.
Да предположим, че имате набор от числа, както е показано по-долу, и искате да покажете всички тези числа като петцифрени стойности (което означава добавяне на водещи нули към числа с по-малко от 5 цифри).

Докато Excel премахва всички водещи нули от числата, можете да използвате следната формула, за да получите:
=ТЕКСТ(A2,"00000")

В горната формула използвам "00000" като втори параметър, който казва на формулата в какъв формат искам да бъде изходът.В този пример 00000 означава, че трябва всички числа да са поне петцифрени.
Можете да използвате функцията TEXT, за да правите повече неща - като добавяне на символи за валута, префикс или суфикс на числа или промяна на формата на запетаи или десетични знаци.
Този метод е полезен, когато вече имате данни в Excel и искате да ги форматирате по определен начин.
Това също помага да спестите време при ръчно въвеждане на данни, където можете бързо да въведете данни и след това да използвате функцията TEXT, за да получите данните в желания формат.
Използвайте текст към колони
Друг бърз начин за преобразуване на числа в текст в Excel е да използвате съветника за текст в колони.
Докато целта на Text to Columns е да разделя данните на колони, тя също така е настроена така, че да ни позволява бързо да избираме диапазон от клетки и да преобразуваме всички числа в текст само с няколко щраквания.
Да предположим, че имате набор от данни като този по-долу и искате да преобразувате всички числа в колона А в текст.

Ето стъпките, за да направите това:
- изберете числата в колона А
- Щракнете върху раздела Данни

- Щракнете върху иконата Текст към колони в лентата.Това ще отвори съветника за текст в колони Това ще отвори съветника за текст в колони

- В стъпка 1 от 3 щракнете върху бутона Напред
- В стъпка 2 от 3 щракнете върху бутона Напред
- В стъпка 3 от 3, под опцията Формат на данни за колона, изберете Текст

- Щракнете върху Готово
Горните стъпки ще преобразуват всички тези числа в колона А в текст наведнъж.Забелязвате, че числата вече ще бъдат подравнени вдясно (което показва, че съдържанието на клетката е текст).

В горния ляв ъгъл на клетката има и малък зелен триъгълник, който е начинът на Excel да ви уведоми, че има число, съхранено като текст.
Така че можете да използвате следните четири прости методаПреобразуване на числа в Excelбързконвертирате в текст.
Ако желаете да въведете ръчно само няколко клетки с данни, препоръчвам да използвате метода на апострофа.Ако имате нужда от въвеждане на данни за множество клетки, можете да опитате да промените формата на клетките от „Общ“ на „Текст“.
Ако вече имате числа в Excel и искате да ги преобразувате в текст, можете да използвате метода за формула TEXT или метода Text to Columns, който разглеждам в този урок.
Надявам се, че сте намерили този урок за полезен.