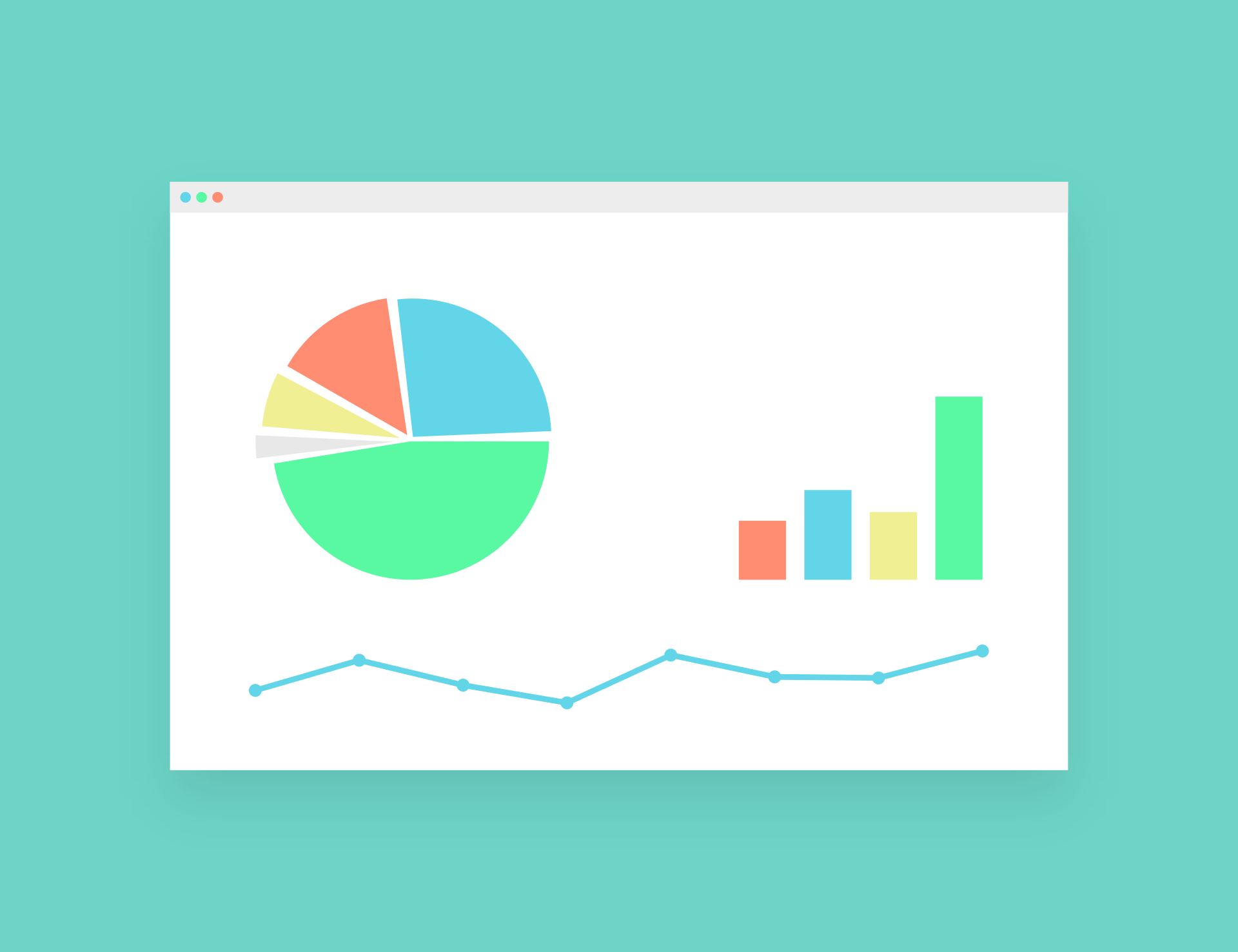По подразбиране, когато вмъкнете диаграма в Excel, тя се създава в същия работен лист, където имате изходния набор от данни.
Но в много случаи може да искате да преместите диаграма от листа, на който е създадена, в друг лист (или лист с диаграма - само диаграмата).
Това е полезно, когато създавате табла за управление, където данните могат да бъдат разпръснати из работната книга, но можете да получите всички важни диаграми в лист с таблото.
Когато премествате диаграма на друг лист, можете:
- Преместете го като обект на диаграма от един лист на друг
- Преместете диаграмата в листа с диаграма, имате само диаграмата
В този урок ще покажа стъпка по стъпка процеса на преместване на диаграма в нов работен лист в Excel.
Така че нека започваме!
Съдържание
Обекти на диаграми и диаграмни листове
Преди да вляза в стъпките за преместване на диаграмата в нов лист в Excel, позволете ми бързо да обясняМежду диаграмни обекти и диаграмни листовеот區別.
Когато създадете диаграма в лист, който вече съдържа данни, получавате обект на диаграма (това е диаграмата над листа и можете да я местите като обект).
Вместо това листът с диаграма е напълно различен лист, посветен на една диаграма.Така че, когато преместите съществуваща диаграма на Excel в нов лист с диаграма, ще имате диаграмата само в този лист (и няма да имате клетки или таблици като обикновен лист).
В този урок ще ви покажа как да преместите съществуваща диаграма в нов лист (като обект) или нов лист с диаграма.
Преместете диаграмата в нов лист (или друг съществуващ лист)
Да предположим, че имате набора от данни, показан по-долу, и сте създали диаграма с него.
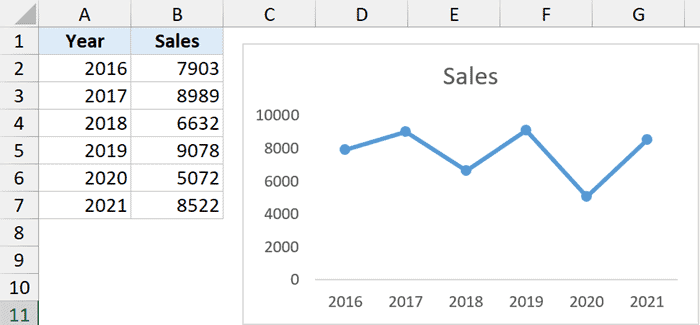
Сега искам да преместя тази диаграма в друг лист в същата работна книга (този лист - където местя диаграмата - трябва вече да съществува в работната книга).
Ето стъпките, за да направите това:
- Щракнете върху обекта на диаграмата, за да се преместите
- Щракнете върху раздела Дизайн на диаграма (това е контекстуален раздел, който се появява само когато изберете която и да е диаграма)

- В групата Местоположение щракнете върху иконата Преместване на диаграма

- В диалоговия прозорец Move Diagram се уверете, че е избрана опцията Object in.
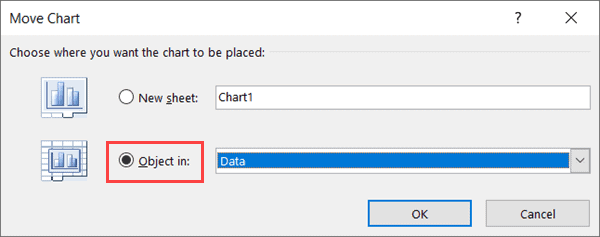
- От падащия списък изберете листа, в който да преместите избраната диаграма.В този пример преместих диаграмата в лист, наречен "Резюме"
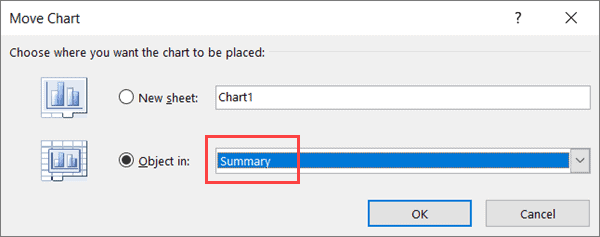
- Щракнете върху OK
Горните стъпки ще преместят избраната диаграма от съществуващия лист към листа, който сте избрали в стъпка 5.
Ако искате да преместите тази диаграма на чисто нов празен лист, първо трябва да добавите новия лист, след което повторете процеса (така че името на този нов лист да се покаже в стъпка 5)
Имайте предвид, че горните стъпки ще премахнат диаграмата от изходния лист и ще я преместят в целевия лист.
Ако искате да запазите диаграмата в изходния лист и да получите нейно копие в новия лист, първо трябва да създадете копие на диаграмата (с помощта на обикновен контрол C и Control V) и след това да преместите една от диаграмите в целевия лист.
Преместване на диаграми чрез копиране и поставяне
Друг много бърз начин да преместите диаграма в нов лист е просто да копирате диаграмата и да я поставите в новия лист.
Това ще създаде копие на диаграмата в нов лист.Така че, ако искате да преместите диаграмата напълно, без да я поставяте там, където имате данните, можете просто да запазите копие и да изтриете оригиналната диаграма (или да използвате изрязване-поставяне вместо копиране-поставяне).
Ето стъпките за преместване на диаграмата с помощта на просто копиране и поставяне:
- Създайте нов лист, където искате да преместите диаграмата (ако още не сте го направили)
- Активирайте листа с диаграмата, която искате да преместите
- Щракнете с десния бутон върху диаграмата и изберете Копиране (или изберете диаграмата и използвайте Control+C)
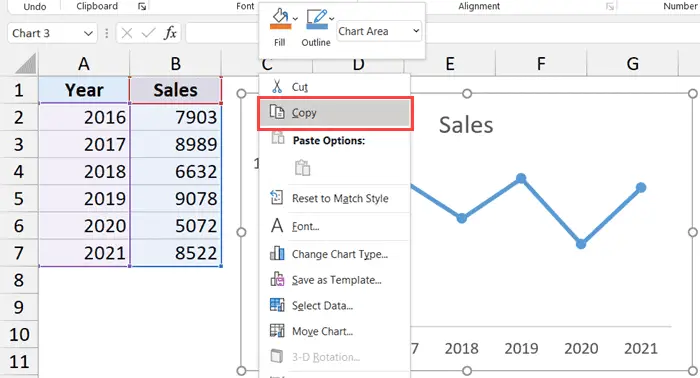
- Отидете на листа, където искате да получите копие на диаграмата
- Щракнете с десния бутон и в опциите за специално поставяне щракнете върху иконата Използване на целева тема (или използвайте клавишната комбинация Control + V, за да поставите)
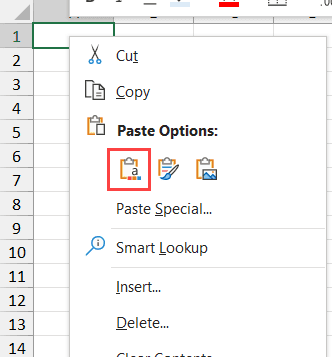
Горните стъпки ще създадат копие на диаграмата в текущия работен лист.
Преместване на диаграмата в нова таблица с диаграма
Ако искате да преместите конкретна диаграма в нейната собствена таблица (което означава само диаграмите), можете да използвате следните стъпки:
- Щракнете върху обекта на диаграмата, за да преминете към новия лист с диаграма
- Щракнете върху раздела Дизайн на диаграма

- В групата Местоположение щракнете върху иконата Преместване на диаграма

- В диалоговия прозорец Преместване на диаграма изберете Нов лист
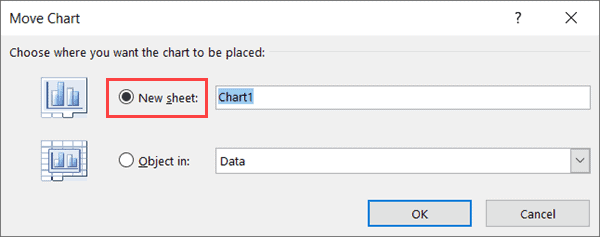
- Дайте име на листа, където искате да преместите тази диаграма (или запазете името на Chart1 по подразбиране)
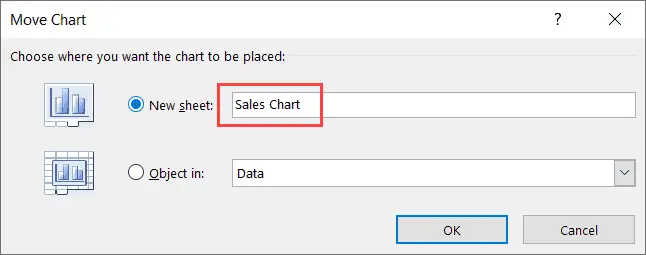
- Щракнете върху OK
Горните стъпки ще изтрият диаграмата от текущия лист, ще създадат нов лист с диаграма и ще преместят диаграмата в този нов лист с диаграма.
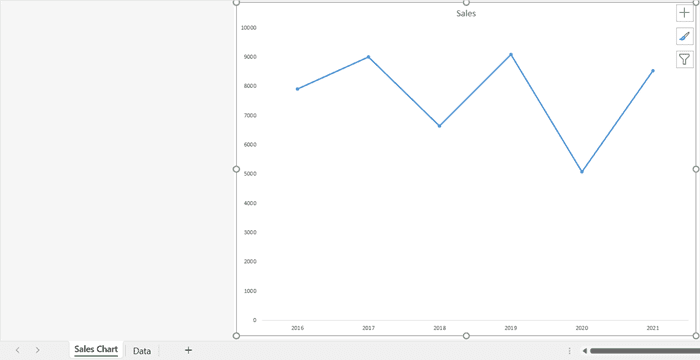
Всички персонализации, които можете да направите с обект на диаграма, могат да бъдат направени и с помощта на диаграмата в листа с диаграма (освен преоразмеряването и придвижването по диаграмата).
Имайте предвид, че можете също да преместите други диаграми в тази нововмъкната таблица с диаграма, но диаграмата, която сте вмъкнали първа, ще остане на заден план и всички други диаграми ще бъдат третирани като обекти, плаващи в тази диаграма.
Преместете всички диаграми в работна книга в нов лист
Въпреки че ръчният начин за преместване на диаграма в друг лист или лист с диаграма е доста лесен, може да стане много досаден, ако имате много диаграми за преместване.
Представете си 20 листа, всеки с диаграма, която искате да преместите в обобщен лист или лист на таблото.
В този случай можете да използвате прост VBA код, за да преминете през всички диаграми в работната книга и да преместите двете диаграми в посочения работен лист.
По-долу е кодът на VBA за преместване на всички диаграми от всички листове в един целеви лист (в този пример това е листът с „Табло за управление“)
Sub MoveCharts() Dim chartObject като обект Dim SheetwithCharts Като работен лист За всеки SheetwithCharts в Application.ActiveWorkbook.Worksheets Ако SheetwithCharts.Name <> "Dashboard" След това За всеки chartObject в SheetwithCharts.ChartObjects в SheetwithCharts.ChartObjects Следващ Обект на Charts. Край, ако следващ лист с диаграми Край под
В кода по-горе зададох твърдо името на целевия лист, където искам да преместя диаграмата (използваното име на целевия лист е „Табло за управление“).
Ако искате да преместите тези диаграми в който и да е друг лист, просто заменете думата Dashboard с името на този лист.
Ето стъпките за стартиране на този VBA макрокод в Excel:
- Щракнете върху раздела Разработчик в лентата (ако не виждате раздела Разработчик, прочетете това ръководство, за да го активирате)
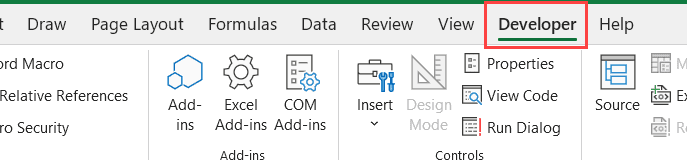
- Щракнете върху иконата на Visual Basic.Това ще отвори VB редактора

- В програмата за изследване на проекти изберете всеки обект от работната книга, който има диаграмата (ако не виждате програмата за изследване на проекти, щракнете върху опцията „Преглед“ в менюто, след което щракнете върху програмата за изследване на проекти)
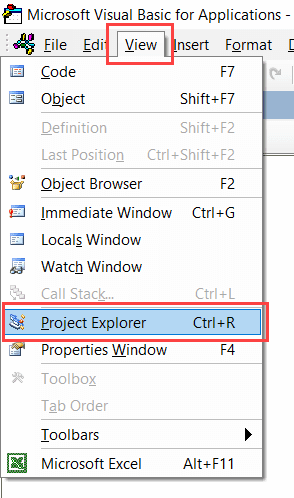
- Щракнете върху опцията Вмъкване в менюто, след което щракнете върху Модул.Това ще вмъкне нов модул за работната книга
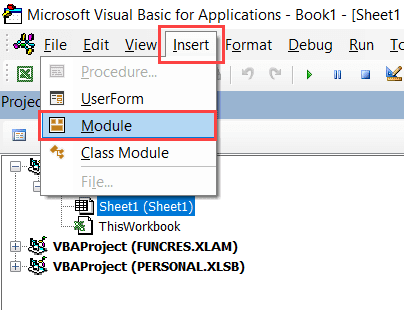
- Копирайте и поставете горния код в прозореца с кода на модула (можете да отворите прозореца с кода на модула по всяко време, като щракнете двукратно върху името на модула в изследователя на проекта)
- Изберете произволен ред в кода
- Натиснете F5 (или щракнете върху зеления бутон за възпроизвеждане в лентата с инструменти)

Горните стъпки ще преместят всички диаграми от всички листове в работната книга в лист с име „Табло за управление“.
Как работи кодът - просто обяснение
Горният код използва цикъл For Next, за да премине през всички листове в работната книга.След това използва условие if, за да провери дали името на листа е „Dashboard“.
Ако името на листа е „Табло за управление“, нищо няма да се случи, ако не, кодът ще повтори всяка диаграма в този лист (това отново се прави с цикъл For Next).
След това преместете всяка диаграма в листа в листа на таблото за управление (и я изтрийте от листа, който първоначално е съществувал).
Професионални съвети: Силно препоръчвам да създадете копие на оригиналния файл, преди да стартирате този код (тъй като промените, направени от VBA кода, не могат да бъдат отменени)
Така че можете да използвате тези лесни методи, за да преместите диаграма към всеки конкретен лист (или нов лист с диаграма) във вашата работна книга.
Надявам се, че сте намерили този урок за полезен.