В Excel виеСамо с няколко щраквания (или клавишни комбинации)може леснопремахнете форматирането на клетките.
Можете също да копирате и поставите форматиране от една клетка/диапазон в друга.Като алтернатива можете да изберете да изчистите форматирането от клетки, които съдържат конкретни стойности или конкретно форматиране.
В този кратък урок за Excel ще ви покажа как бързо да премахнете форматирането на клетките в Excel (и някои други страхотни неща, които можете да направите).
Така че нека започваме!
Съдържание
Премахнете цялото форматиране на клетки от целия работен лист
Това правя, когато получа работна книга на Excel от изтегляне на база данни или от колега.Понякога е по-лесно просто да промените формата, понякога трябва напълно да премахнете форматирането на клетката (от целия работен лист) и да започнете отначало.
Ето стъпките за премахване на форматирането на клетки от целия работен лист:
- Отворете работния лист, от който искате да премахнете форматирането
- Щракнете върху горния ляв ъгъл на работния лист (със иконата на сив триъгълник).Това ще избере всички клетки в работния лист
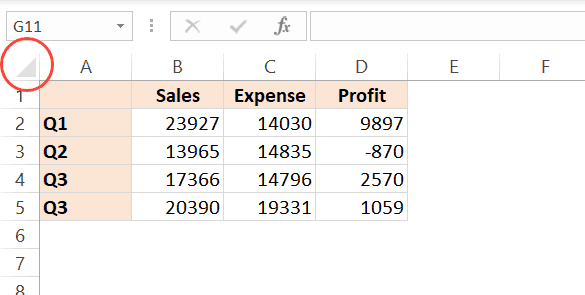
- Щракнете върху раздела Начало

- В групата Редактиране щракнете върху падащото меню Изчистване на опциите

- В опциите, които се показват, щракнете върху Изчистване на форматирането

Горните стъпки незабавно ще премахнат цялото форматиране и ще останете само с данните.
Можете също да използвате кратката клавиатура по-долу, за да изчистите форматирането на целия лист (използва се след като са избрани всички клетки)
ALT+H+E+F
Забележка: Това ще премахне всички видове форматиране, като цвят, граници и форматиране на числа.Например, ако имате дата в определен формат (напр. 2020 януари 1 г. или 1 януари 2020 г.), това ще изчисти този формат и ще ви даде базовия номер, който е 1
Горните стъпки също щеИзтрийимате в листаВсички правила за условно форматиране.
Можете също да използвате същия метод, за да изтриете всичко, но само коментари или съдържание или хипервръзки в Excel.
Премахнете форматирането от празни/празни клетки
Специалната функция Go-To в Excel ви позволява да изберете всички празни клетки (празни клетки) наведнъж.
След като изберете тези празни клетки, можете да изчистите форматирането в тях (или да ги изтриете или да промените форматирането на нещо друго).
Ето стъпките за използване на „Отиди към специални“, за да изберете всички празни клетки и след това да изчистите форматирането им;
- Изберете диапазона от клетки, в който искате да изберете всички празни клетки и да премахнете форматирането
- Натиснете F5.Това ще отвори диалоговия прозорец Отиди на
- В диалоговия прозорец Отидете на щракнете върху бутона Специално.Това ще отвори диалоговия прозорец за преминаване към специален
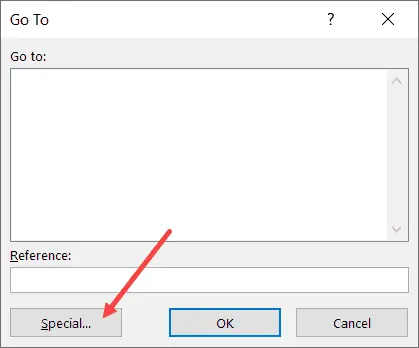
- В диалоговия прозорец Go to Special изберете опцията Празно
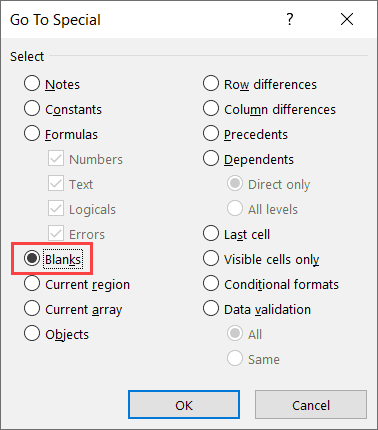
- Щракнете върху OK.Това ще избере всички празни клетки в избрания диапазон.
- Щракнете върху раздела Начало

- В групата Редактиране щракнете върху падащото меню Изчистване на опциите

- В опциите, които се показват, щракнете върху Изчистване на форматирането

Същият метод може да се използва за избор на празни клетки и след това изтриване на всички редове, съдържащи празни клетки, или промяна на стойността или маркиране на тези празни клетки.
Премахнете конкретно форматиране на клетки от диапазон/работен лист
Понякога може да се окажете с набор от данни със специфичен тип форматиране или приложени няколко клетки.Например, това може да са клетките, които са оцветени в жълто и имат удебелен шрифт.
В този случай как да изберете само тези клетки и да премахнете форматирането от тях (като същевременно запазите всичко останало непокътнато)?
Въпреки че можете да изберете и изчистите форматиране от всички клетки, това не е решение, ако просто искате да премахнете конкретно форматиране и да запазите останалото.
По-долу е даден пример, в който имам форматиран набор от данни с някои клетки, подчертани с жълт и червен текст.
Целта е да се премахне форматирането само от тези жълти клетки.
Можете да използвате find and replace, за да направите това.
Find and Replace ви позволява да намерите и изберете клетки, които имат специфично приложено форматиране.След като изберете тези клетки, можете лесно да изчистите форматирането им.
Ето стъпките за избор на всички клетки с конкретен формат и след това изчистване на формата:
- Изберете целия набор от данни (или целия работен лист)
- Щракнете върху раздела Начало

- В групата за редактиране щракнете върху Намери и изберете
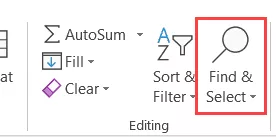
- Щракнете върху Намери.Това ще отвори диалоговия прозорец Търсене и замяна.
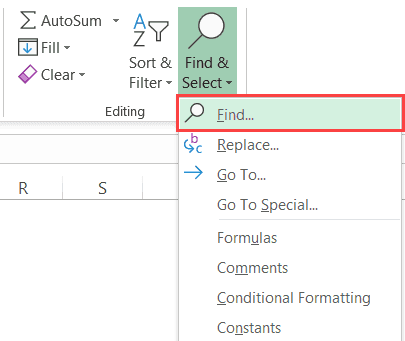
- Щракнете върху бутона Опции
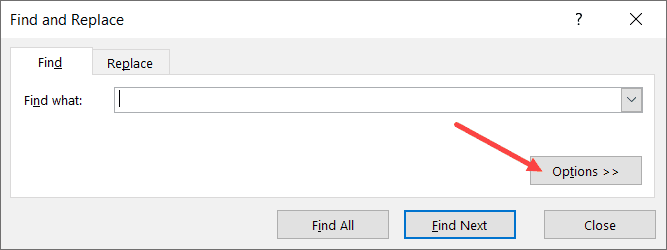
- В полето „Намерете какво“ щракнете върху иконата на падащото меню (триъгълник, сочещ надолу) в бутона „Формат“.Това ще ви покаже повече опции в падащо меню.
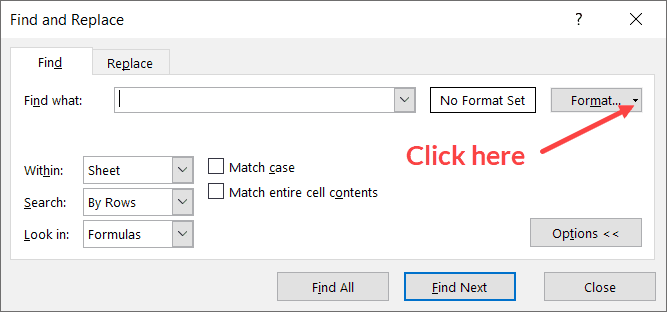
- Щракнете върху опцията „Избор на формат от клетка“.Това променя курсора на икона на плюс и капкомер.
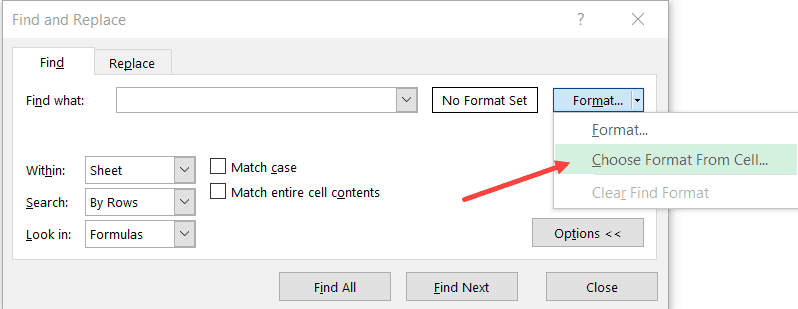
- Щракнете върху клетката с форматирането, което искате да изтриете.След като направите това, ще забележите, че форматът се появява като визуализация в полето „Намерете какво“.
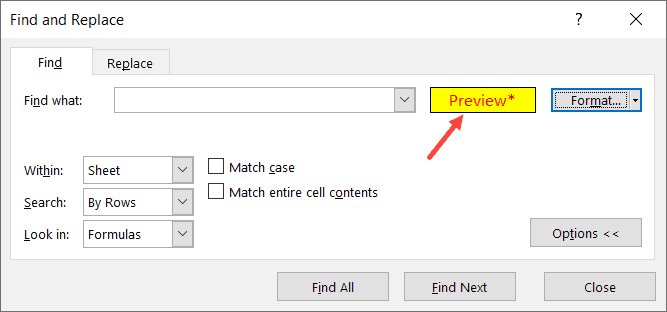
- Щракнете върху Намери всички.Това ще намери всички клетки със същия формат
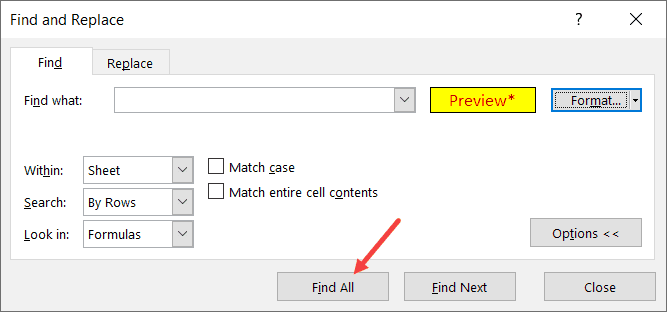
- Задръжте натиснат клавиша Control и след това натиснете клавиша A.Това ще избере всички клетки с избрания формат.
- Затворете диалоговия прозорец Намиране и замяна.
- Изчистване на формат (Начало->Изчистване->Изчистване на формат)
Горните стъпки ще премахнат форматирането от избраните клетки.
Премахнете текущото форматиране и копирайте от друга клетка
Понякога най-лесният начин да премахнете форматирането е просто да копирате форматирането от една от съществуващите клетки в работния лист и да го поставите в клетката/обхвата.
Да предположим, че имате набор от данни като този по-долу, където искате бързо да премахнете жълтия цвят от клетка и да го направите в съответствие с други клетки.
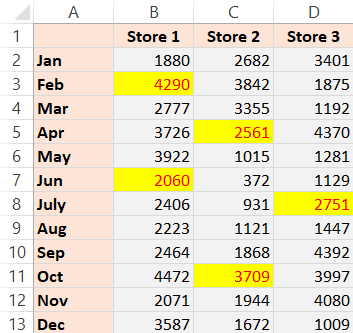
Копирането и поставянето от съществуващи клетки е по-лесно, въпреки че един от подходите може да е да изчистите изцяло форматирането и след това да го направите ръчно.
Ето стъпките за копиране на форматиране от една клетка в друга:
- Копирайте клетката, от която искате да копирате форматирането.В този случай ще избера всяка сива клетка
- Изберете клетките, от които искате да премахнете съществуващото форматиране и поставете новото форматиране
- Щракнете с десния бутон върху избраните клетки/диапазон
- Щракнете върху Специално поставяне
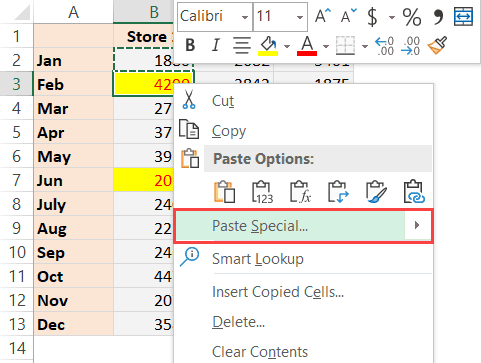
- В диалоговия прозорец Специално поставяне щракнете върху Форматиране
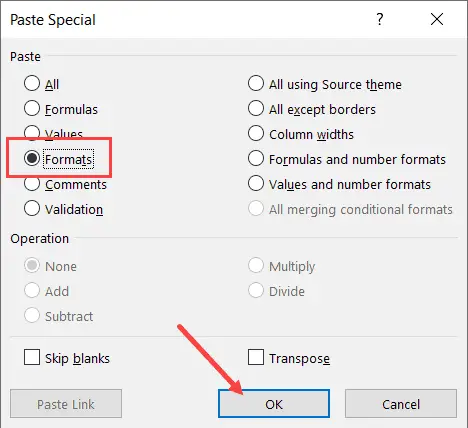
- Щракнете върху OK
Това незабавно ще приложи форматирането на копираната клетка към избраните клетки/диапазон.
Докато в този случай ви показах пример, където съществуват цветове на клетките, по-практично е да използвате тази техника, когато искате да запазите данните си последователни.
Например, можете да имате данни за дата в различни формати и можете да ги поддържате последователни, като просто копирате формата от една клетка (също форматиране на дата/число) и го поставите в друга.
Можете също така бързо да копирате форматирането, като използвате опцията Format Painter в Excel.
Забележка: Можете също да използвате тази техника за репликиране на условно форматиране.
Надявам се, че сте намерили този урок за „Как да премахнете форматирането на клетките в Excel“ за полезен.
Може да ви харесат и следните уроци по Excel:
- Как да копирате и поставяте формули в Excel, без да променяте препратките към клетките
- Как да премахнете форматирането на таблицата в Excel
- Автоформат на Excel
- Как да умножите в Excel с помощта на специално поставяне









