Много хора имат връзка любов-омраза с водещи нули в Excel.Понякога го искаш, понякога не.
Докато Excel е програмиран автоматично да премахва всички водещи нули от числата, има определени ситуации, в които може да срещнете тези ситуации.
В този урок за Excel ще ви покажакак еПремахнете водещите нули от числата в Excel.
Така че нека започваме!
Съдържание
Възможни причини за водещи нули в Excel
Както споменах, Excel автоматично премахва всички водещи нули от числата.Например, ако въведете 00100 в клетка в Excel, тя автоматично ще я преобразува в 100.
В повечето случаи това има смисъл, тъй като тези водещи нули всъщност нямат смисъл.
Но в някои случаи може да ви потрябва.
Ето някои причини, поради които вашите числа могат да запазят водещи нули:
- Ако числото е форматирано като текст (главно чрез добавяне на апостроф преди числото), то ще запази водещите нули.
- Клетките може да са форматирани да показват винаги числа с определена дължина.Ако числото е по-малко, се добавят водещи нули, за да го компенсират.Например, можете да форматирате клетка така, че винаги да показва 5 цифри (ако числото е по-малко от 5 цифри, водещите нули се добавят автоматично)
Методът, който избираме да премахнем водещите нули, зависи от това какво го причинява.
Така че първата стъпка е да идентифицираме причината, за да можем да изберем правилния начин за премахване на тези водещи нули.
Как да премахнете водещите нули от числата
Можете да премахнете водещите нули от числата по няколко начина.
В този раздел ще ви покажа пет такива метода.
Преобразувайте текст в числа с опции за проверка на грешки
Ако причината за водещите числа е, че някой е добавил апостроф преди тях (преобразувайки тези числа в текст), можете да използвате проверка на грешки, за да преобразувате тези числа обратно в числа само с едно щракване.
Това е може би най-лесният начин да се отървете от водещите нули.
Тук имам набор от данни с числа с апостроф пред тези числа и водещи нули.Ето защо виждате, че числата са подравнени вляво (докато числата по подразбиране са подравнени вдясно) и също така имат водещи 0.
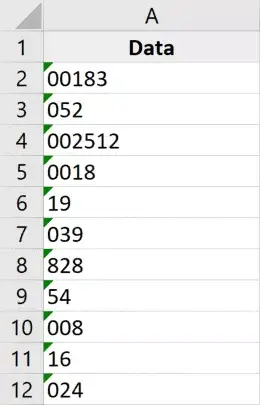
Ето стъпките за премахване на тези водещи нули от тези числа:
- Изберете числото, от което да премахнете водещите нули.Ще забележите жълта икона в горния десен ъгъл на селекцията.
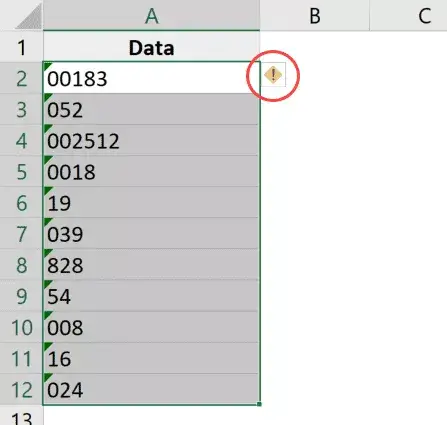
- Щракнете върху жълтата икона за проверка на грешки
- Щракнете върху "Преобразуване в число"
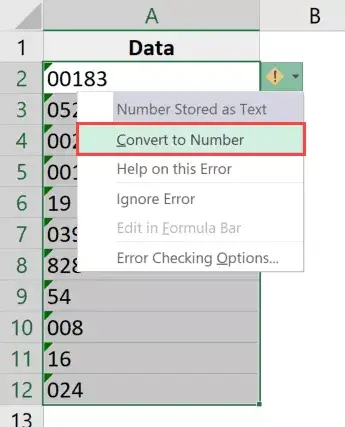
Това е!Горните стъпки щепремахнете апострофаи преобразувайте тези текстови стойности обратно в числа.
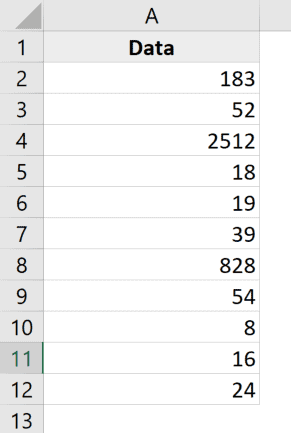
И тъй като Excel е програмиран да премахва водещи интервали от произволно число по подразбиране, ще видите, че това автоматично премахва всички водещи нули.
Забележка: Този метод няма да работи, ако водещите нули са добавени като част от персонализирания числов формат на клетката.За да се справите с тези ситуации, използвайте методите, описани по-долу.
Променете персонализирания формат на числата на клетка
Друга наистина често срещана причина, поради която вашите числа могат да показват водещи нули, е когато клетките ви са форматирани така, че винаги да показват определен брой числа във всяко число.
Много хора искат числата да изглеждат последователни и с еднаква дължина, така че определят минимална дължина за числата, като променят формата на клетките.
Например, ако искате всички числа да се показват като 5 цифри, ако имате число само с три цифри, Excel автоматично ще добави две водещи нули към него.
По-долу имам набор от данни с персонализиран числов формат, приложен винаги да показва поне пет цифри в клетка.
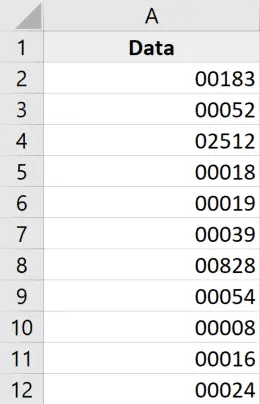
Начинът да се отървете от тези водещи нули е просто да премахнете съществуващото форматиране от клетката.
Ето стъпките, за да направите това:
- Изберете клетки с водещи нула числа
- Щракнете върху раздела Начало
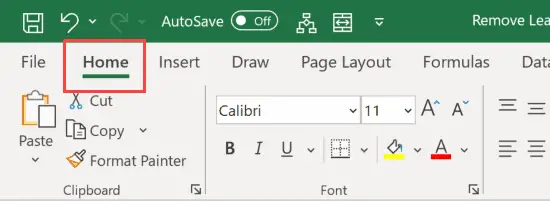
- В групата Числа щракнете върху падащото меню Формат на числата
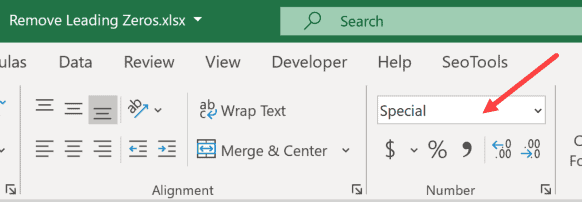
- Изберете "Общи"
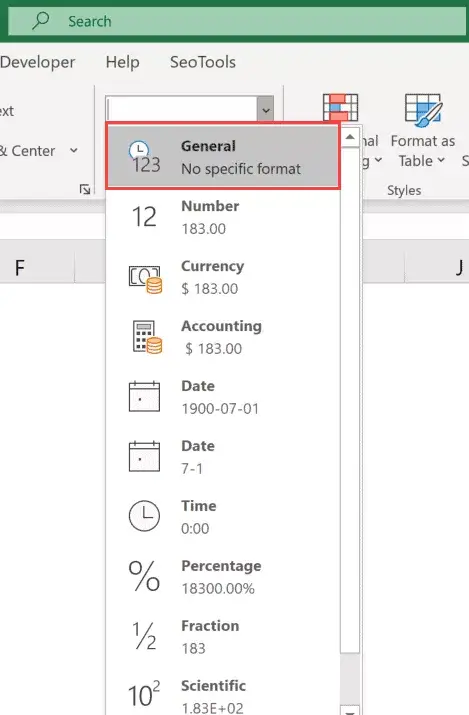
Горните стъпки ще променят персонализирания формат на числата на клетката и сега числата ще се показват според очакванията (без водещи нули в тях).
Имайте предвид, че тази техника работи само ако причината за водещата нула е персонализирано форматиране на числа.Няма да работи, ако използвате апострофи за преобразуване на числа в текст (в този случай трябва да използвате предишния метод)
Умножете по 1 (използвайки специална техника за поставяне)
Тази техника работи и в двата случая (когато числото е преобразувано в текст с помощта на апострофи или когато към клетката е приложен персонализиран числов формат).
Да предположим, че имате набор от данни като по-долу и искате да премахнете водещите нули от него.
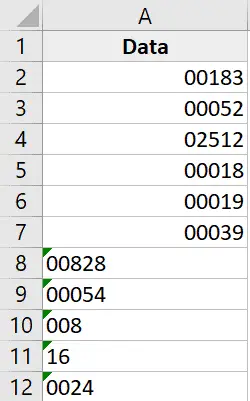
Ето стъпките за това
- Копирайте всички празни клетки в работния лист
- Изберете клетки с числа, от които искате да премахнете водещите нули
- Щракнете с десния бутон върху селекцията и щракнете върху Специално поставяне.Това ще отвори диалоговия прозорец Специално поставяне
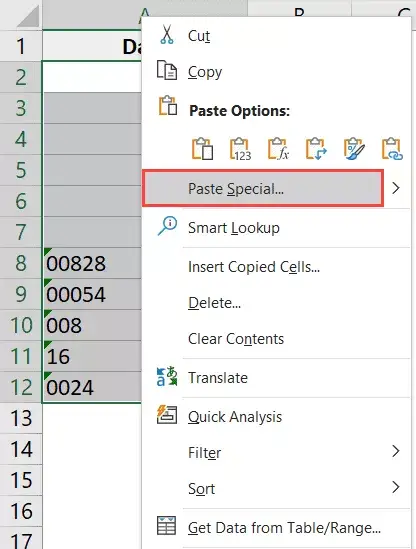
- Щракнете върху опцията Добавяне (в групата Действия)
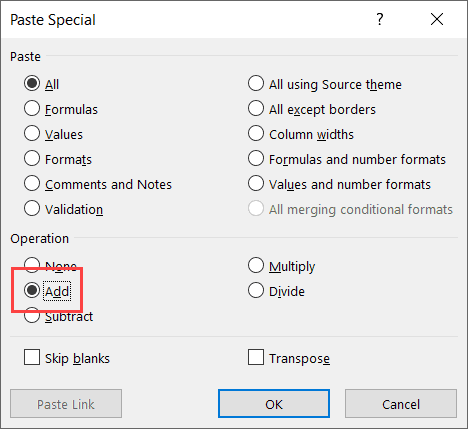
- Щракнете върху OK
Горните стъпки добавят 0 към избрания от вас диапазон от клетки и премахват всички водещи нули и апострофи.
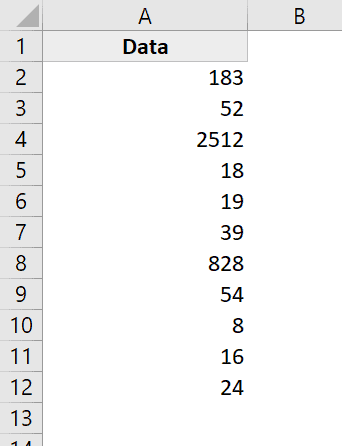
Въпреки че това не променя стойността на клетката, той преобразува всички текстови стойности в числа и копира форматирането от празната клетка, която сте копирали (като по този начин замества съществуващото форматиране, което кара да се появяват водещи нули).
Този метод засяга само числата.Ако в клетката има някакъв текстов низ, той ще остане непроменен.
Използвайте функцията VALUE
Друг бърз и лесен начин за премахване на водещи нули е да използвате функция за стойност.
Тази функция приема един аргумент (който може да бъде текст или препратка към клетка с текст) и връща числова стойност.
Това се отнася и за двата случая, когато водещото число е апостроф (използван за преобразуване на числа в текст) или резултат от персонализиран числов формат.
Да предположим, че имам набор от данни, който изглежда така:

Ето формулата за премахване на водещите нули:
=СТОЙНОСТ(A1)
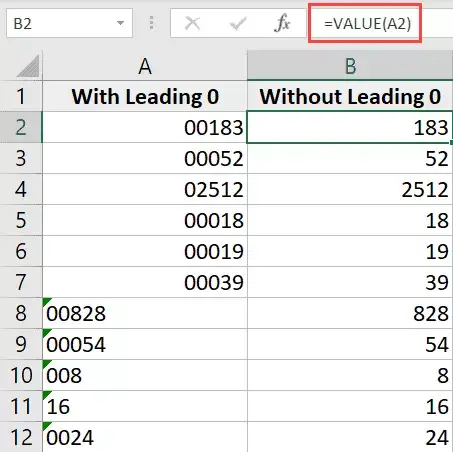
Забележка: Ако все още виждате водещи нули, трябва да отидете в раздела Начало и да промените формата на клетката на Общ (от падащото меню Формат на числата).
Използвайте текст към колони
Докато функцията Text to Columns се използва за разделяне на клетки на множество колони, можете да я използвате и за премахване на водещи нули.
Да предположим, че имате набор от данни, който изглежда така:

Ето стъпките за премахване на водещи нули с помощта на Текст към колони:
- Изберете диапазон от клетки с числа
- Щракнете върху раздела Данни
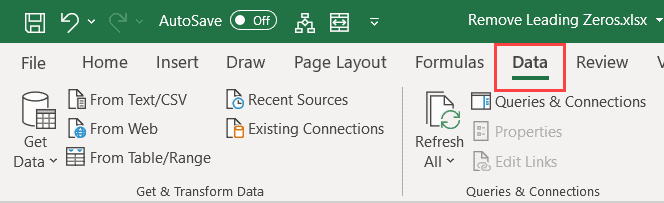
- В групата Инструменти за данни щракнете върху Текст в колони
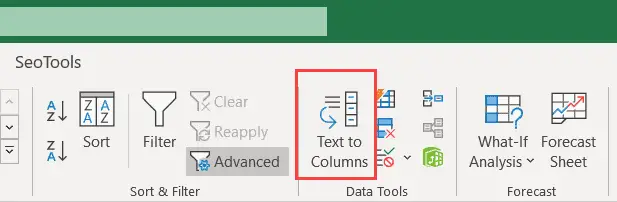
- В съветника за преобразуване на текст в колони направете следните промени:
- Стъпка 1 от 3: Изберете „Разделяне“ и щракнете върху „Напред“
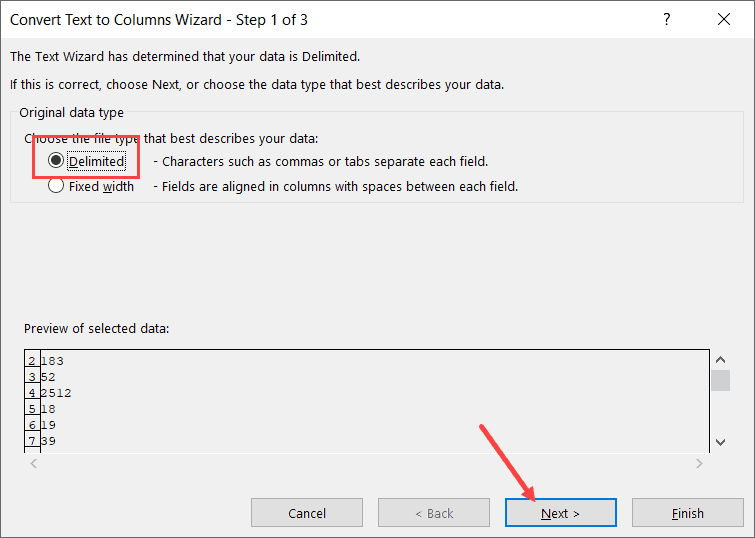
- Стъпка 2 от 3: Премахнете всички разделители и щракнете върху Напред
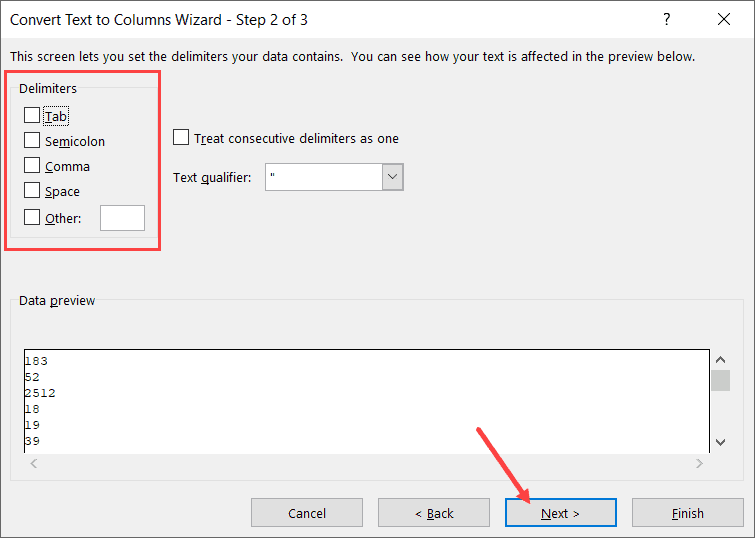
- Стъпка 3 от 3: Изберете целева клетка (B2 в този случай) и щракнете върху Готово
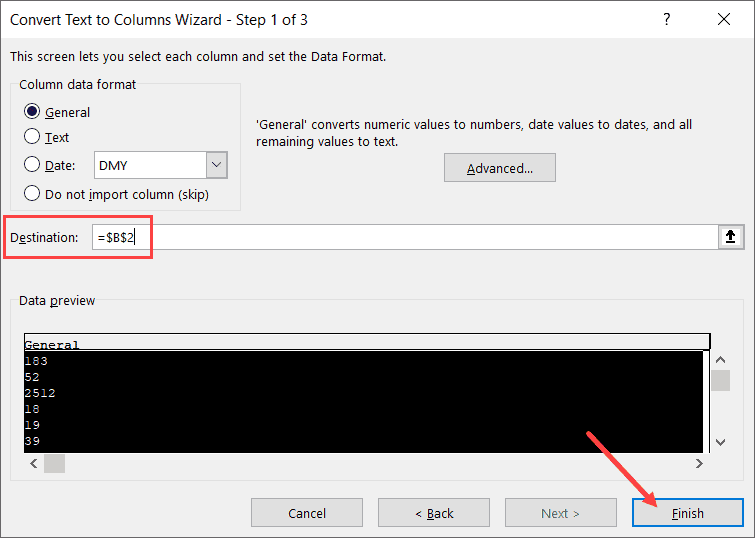
- Стъпка 1 от 3: Изберете „Разделяне“ и щракнете върху „Напред“
Горните стъпки трябва да премахнат всички водещи нули и да предоставят само числа.Ако все още виждате водещи нули, трябва да промените формата на клетката на Общи (това може да стане от раздела Начало)
Как да премахнете водещите нули от текста
Въпреки че всички горепосочени методи работят добре, тези методи работят само за онези клетки, които имат числови стойности.
Но какво ще стане, ако вашите буквено-цифрови или текстови стойности също имат някои водещи нули.
В този случай горният метод няма да работи, но благодарение на невероятните формули в Excel, все още можете да получите време.
Да предположим, че имате набор от данни като следния и искате да премахнете всички водещи нули от него:
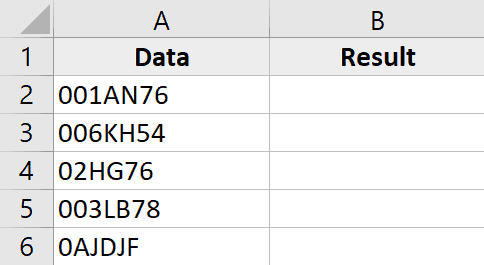
Ето формулата, за да направите това:
=RIGHT(A2,LEN(A2)-FIND(LEFT(SUBSTITUTE(A2,"0",""),1),A2)+1)
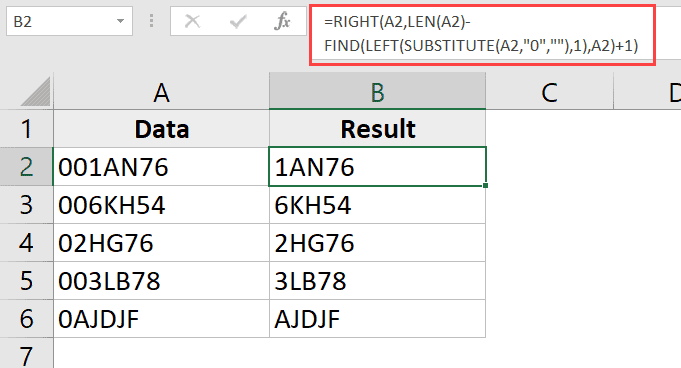
Нека обясня как работи тази формула
Частта ЗАМЕСТВАЩА на формулата заменя нулите с празни места.Така че за стойността 001AN76 формулата за заместване дава резултата 1AN76
След това формулата LEFT извлича най-левия символ на този резултант, който в този случай е 1.
След това формулата FIND намира най-левия знак, даден от формулата LEFT, и връща неговата позиция.В нашия пример за стойността 001AN76 ще даде 3 (тоест позицията на 1 в оригиналния текстов низ).
1 се добавя към резултата от формулата FIND, за да се гарантира, че извличаме целия текстов низ (с изключение на водещите нули)
След това извадете резултата от формулата FIND от резултата от формулата LEN, която дава дължината на целия текстов низ.Това ни дава дължината на текстовия цикъл без водещи нули.
След това тази стойност се използва с функцията RIGHT за извличане на целия текстов низ (с изключение на водещите нули).
Ако може да имате водещи или крайни интервали във вашите клетки, най-добре е да използвате функцията TRIM за всяка препратка към клетка.
Следователно новата формула с добавяне на функцията TRIM изглежда така:
=RIGHT(TRIM(A2),LEN(TRIM(A2))-FIND(LEFT(SUBSTITUTE(TRIM(A2),"0",""),1),TRIM(A2))+1)
Следователно можете да използвате тези прости методи за премахване на водещи нули от набори от данни в Excel.
Надявам се, че сте намерили този урок за полезен!

![Как да премахнете водещите нули в Excel [5 лесни начина]](https://oktechmasters.org/wp-content/uploads/2022/01/Excel-%E5%88%AA%E9%99%A4%E5%89%8D%E5%B0%8E%E9%9B%B6.png)







