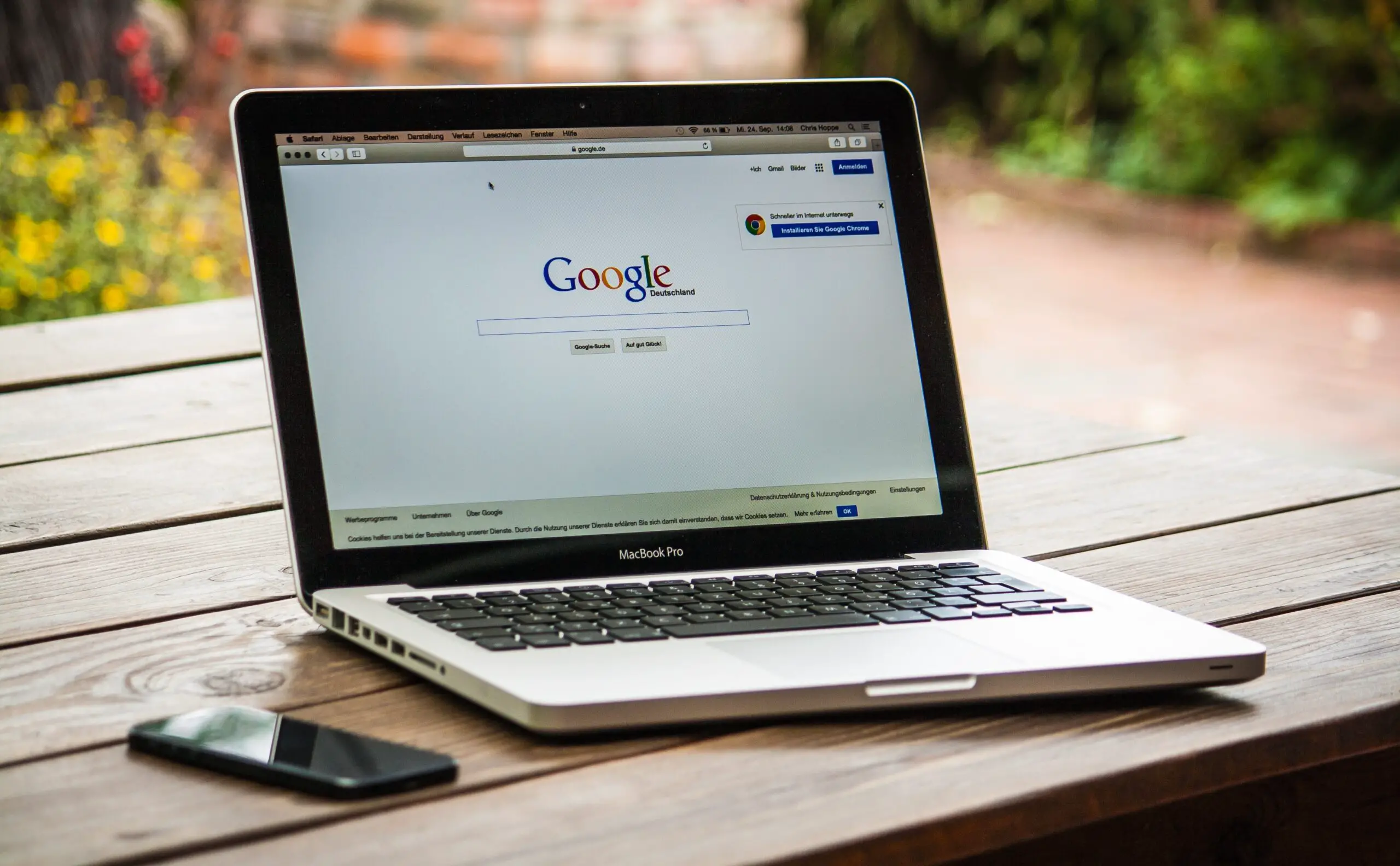Файловият формат XML е много често срещан в мрежата и понякога може да се наложи да обработвате данни в XML файлове.
Сега не можете да използвате директно XML файла, защото не е за четене от хора (а за машини).В този случай може да бъде полезно да знаете как да конвертирате XML файл в Excel, така че да можете лесно да манипулирате данните и да ги анализирате.
В този урок ще ви покажаИмпортирайте XML файлове в Excel с помощта на Power QueryДва много прости начина.
Съдържание
Какво е XML файл?
XML представянеРазширяем език за маркиране.XML файловете могат да съхраняват данни във формат, който приложенията и системите могат лесно да четат.
Но не е лесно за четене за хората, поради което може да се наложи да го преобразуваме в по-достъпен формат.
Ако съдържа много текстови данни, можете да използвате текстов редактор, за да прочетете XML файла, ако съдържа данни, можете да импортирате XML файла в Excel и след това да обработите данните.
XML е широко приет като файлов формат за съхранение и предаване на данни в мрежата.Много популярни файлови формати, като Microsoft Office Open XML, LibreOffice, OpenDocument, XHTML и SVG, също използват файловия формат XML.
Най-популярните уебсайтове в Интернет имат карти на сайтове в XML формат.Това е файл, който съдържа подробности за всички важни страници и категории на уебсайта.
Сега нека видим как да конвертирате XML файл в Excel с помощта на Power Query.
Импортирайте XML файлове в Excel
Ако вече имате XML файл (изтеглете във вашата система или връзка в мрежата), можете лесно да го конвертирате в данни във файл на Excel.
благодаряЗапитване за захранване(сега се нарича "Вземете и трансформирайте")
Импортирайте XML файлове, запазени във вашата система
За целите на този урок ще използвам XML файл, който съдържа карта на сайта на Forbes.Можеш да минешТази връзкаИзтеглете файла, след което щракнете с десния бутон и запазете файла.
След като имате XML файла във вашата система, следвайте тези стъпки, за да импортирате данните от XML файла в Excel:
- Отворете файла на Excel, за да получите данните от XML файла
- Щракнете върху раздела Данни
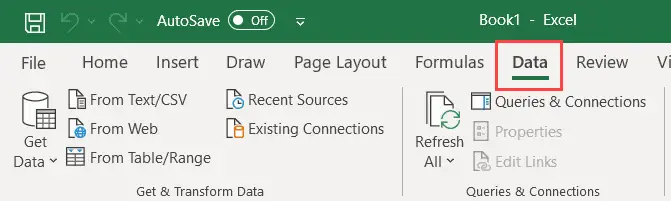
- В групата Получаване и трансформиране на данни щракнете върху опцията Получаване на данни
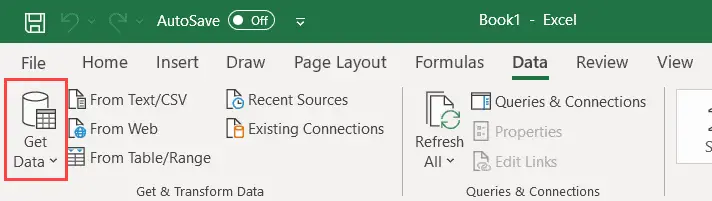
- Отидете на опцията „От файл“.
- Щракнете върху "От XML"
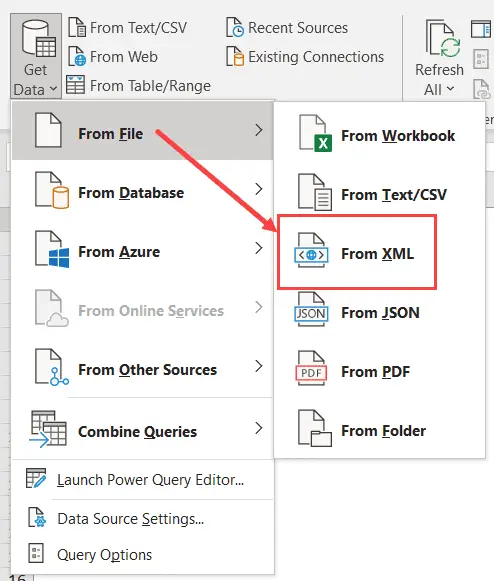
- В диалоговия прозорец за въвеждане на данни, който се отваря, намерете XML файла, който искате да импортирате, и го изберете
- Щракнете върху Импортиране.Това ще импортира XML файла в Power query и ще отвори диалоговия прозорец Navigator
- Изберете данни от XML файла за импортиране.В този случай бих щракнал върху „Карти на сайта“ в левия панел
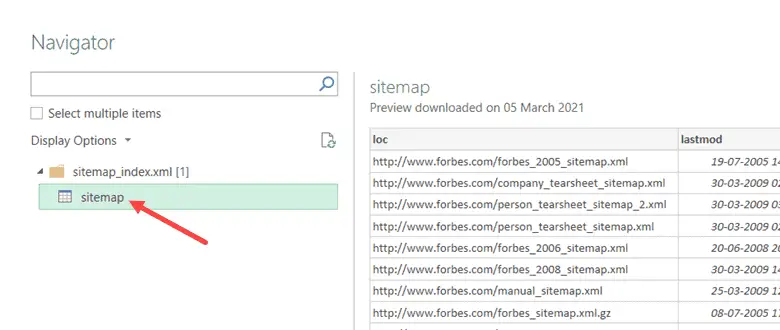
- [По избор] Щракнете върху бутона Transform Data, ако искате да трансформирате данните, преди да заредите в Excel (напр. промяна на имената на колони или изтриване на някои колони)
- Щракнете за зареждане
Горните стъпки ще вмъкнат нов работен лист във файла на Excel и ще заредят всички данни от XML файла в новия работен лист.
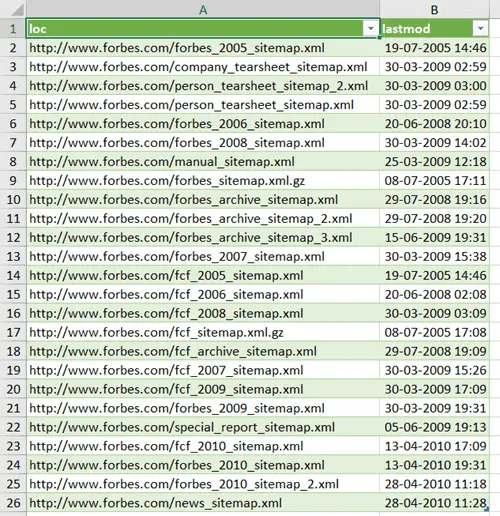
Предимството от използването на Power Query за извличане на данни от XML файл в Excel е, че не е нужно да повтаряте същия процес, ако XML файлът е актуализиран и има нови записи в него.
Можете просто да щракнете с десния бутон върху която и да е клетка в таблицата и да опресните заявката.
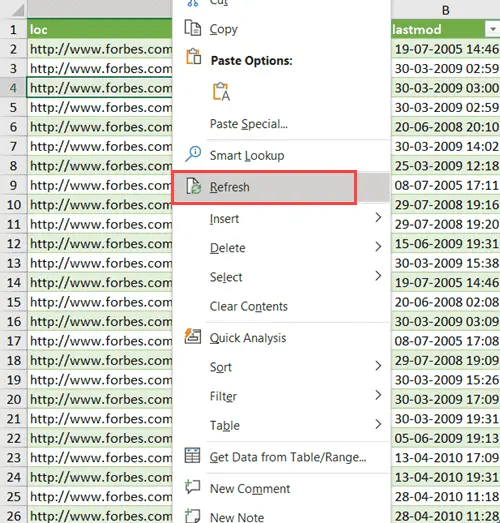
Импортирайте XML файл в Excel с помощта на уеб URL
В горния пример първо изтеглихме XML файла в системата и след това импортирахме данните в Excel.
Ако имате уеб URL, който съдържа XML файл (като този - https://www.forbes.com/sitemap_index.xml), дори не е необходимо да изтегляте файла.Можете да свържете Power Query към този URL и да извлечете XML данните в Excel.
Ето стъпките за заявка за захранване за свързване за изпълнение на уеб URL, съдържащ XML данни и импортиране на тези данни в Excel:
- Отворете файла на Excel, в който искате да импортирате данни
- Щракнете върху раздела Данни
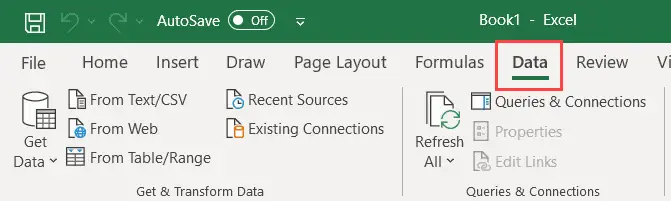
- В групата Получаване и трансформиране щракнете върху опцията Получаване на данни
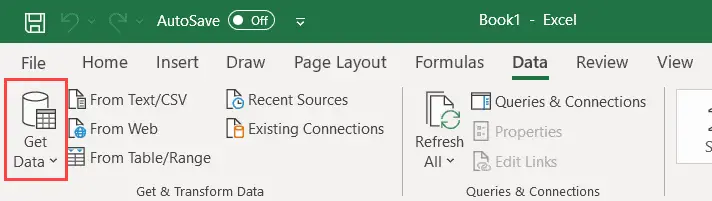
- Отидете на опцията „От други източници“.
- Щракнете върху "От интернет"
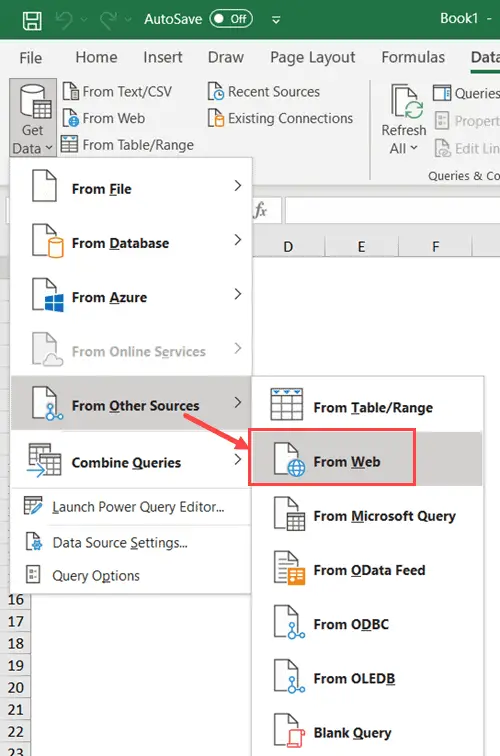
- В диалоговия прозорец От уеб копирайте и поставете URL адреса, съдържащ XML данните
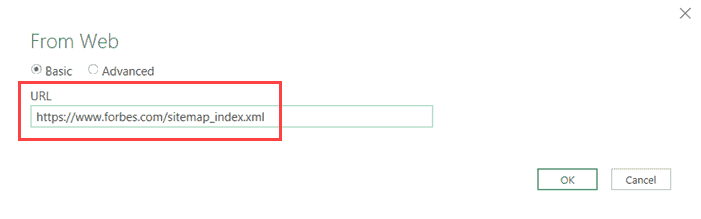
- Щракнете върху OK.Това ще отвори диалоговия прозорец на навигатора, където можете да изберете XML данните за импортиране
- Кликнете върху "Sitemap", това са XML данните, които искам в Excel
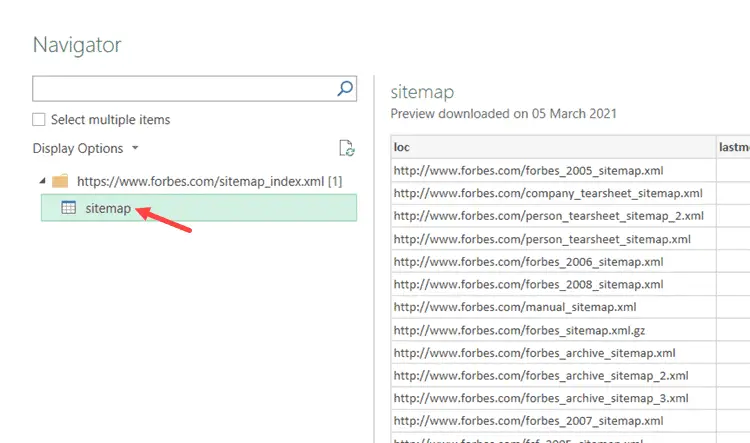
- [По избор] Щракнете върху бутона Transform Data, ако искате да трансформирате данните, преди да заредите в Excel (напр. промяна на имената на колони или изтриване на някои колони)
- Щракнете за зареждане
Горните стъпки ще вмъкнат нов работен лист във файла на Excel и ще заредят всички данни от XML файла в новия работен лист.
По същия начин, ако данните на този URL адрес се актуализират, просто опреснете заявката, за да получите новите данни в Excel.
Следователно можете да конвертирате XML файлове в Excel, като използвате следните два прости метода.
Ако имате XML файлове във вашата система, можете лесно да импортирате данните с помощта на Power Query.Ако имате уеб URL адреса на XML файла, можете също да извлечете тези данни в Excel.
Надявам се, че сте намерили този урок за полезен.