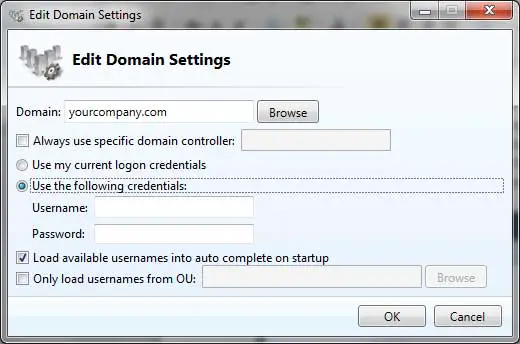Повечето потребители на Windows разчитат на десния си бутон за различни задачи.Независимо дали става въпрос за копиране и поставяне на текст или изтриване на файлове, десният бутон предоставя много функции.
В Windows често използвана функция е менюто „Изпрати до“, което позволява на потребителите да щракнат с десния бутон върху файл, за да го изпратят лесно до дестинация по подразбиране.Наличните дестинации и опции може да варират в зависимост от инсталираните програми и индивидуалните конфигурации.Примери за местоназначения за прехвърляне включват прехвърляне на файлове в компресирана папка, работен плот или преносим диск.
Персонализирането на вашия списък Изпрати до чрез добавяне или премахване на елементи може значително да подобри ефективността на ежедневните ви задачи.
Въпреки че стъпките са относително последователни в различните версии на Windows, в зависимост от вашата конкретна версия, начинът за достъп до папката Изпрати до може да е различен.
Как да промените менюто "Изпращане до" с десен бутон
Първото нещо, което трябва да направите, е да намерите вашата папка Изпрати до.За да направите това, отворете My Computer или Windows Explorer и отидете до подходящото място в зависимост от вашата версия на Windows.Ако не можете да намерите папката Изпрати до, може да се наложи да активирате възможността за показване на скрити файлове и папки.
- За Windows Vista и по-нова, следвайте този път: C:\Users\USERNAME\AppData\Roaming\Microsoft\Windows\SendTo
- За Windows XP следвайте този път: C:\Documents and Settings\USERNAME\SendTo
Моля, заменете „ПОТРЕБИТЕЛСКО ИМЕ“ с действителното си потребителско име за вход.
Като алтернатива можете да получите директен достъп до папката Send To, като напишете „shell:sendto“ в полето Run или Search.
След като стигнете до папката „Изпрати до“, можете да продължите да добавяте или премахвате елементи от списъка.
Това е типичен пример за папка „Изпрати до“, която съдържа различни елементи, базирани на инсталирани програми като WinAce и Skype.Обърнете внимание, че щракването с десния бутон върху файл и избирането на „Изпрати до“ ще покаже опции за изпращане на файла до различни дестинации.
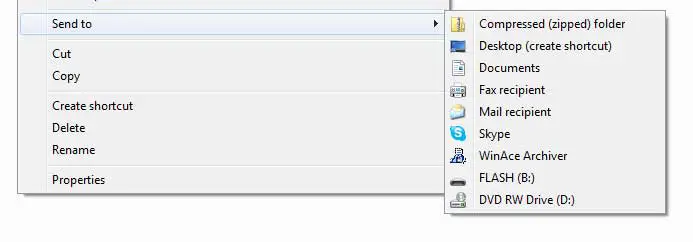
Прегледайте папката Изпрати до, за да видите същите елементи, налични в менюто Изпрати до, щракнете с десния бутон.
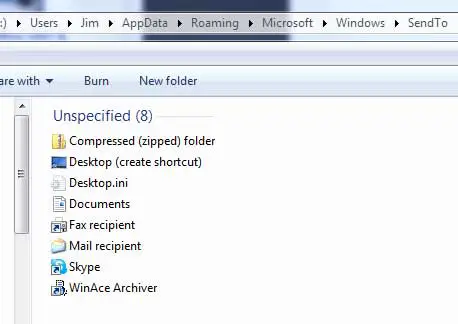
За да премахнете елемент от вашия списък Изпрати до, просто изтрийте елемента от тази папка.Но внимавайте да избягвате премахването на елементи, които може да са ви необходими в бъдеще.
Добавянето на елементи към тази папка изисква създаване на пряк път към програмата или диска.
Например, ако искате да добавите Microsoft Word към вашия списък „Изпращане до“, намерете иконата на Word в менюто „Старт“, щракнете с десния бутон върху нея и изберете „Копиране“.След това се върнете в папката „Изпрати до“, щракнете с десния бутон върху празно място и изберете „Поставяне на пряк път“.Уверете се, че сте избрали „Поставяне на пряк път“, а не само „Поставяне“.
За да добавите твърд диск, CD/DVD-ROM или флаш устройство, щракнете с десния бутон върху съответното устройство, изберете Копиране и поставете прекия път във вашата папка Изпрати до.Не забравяйте, че за да се появи преносимо устройство в инвентара, то първо трябва да бъде свързано.В този пример можете да видите, че пряк път към локалния E диск е поставен в папката „Прехвърляне към“.
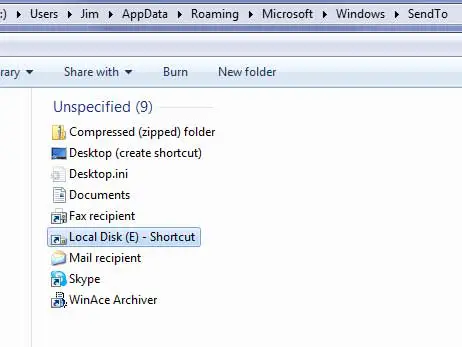
Сега, когато щракнете с десния бутон върху файл и изберете „Прехвърляне към“, локалното E устройство ще се появи в списъка с опции.Можете също така да изберете конкретни папки на всяко устройство, като например My Pictures, и да ги добавите към вашия списък.
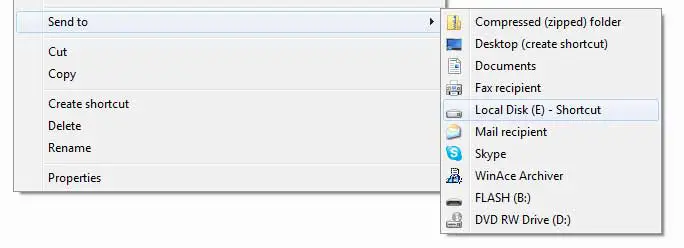
Можете да преименувате прекия път на нещо по-лесно за потребителя, ако желаете.Например, ако искате да наименувате пряк път на вашия нов локален диск (E) „E Drive“, просто щракнете с десния бутон върху прекия път, изберете Преименуване и посочете желаното име.
заключение
Промяната на менюто Изпращане до включва добавяне на преки пътища или създаване на символни връзки (наречени връзки) към конкретни местоположения или приложения.Можете да добавяте преки пътища към папки, дискове, мрежови местоположения и дори конкретни програми.Това ви позволява бързо да прехвърляте файлове или папки до местоназначението им, без да се налага ръчно да разглеждате множество папки.