WordPress is 'n wonderlike inhoudbestuurstelsel wat 'n rewolusie in die benadering van die webontwerpbedryf gemaak het.Vandag het die webwerf 'n 36% teenwoordigheid op die internet en loop deur WordPress.Dit is 'n eenvoudige hulpmiddel om 'n webwerf te ontwerp, maar as jy dit nie doen nieplaaslikrekenaarlocalhost aan上Installeer WordPress, sal jy nie al die kenmerke van WordPress kan geniet nie.
In hierdie artikel het ons stappeInstalleer Wordpress plaaslik met XAMPP.
Contents [show]
Hoe om WordPress op LocalHost te installeer?
Die proses om WordPress op localhost te installeer is baie eenvoudig.Jy kan egter nie WordPress direk op jou rekenaarstelsel installeer nie, jy moet eers 'n omgewing skep om WordPress te installeer.U hoef net drie maklike stappe te volg om WordPress-instellings af te laai -
- Skep 'n omgewing vir WordPress
- Laai WordPress af vanaf sy amptelike webwerfskakel
- installasie instellings
Hierdie drie stappe kan maklik geïmplementeer word sonder enige tegniese kennis.As jy WordPress sonder enige probleme wil installeer, moet jy net elke stap noukeurig volg sonder om 'n stap te mis.
Laai plaaslike bedienersagteware af
Om 'n WordPress-installasie-omgewing te skep, moet u eers die plaaslike bedienersagteware aflaai.U moet plaaslike bedienersagteware aflaai wat maklik op verskillende bedryfstelsels uitgevoer kan word.Daar is 'n verskeidenheid plaaslike bedienersagteware op die mark beskikbaar, maar vir hierdie spesifieke onderwerp beveel ons aan dat jy een gebruik wat in PHP geskryf is sodat jy maklik 'n aflaai-omgewing kan skep gebaseer op jou bedryfstelsel.U kan die ontwikkelingsomgewing van u keuse gebruik, afhangende van die bedryfstelsel (Windows, macOS of Linux).
Wat is die beste localhost-bediener?
Hier is 'n paar van die gewildste plaaslike gasheer diensverskaffers.
- WAMP(WAMPstaan vir Windows - MySQL - Apache - PHP)
- MAMP(MAMPstaan vir Mac OS X - MySQL - Apache - PHP)
- LAMP(LAMPstaan vir Linux - MySQL - Apache - PHP)
- XAMPP(XAMPPstaan vir kruisplatform (alles - MySQL - Apache - PHP)
Let wel: XAMPP is beter as WAMP, MAMP, LAMP omdat dit versoenbaar is met alle beskikbare bedryfstelsels soos Windows, OS-X en Linux
Besoek net Amptelike webwerf van XAMPP.Kies jou bedryfstelsel en klik op die aflaai-knoppie.
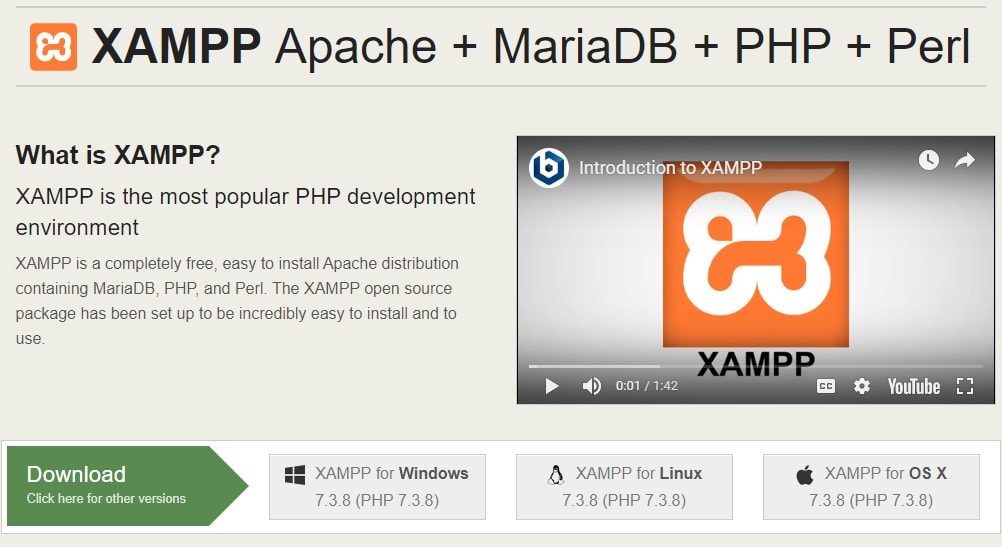
hardloop jou sagteware
Nadat u die plaaslike bedienersagteware afgelaai het om die WordPress-installasie-omgewing te skep, is die volgende stap om die sagteware op u rekenaarstelsel te laat loop.Deur die sagteware op jou stelsel te laat loop, sal jy leer oor die baie funksies van die sagteware en jou help om te verstaan hoe dit gebruik word.
As jy van plan is om jou WordPress-werf met XAMPP te installeer, kan jy eenvoudig Apache, MySQL, PHP和 phpMyAdmin kan.
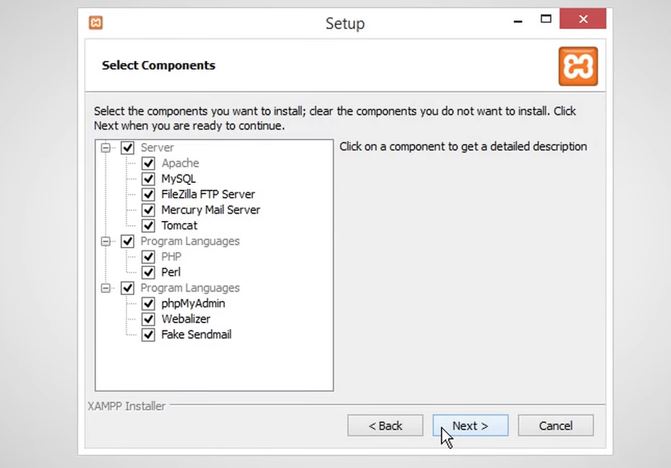
- Aan die einde van die installasie,kan jou wys Windows-sekuriteitwaarskuwing.het jy nodig Deur te klik "laat toegang toe" Knoppie , sal Windows Defender Firewall的 Apache HTTP-bedienerwitlys .Maak seker dat u "Privaat netwerk, soos my huis- of werknetwerk" Opsies.Dit is baie belangrik.As XAMPP nie gemerk is nie, klik danlaat toegang toe",dan sal XAMPP nie werk nie .
- Sekere antivirus- of brandmuurprogramme kan probleme met XAMPP-installasies veroorsaak.As dit die geval is, word dit aanbeveel dat u dit tydelik deaktiveer totdat XAMPP suksesvol geïnstalleer is.
Maak nou die XAMPP-kontrolepaneel oop en begin die Apache- en MySQL-bedieners.Jy kan nie toegang tot PHPMyAdmin kry sonder om albei te begin nie.
Let wel: As jy enige foute teëkom, soos "Apache sluit onverwags af", wat veroorsaak dat die diens oopmaak. msc opsoekWord Wide Web Publishing Service en deaktiveer dit
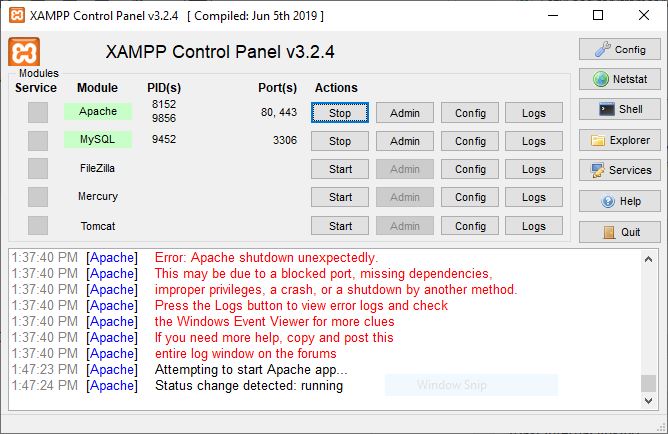
Laai WordPress af
Dit is die hoofstap waar u die WordPress-lêers op u stelsel vanaf die amptelike webwerf moet aflaai.
- Gaan na WordPress amptelike webwerf,
- Klik op die Kry WordPress-knoppie in die regter boonste hoek.
- Jy sal na 'n nuwe bladsy herlei word.
- Klik nou op die "Laai WordPress af"-knoppie.
- Die aflaaiproses kan 'n rukkie neem om te begin.ÿ
- Jy sal 'n zip-lêer kry.Pak die lêer uit en kopieer dit vir volgende gebruik.
skep 'n databasis
Nou moet u 'n databasis vir u WordPress-werf skep om sy data in die stelsel te hou.Dit is 'n baie belangrike stap en moet dus baie versigtig gedoen word.Nadat u die databasis geskep het, moet u ook die naam van die databasislêer onthou, aangesien dit later nodig sal wees om toegang tot die WordPress-data te verkry.
Om 'n databasis te skep, moet jy klein stap-instruksies volg -
- Gaan na die plaaslike skyf waar die afgelaaide XAMPP-lêer gestoor is.
- kies htdocs gids en plak die nuutste weergawe van WordPress wat jy vroeër gekopieer het.
Let wel: Hier kan jy WordPress hernoem as jy wil, soos "zillowtechtest" of dit dieselfde laat.
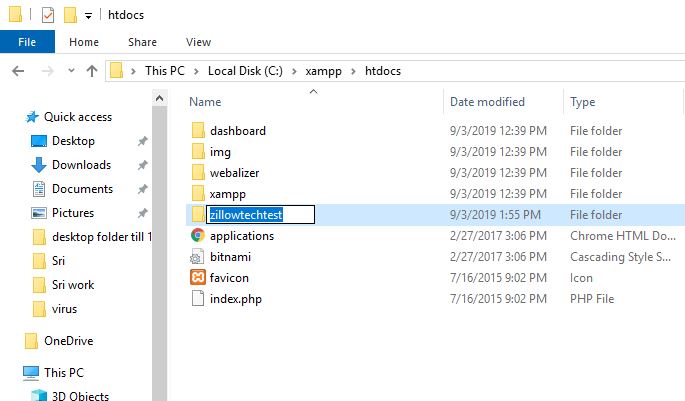
- Maak nou 'n nuwe oortjie op jou blaaier oop en gaan na localhost/phpmyadmin
- kies databasis
- Voer dieselfde naam in as op die plaaslike skyf.
- Ten slotte, klik skep Knoppie.Jou databasis sal binne sekondes geskep word.
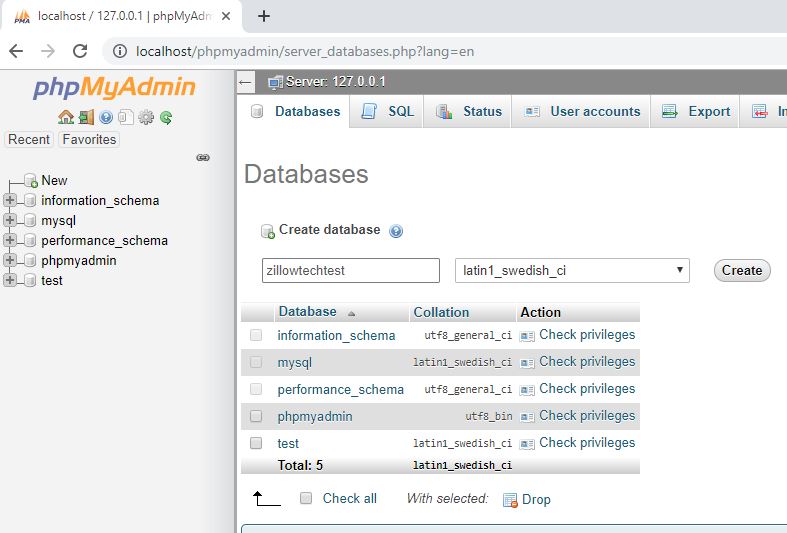
Installeer WordPress
OK, jy is amper klaar, net 'n paar laaste dinge om die WordPress-installasieproses te voltooi.Tik localhost/WordPress (die naam van die WordPress-lêer in htdocs) op jou blaaier se adresbalk en druk Enter.Voer nou nog 'n paar aksies uit om die installasie te voltooi.
Vir my was die URL localhost/zillowtechtest
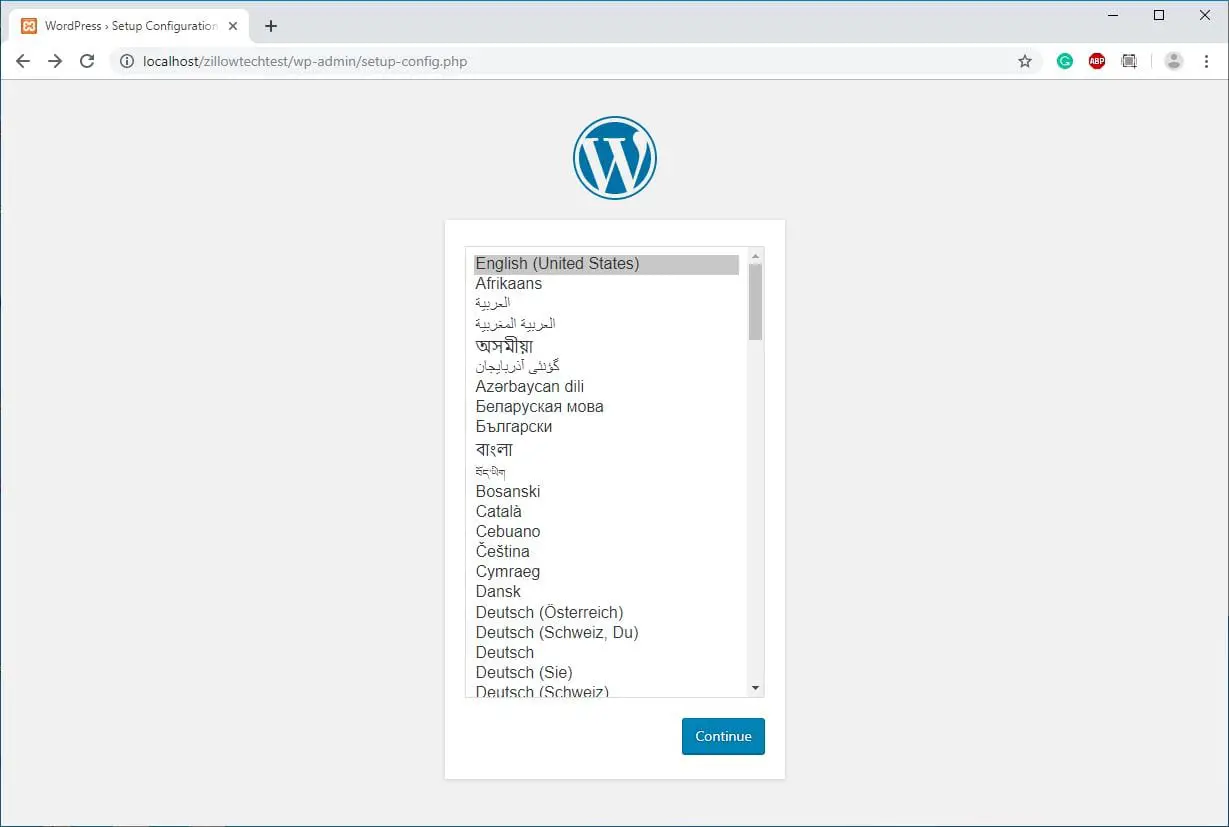
Die stappe wat jy moet uitvoer sal wees -
- Kies 'n taal en klik Gaan voort.
- Op die volgende bladsy moet u die databasisnaam wat u vroeër geskep het, invoer.
- Jy moet ook 'n gebruikersnaam en wagwoord verskaf.(of laat die wagwoord leeg)
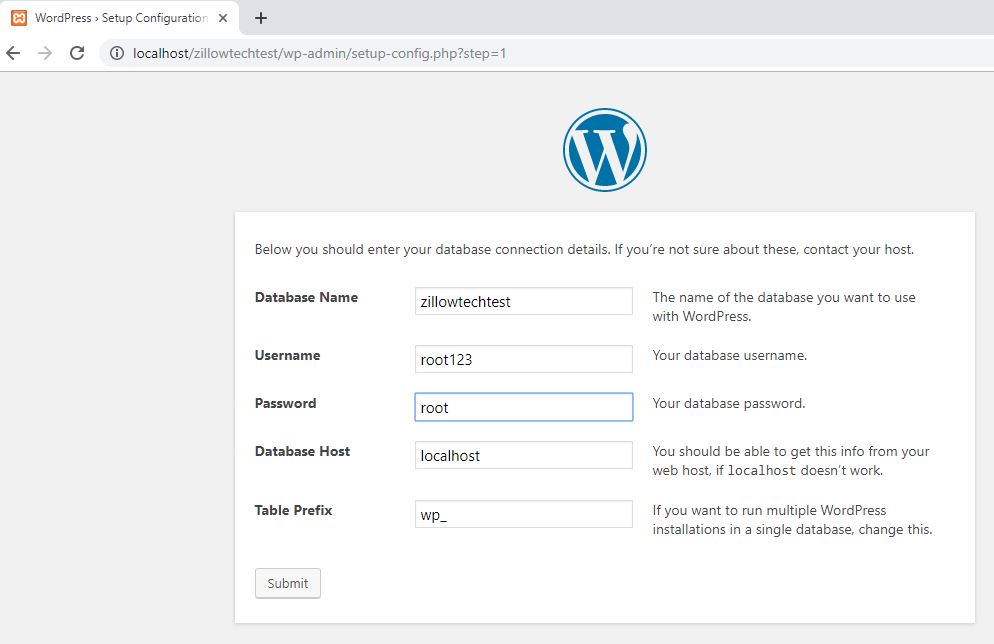
- Nadat u hierdie inligting ingedien het, moet u die installasieproses uitvoer.
- Jy moet inligting soos titel, gebruikersnaam, wagwoord en e-posadres invoer en dan die installasieproses begin.
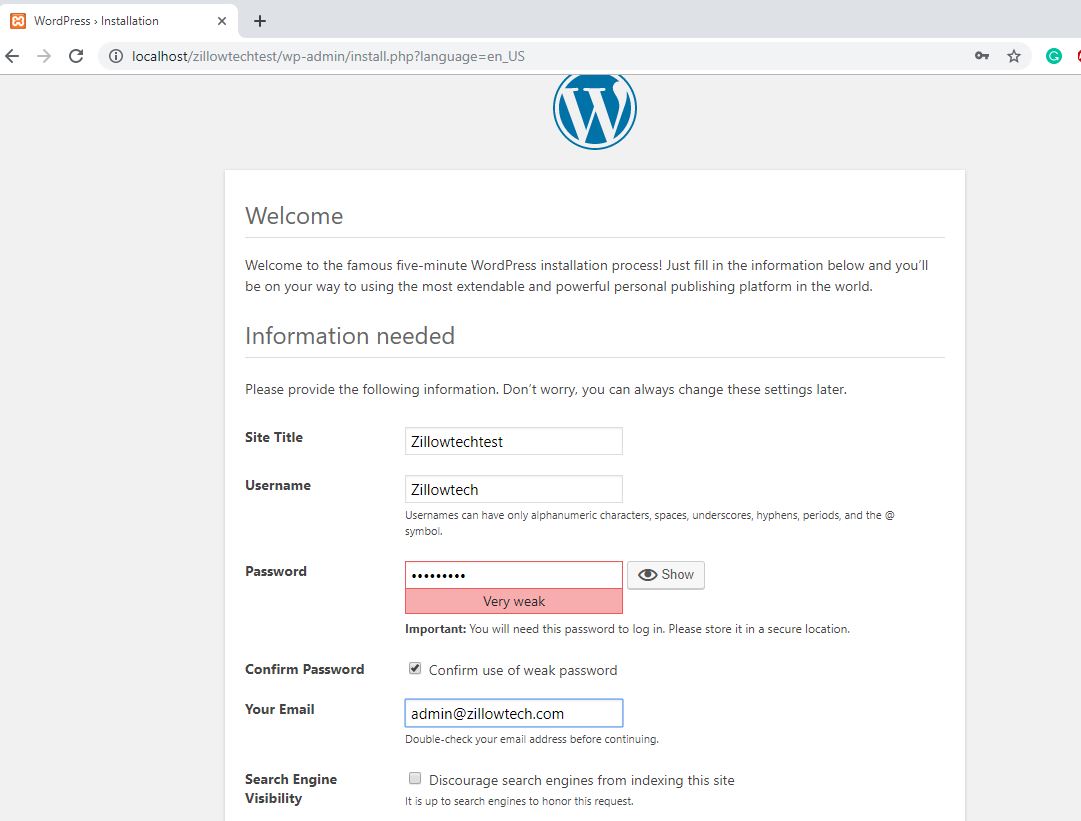
Ok, so nadat u al sewe stappe noukeurig gevolg het, sal u WordPress maklik op localhost kan installeer.Jy moet die stappe hierbo volg.
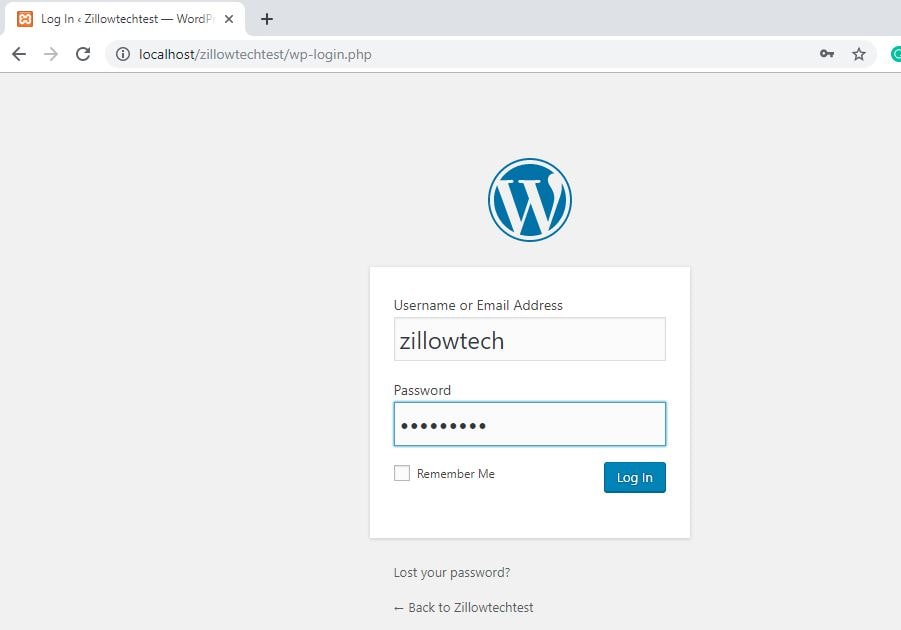
As jy nie die bogenoemde instruksies noukeurig volg nie, kan jy probleme ondervind tydens die opstel van WordPress en jy sal dit nie glad kan laat loop nie.
Ons hoop jy kan jou WordPress-werf maklik installeer sonder enige moeite, maar as jy enige probleme ondervind terwyl jy die stappe volg, kan jy jou probleem in die kommentaarblokkie hieronder noem en ons sal jou probleem so gou moontlik regmaak en jou van 'n spesifieke oplossing voorsien.

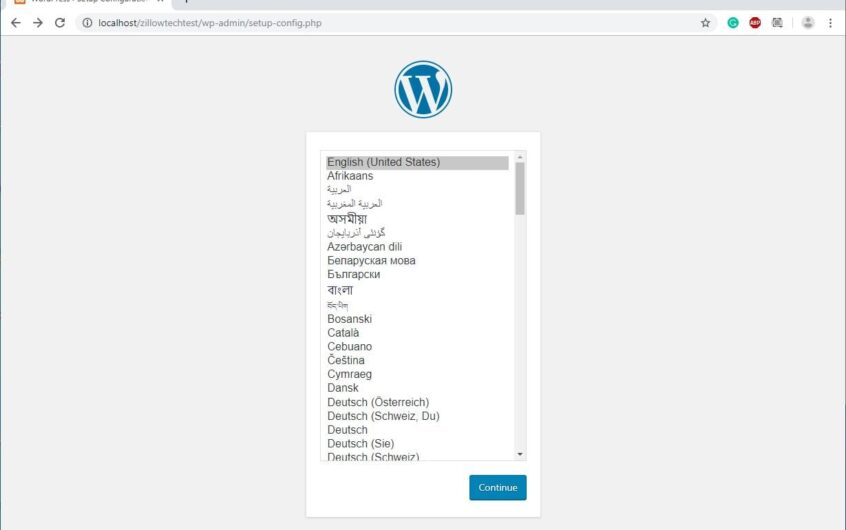

![Stel WordPress 500 interne bedienerfout reg [5 oplossings wat werk]](https://oktechmasters.org/wp-content/uploads/2021/09/25171-WordPress-500-internal-server-error.jpg)
![Herstel WordPress skep databasis verbinding fout [2021]](https://oktechmasters.org/wp-content/uploads/2021/01/4092-Error-Establishing-A-Database-Connection-524x350.jpg)
