Windows Kollig bly vas op 'n prent ofWindows 10 Kollig werk nie na onlangse opdatering nie?
Jy het die Windows 10 Kollig-funksie vir jou sluitskerm gekies, maar dit verander nie die prent van tyd tot tyd nie, wys dit net 'n enkele prent?laat ons sienHoe om Windows Kollig reg te stel wat nie op Windows 10 werk nie.
Contents [show]
Wat is Windows Kollig?
Windows Kollig is 'n kenmerk wat by Windows 10 ingesluit is wat Bing gebruik om outomaties 'n nuwe agtergrondprent op die sluitskerm af te laai en te stel om jou 'n vars ervaring te gee elke keer as jy aanmeld.Maar soms, veral na onlangse Windows 10-opgraderings, ervaar gebruikers Windows Kollig, werk, anders sal jy agterkom dit sit op dieselfde prentjie vas.Ongelukkig bevat Windows 10 nie 'n opsie om hierdie kenmerk terug te stel nie.Maar daar is eenvoudige oplossings om Windows 10 Kollig reg te stel.
Los die probleem op waar Windows-fokus altyd op 'n prent vas is
Let wel: Die Kollig-kenmerk is slegs beskikbaar wanneer jou rekenaar aan die internet gekoppel is.As jy aan die internet gekoppel is, verander die prentjie op die sluitskerm elke dag outomaties.
Om gemeterde verbindings te sluit: Wanneer jou rekenaar aan 'n gemeterde netwerk gekoppel is, sal dit dalk nie fokusbeelde aflaai om datagebruik te verminder nie.Dit word aanbeveel om te aktiveer en te kyk of gemeterde verbindings geaktiveer is.Om dit te doen, maak Instellings oop -> Netwerk en internet -> Status -> Verander verbindingseienskappe -> blaai af en skakel die knoppie af wat op gemeterde verbinding gestel is.
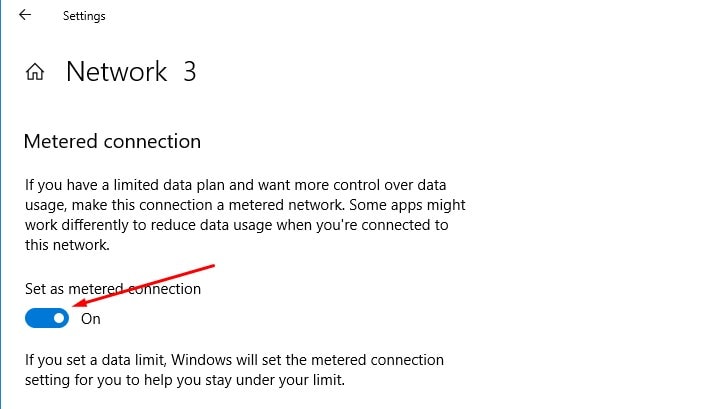
Voordat u enige oplossings probeer, beveel ons ook aan om Windows Kollig af en dan weer aan te skakel.
- Gebruik Windows-sleutel + IMaak oopstel op,
- Klik opverpersoonlik,danKlik opsluit skerm,
- kiesbeeldopsie as agtergrond (dit sal die kenmerk afskakel), kies danWindows kollig.
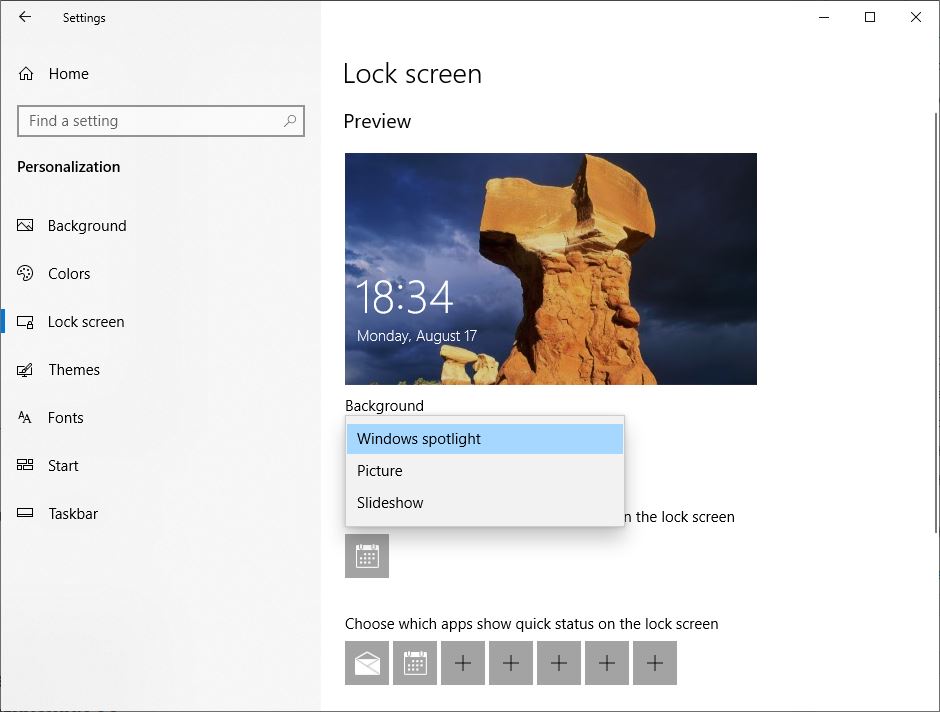
Pas aan via File Explorer
Maak File Explorer oop (Windows + E), skakel oor na "beskou"oortjie, merk "Versteekte items" en navigeer na
C:\Users\UserName\AppData\Local\Packages\ Microsoft.Windows.ContentDeliveryManager_cw5n1h2txyewy\LocalState\Assets
In die bogenoemde pad, plaas " C "vervangvir die dryfletter van die skyf waar Windows 10 geïnstalleer is, en voeg " UserName "vervangvir jou werklike gebruikersnaam.
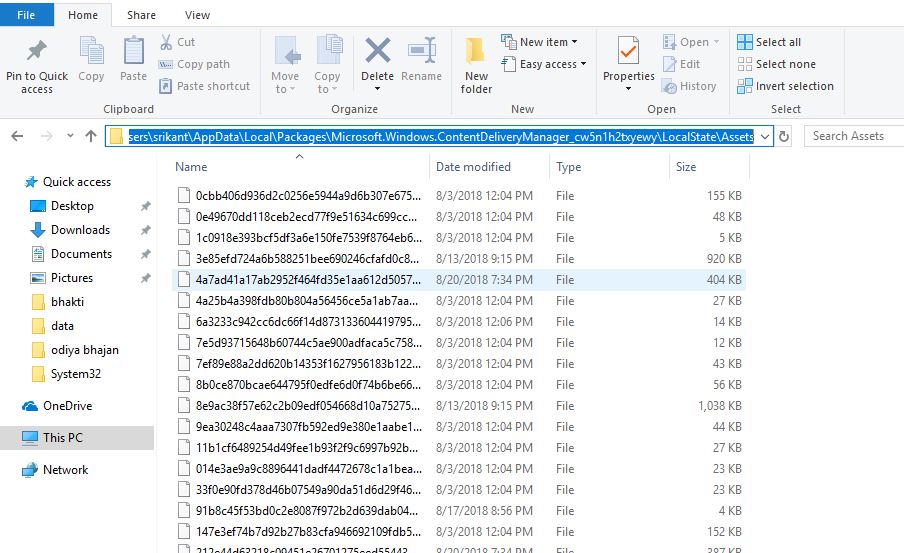
Druk hier Ctrl+A om alle lêers te kies, en druk danverwydersleutel.Gaan dan na die volgende gids:
C:\Users\UserName\AppData\Local\Packages\ Microsoft.Windows.ContentDeliveryManager_cw5n1h2txyewy\Settings
Weereens, onder die Instellings-lêergids, behoort jy twee lêers te vind: roaming.lock en settings.dat.Kies beide lêers en vee hulle uit.Herbegin jou rekenaar nou en die Windows Kollig-funksie behoort dadelik weer te begin werk.
Herregistreer die Kollig-toepassing
Regskliek op die Windows 10 Start-kieslys en kies PowerShell (Admin).Kopieer en plak die volgende opdrag in die PowerShell-venster en druk Enter:
Get-AppxPackage Microsoft.Windows.ContentDeliveryManager -allusers | foreach {Add-AppxPackage -register “$($_.InstallLocation)\appxmanifest.xml” -DisableDevelopmentMode}
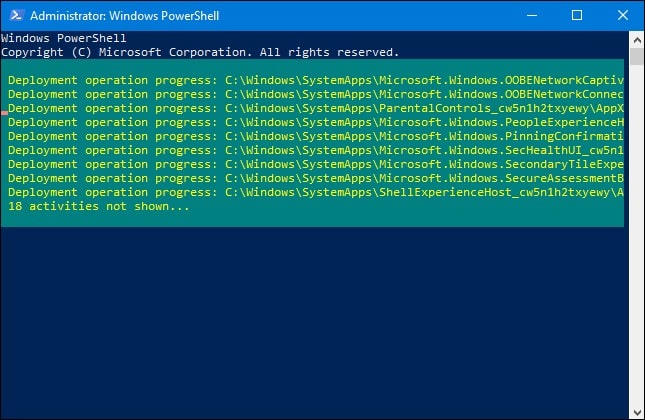
Nadat die opdrag volledig uitgevoer is, herbegin die rekenaar.Windows Spotlight moes dadelik begin werk deur 'n nuwe prentjie op die sluitskerm te wys.
Begin System File Checker
As die probleem voortduur, probeer om jou stelsellêers met die SFC-hulpprogram na te gaan, wat alle beskermde stelsellêers skandeer en die verkeerde weergawe met die korrekte Microsoft-weergawe vervang.
- As administrateurMaak oop Opdragprompt
- Tik by die opdragprompt sfc / scannow En druk Enter.
- uitsak Opdragprompt.
Wag totdat die skanderingsproses 100% voltooi is, herbegin Windows dan en kyk of dit help.
Help hierdie oplossings om die probleem met Windows-fokus wat nie werk nie na Windows 10-opdatering op te los?Laat weet ons in die kommentaar hieronder.
Gereelde vrae: Windows-fokus sal nie opdateer nie
Bevestig asseblief eers of jou stelsel die nuutste weergawe is. Indien nie, dateer asseblief die Windows-stelsel op.Kontroleer ook jouinternet konneksieIs dit normaal omdat fokusopdaterings 'n stabiele netwerkverbinding vereis.
Gaan na Beheerpaneel > Stelsel en sekuriteit > Stelsel > Stelselbeskerming > Stelselherstel en kies 'n vorige tydstip om te herstel.

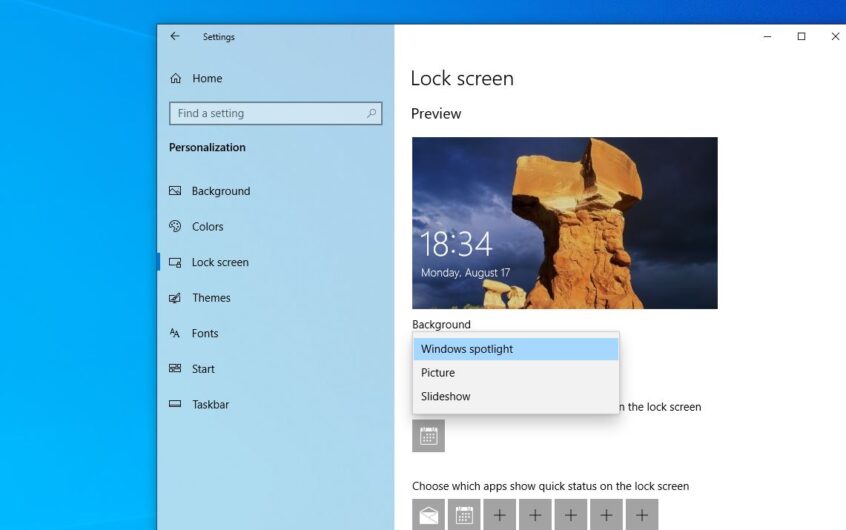




![[Vastgestel] Microsoft Store kan nie programme en speletjies aflaai nie](https://oktechmasters.org/wp-content/uploads/2022/03/30606-Fix-Cant-Download-from-Microsoft-Store.jpg)
![[Vastgestel] Microsoft Store kan nie programme aflaai en installeer nie](https://oktechmasters.org/wp-content/uploads/2022/03/30555-Fix-Microsoft-Store-Not-Installing-Apps.jpg)

