Het jy opgemerkWindows 10 20H2-opgraderingSkootrekenaar WiFi bly ontkoppel? Na 15 tot 20 minute sal Wi-Fi outomaties die internet binnegaan.
Vir sommige ander, na die installering van die nuutste pleisteropdatering, sou die WiFi elke 10 minute of so van die internet ontkoppel, en internettoegang sou vir 10 tot 20 sekondes afgesny word en dan herstel word.Andersins word die WiFI-adapter outomaties gedeaktiveer en moet dit herbegin word om dit te aktiveer.
op die skootrekenaar Win10 update wifi-verbinding outomaties ontkoppel, en die verbinding vind gereeld plaas.Of soms, wanneer ek op die Wi-Fi-simbool op die nutsbalk klik, kan ek net my netwerk sien en dit verskyn as gekoppel, maar geen internettoegang nie.
Die hoofrede waarom hierdie probleem voorkom, is as gevolg van sommige probleme met die WiFi-bestuurder wat op jou rekenaar geïnstalleer is.Dit kan wees as gevolg van verkeerde of onversoenbare drywers wat op jou rekenaar geïnstalleer is.
As jy reeds die regte bestuurder het, kan dit wees as gevolg van 'n bestuurderskorrupsie.Soms kan verkeerde netwerkopstelling, kragbestuurkwessies of Windows 10 WiFi Sense-funksie ook hierdie probleem veroorsaak.
無論出於何種原因,這裡有5種有效的解決方案可幫助修復Windows11、10、8.1和7上的WiFi自動斷開連接。
Contents [show]
Windows 10/11 wifi-netwerk ontkoppel van tyd tot tyd
- Eerstens, een keerHerbegin die router en rekenaar, as enige tydelike foute die probleem veroorsaak, kan die probleem opgelos word.
- Deaktiveer sekuriteitsagteware (antivirus) indien geïnstalleer.As dit gekonfigureer is, is VPN ook gedeaktiveer.
使用Netwerk probleemoplosserLos probleme outomaties op.
- Maak instellings oop.
- Klik Netwerk en sekuriteit.
- Klik Status.
- Klik onder "Netwerkstatus" op die Netwerkprobleemoplossing-knoppie.
- Laat Windows die probleem outomaties vir jou kontroleer en oplos.
- Herbegin Windows en kyk vir opgelosde probleme.
As die probleemoplosser nie die probleem oplos dat u nie toegang tot die internet kan kry na 'n W10-opdatering nie, kan u alle netwerkadapters terugstel deur die volgende stappe te gebruik:
- Maak instellings oop.
- Klik Netwerk en sekuriteit.
- Klik Status.
- Klik op die Network Reset-knoppie.
- Klik op die Stel nou terug-knoppie.
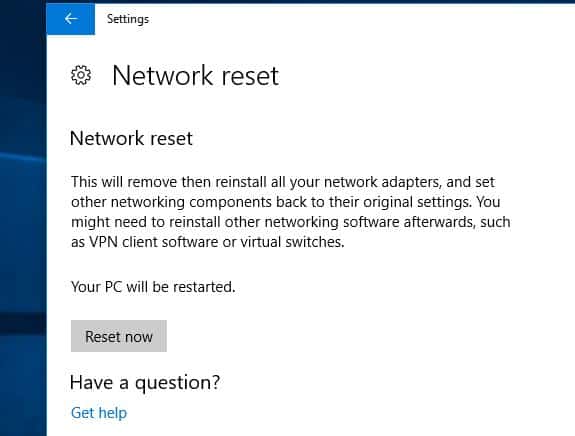
Deur hierdie proses te gebruik, sal Windows 10/11 outomaties elke netwerkadapter wat op die toestel gekonfigureer is, weer installeer en netwerkinstellings na hul verstekopsies terugstel.
Verander kragbestuur
Soms kan Windows netwerkadapters afskakel om krag te bespaar.Probeer om die kragbesparingsopsie in die eienskappe van die netwerkadapter af te skakel, dit kan help om die probleem op te los.
- Druk die Windows- en X-sleutels gelyktydig en kies dan Toestelbestuurder.
- Vind die netwerkadapter en brei die bestuurderikoon uit.
- Regskliek op die netwerkbestuurder en klik dan op Eienskappe.
- Gaan na die Power Management-oortjie
- Ontmerk die opsie vir "Laat die rekenaar toe om hierdie toestel af te skakel om krag te bespaar" hier.
- Klik OK om die veranderinge te stoor, herbegin Windows en kyk of daar geen ander WiFi-ontkoppelprobleme is nie.
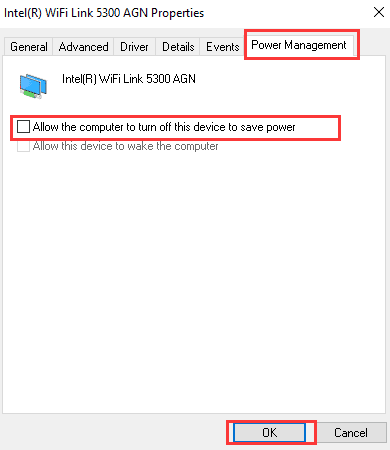
Verwyder en installeer WiFi-bestuurder weer
Onversoenbare WiFi-adapterbestuurders is die mees algemene oorsaak van gereelde WiFi-ontkoppelingskwessies, soos beskryf in "Voordat dit gebreek word".Probeer om die WiFi-adapterbestuurder weer te installeer, dit sal heel waarskynlik die probleem vir jou oplos.
Deïnstalleer die toestelbestuurder
- Druk op die sleutelbord " Windows-logo" + " X "sleutel.
- Van hierdie lys, klik "Toestelbestuurder".
- Soek vir die draadlose kaarttoestel uit die toestellys, regsklik daarop en kies "Deïnstalleer". In die verwyderingsvenster, as daar 'n opsie is: "Verwyder die bestuurdersagteware vir hierdie toestel", kan jy hierdie opsie kies en die korrupte bestuurder van jou rekenaar verwyder.
- Volg die instruksies op die skerm om jou rekenaar te voltooi en te herbegin wanneer dit gevra word.
Na herselflaai, skakel dit weer aan Toestelbestuurder, En klik dan op "Soek vir hardeware veranderinge"-knoppie. Kontroleer dat Windows die draadlose kaarttoestel bespeur en outomaties die toepaslike drywer installeer. As die probleem voortduur, probeer die volgende stap.
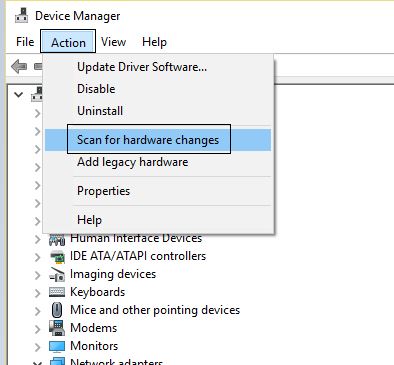
Gaan Windows Update na vir die nuutste drywers
As 'n bestuurderopdatering beskikbaar is, kyk in Windows Update.Indien wel, installeer dieselfde komponente en kyk of dit help.
- Tik in die beginkieslys "更新, en klik dan op die ikoon uit die soekresultate"Kyk vir opdaterings".
- As 'n opdatering beskikbaar is, installeer al die opdaterings wat hier gelys word.
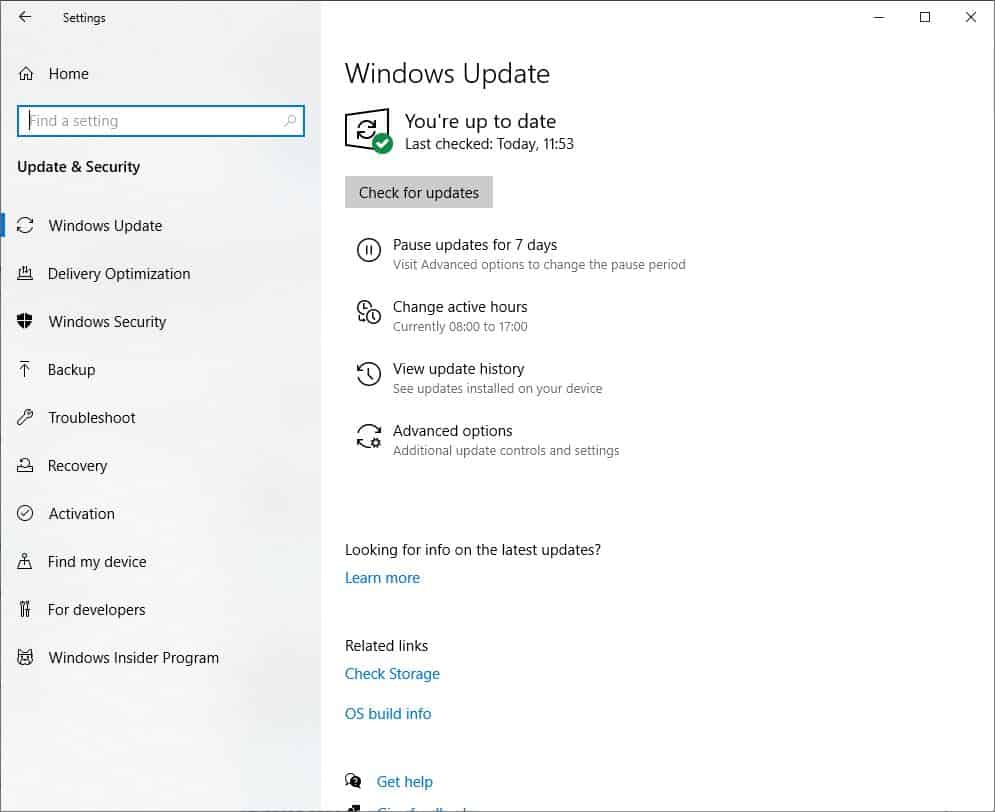
Of besoek jou skootrekenaarvervaardiger se webwerf om die nuutste WiFi-drywer vir jou rekenaar af te laai en te stoor.Begin setup.exe en volg die instruksies op die skerm om die nuutste WiFi-bestuurder op jou rekenaar te installeer.
Herbegin Windows vir die veranderinge om in werking te tree en kyk nou of daar geen ander WiFi-ontkoppelingskwessies is nie.
verwys na: Skootrekenaar aanbeveling

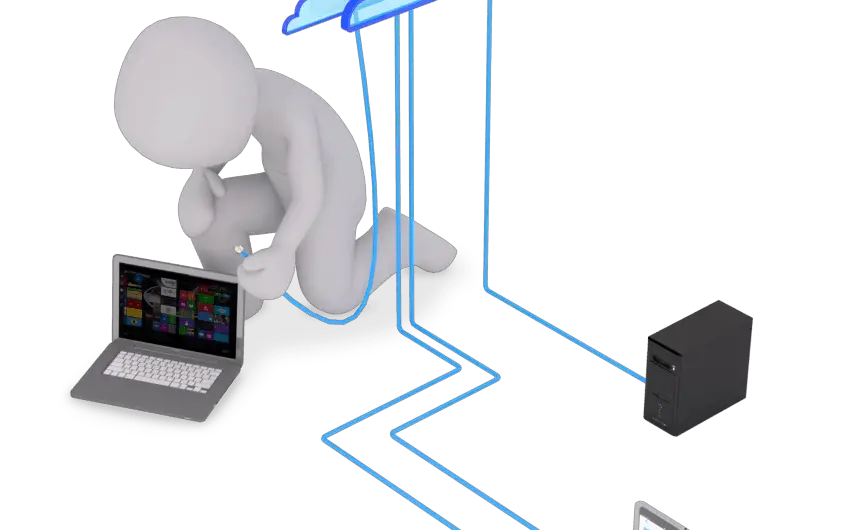
![[Vastgestel] Microsoft Store kan nie programme en speletjies aflaai nie](https://oktechmasters.org/wp-content/uploads/2022/03/30606-Fix-Cant-Download-from-Microsoft-Store.jpg)
![[Vastgestel] Microsoft Store kan nie programme aflaai en installeer nie](https://oktechmasters.org/wp-content/uploads/2022/03/30555-Fix-Microsoft-Store-Not-Installing-Apps.jpg)

