Het jy opgemerk dat die Microsoft Edge-blaaier weier om YouTube-video's op jou Windows 10-rekenaar te speel?
Met Google werk Chrome YouTube goed, maar Microsoft Edge nie.Baie gebruikers het gerapporteerYouTube-video's sal nie op Microsoft Edge laai nieprobleem, terwyl ander gebruikers berig het dat hulle 'n swart skerm, geen klank of geen video gesien het wanneer hulle probeer om YouTube-video's op die Microsoft Edge-blaaier te speel nie.
As Edge nie YouTube-video's kan speel nie, nie klank kan speel nie, nie YouTube-video's kan laai nie of nie op Microsoft Edge-blaaier werk nie, of jy sien net 'n swart of swart skerm waar die videospeler op die YouTube-bladsy moet wees , maar dit wys glad nie video nie, wat jou lei om die flitsinstellings na te gaan,Deaktiveer die GPU, maak die kas skoon, stel die ResetEdge-vlag op verstek, dit kan help om die probleem op te los.Kom ons kyk wat om te doen.
Contents [show]
Microsoft Edge kan nie YouTube-video's speel nie
- Tik eers Internet Options in die kieslys soek en druk Enter.
- Op die Gevorderde-oortjie, blaai na die Versnelde grafika-afdeling.
- Opsie: Gebruik sagteware-weergawe in plaas van GPU-weergawe.
- Klik op Toepas en OK.
- Herbegin jou rekenaar en toets.
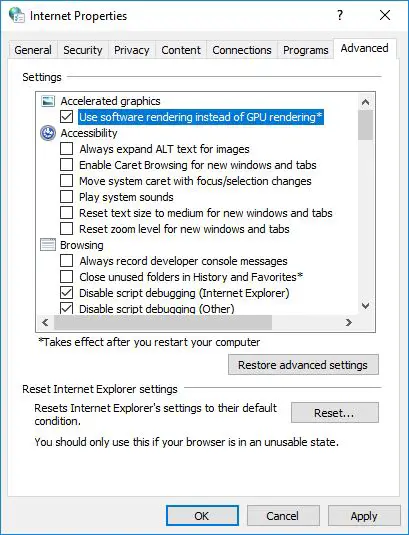
Onder sekere omstandighede,Wanneer jy probeer om YouTube-video in Microsoft Edge-blaaier te speel, kan jy 'n foutboodskap sien "'n fout het voorgekom".En merk die "Gebruik sagteware-weergawe in plaas van GPU-weergawe sal nie help nie" merkblokkie.Probeer asseblief die oplossings hieronder.
maak randkas skoon
- In die regter boonste hoek, druk (...) om die kieslys te betree.
- kies instellings
- Rollees af na die Vee blaaidata-afdeling en klik Kies wat om uit te vee.
- Gemerk "Koekies en gestoorde webwerfdata"
- Gemerk "Gevange data en lêers"
- Druk die "Vee"-knoppie.
- Nadat u die kas skoongemaak het, herbegin die Microsoft Edge-blaaier en kyk of u die YouTube-video kan speel.
stel randvlae terug na verstek
Die meeste probleme met YouTube op Microsoft Edge-blaaier hou verband met die "About: Flags"-instelling in Microsoft Edge-blaaier.Om dit reg te stel, maak Edge oop om te blaaiblaaier, dan in die adresbalk van die Edge-blaaierTikoor: logo, en druk dan die Enter-sleutel op jou rekenaarsleutelbord.Klik dan op die Stel alle vlae terug na verstek opsie, wat die vlae op hul verstek instellings sal stel.
Deaktiveer Flash in Edge-blaaier
Maak die Microsoft Edge-blaaier oop, klik op die 3-kolletjie-kieslys-ikoon en klik dan Instellings in die aftreklys.Op die Instellings-skerm, rol af en klik Bekyk gevorderde instellings.Op die Gevorderde instellings-skerm, blaai af en skakel die Gebruik Adobe Flash Player-opsie af.Herbegin die Edge-blaaier en kyk of die probleem met Microsoft Edge wat nie YouTube-video's op jou rekenaar speel nie, opgelos is.
Let wel:As jy die "Gebruik Adobe Flash Player"-opsie gedeaktiveer het, probeer om dit te aktiveer, en die merk van hierdie opsie kan dalk die probleem oplos, aangesien YouTube op Flash staatmaak om sy video's te speel.As jy dit deaktiveer, sal die videospeler 'n leë spasie sien waar dit op YouTube.com moet wees.
Deaktiveer Microsoft Edge se SmartScreen-funksie
Die SmartScreen-filter in Windows Defender is ontwerp om gebruikers teen kwaadwillige webwerwe te beskerm deur URL's te skandeer voordat hulle dit oopmaak.Dit is 'n nuttige kenmerk, maar dit kan soms met Edge inmeng en YouTube-foute veroorsaak.Om hierdie probleem te vermy, kan jy SmartScreen eenvoudig deaktiveer deur hierdie stappe te volg:
Maak Microsoft Edge oop, klik op die 3-kolletjie-kieslys-ikoon > Instellings > Bekyk gevorderde instellings.Op die Gevorderde instellings-skerm, blaai af en skakel die opsie "Gebruik Windows Defender SmartScreen om my teen kwaadwillige werwe en aflaaie te beskerm" af.
Installeer die Media Feature Pack
As nie een van die bogenoemde oplossings werk nie, kan die probleem met Microsoft Edge wat nie YouTube-video's speel nie, verband hou met die Media Feature Pack wat nie op jou rekenaar geïnstalleer is nie.
Gebruikers in Europa het hierdie probleem aangemeld met 10 N- en KN-weergawes van die Windows-bedryfstelsel.Hierdie Windows-weergawes het nie by verstek media-vermoëns nie.Microsoft bied die Media Feature Pack vir Windows 10 N en KN uitgawes op sy webwerf aan, jy kan dit hier aflaaiMicrosoft OndersteuningswerfLaai die korrekte Media Feature Pack af vir jou Windows-weergawe .
Stel die korrekte verstek klanktoestel
As jy nie klankklank kan hoor wanneer jy YouTube-video's op Microsoft Edge speel nie, kan die probleem wees dat die oudiotoestel nie korrek op die primêre oudioverwerker gestel is nie, wat dalk probleme ondervind.
wilin die begin kieslys soekIsoleer probleemtipesklank, En druk dan Enter.Onder Afspeeltoestelle kies jou luidsprekers of oorfone in die lys, regskliek hulle, en Van die spyskaartkies"stel as verstek toestel".Klik nou op "aansoek" , Klik dan op " Seker" stoor veranderinge.
Deaktiveer Edge-blaaieruitbreidings
As u veelvuldige Edge-blaaieruitbreidings gebruik, moet u dit tydelik deaktiveer.Diagnoseer of enige van jou uitbreidings die video wat deur die blaaier gespeel word, beïnvloed.gaan voort-
- Maak oop instellingsmenu, Gaan dan na uitbreiding.
- Nou, klik en Brei uit , sal jy alle relevante instellings hê.
- Skakel die uitbreiding af deur die toepaslike skakelaarknoppie te wissel.
Stel Microsoft Edge terug
Die herstel van Microsoft Edge-blaaierinstellings na verstek is nog 'n effektiewe oplossing vir die meeste randblaaierverwante kwessies, insluitend YouTube-video's wat nie speel nie.
- Maak die Instellings-toepassing oop
- Navigeer na " aansoek" >" Toepassings en kenmerke",
- Klik op Microsoft Edge,Jy sal die Gevorderde opsies-skakel sien, klik Aan.
- 'n Nuwe venster sal oopmaak, klik hier op die "Reset Edge Browser"-opsie, wat die Edge-blaaier na sy verstekinstellings sal terugstel en enige verkeerde instellings regstel wat die probleem veroorsaak.
As nie een van die bogenoemde opsies die probleem oplos nie, installeer Edge weer om te sien of dit werk.Maak Start oop, tik: PowerShell Regskliek PowerShell en klik Hardloop as administrateur.Tik die volgende by die prompt en druk Enter.Verlaat en herbegin, probeer dan weer die video op YouTube kyk:
Get-AppXPackage -AllUsers-Name Microsoft.MicrosoftEdge | Foreach {add-AppxPackage-DisableDevelopmentMode-register "$($_.InstallLocation)AppXManifest.xml"-detail}
Herbegin Windows nadat u die opdrag uitgevoer het en maak die randblaaier oop om te kyk of dit help.Laat weet ons watter opsie reg is vir jou.
Jy kan dit ook gebruikersvriendelik gebruikYouTube-video-aflaaier om YouTube-video's af te laaina rekenaar of iPhone, iPad en iPod,en geniet hulle vanlyn.

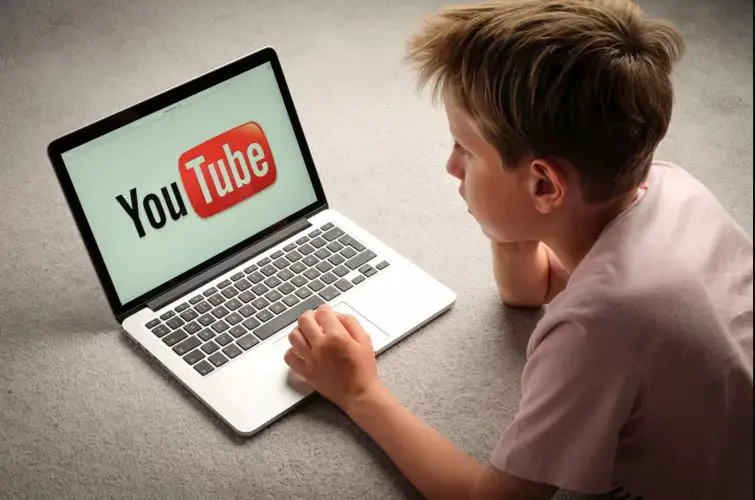



![[Vastgestel] Microsoft Store kan nie programme en speletjies aflaai nie [Vastgestel] Microsoft Store kan nie programme en speletjies aflaai nie](https://oktechmasters.org/wp-content/uploads/2022/03/30606-Fix-Cant-Download-from-Microsoft-Store-150x150.jpg)
![[Vastgestel] Microsoft Store kan nie programme en speletjies aflaai nie](https://oktechmasters.org/wp-content/uploads/2022/03/30606-Fix-Cant-Download-from-Microsoft-Store.jpg)
![[Vastgestel] Microsoft Store kan nie programme aflaai en installeer nie](https://oktechmasters.org/wp-content/uploads/2022/03/30555-Fix-Microsoft-Store-Not-Installing-Apps.jpg)

