U kan soms agterkom dat u Windows 10-skootrekenaar nie toegang tot die internet het nie of opduik as gevolg van 'n foutvenster plaasOntkoppel van LANWindows het 'n IP-adreskonflik bespeur.
basies,Hierdie foutboodskap beteken dat verskeie rekenaars op jou netwerk dieselfde IP-adres gebruik, wat netwerkkonneksiekonflikte kan veroorsaak en IP-adreskonflikte kan veroorsaak:
Windows het 'n IP-adreskonflik bespeur
'n Ander rekenaar op hierdie netwerk het dieselfde IP-adres as hierdie rekenaar.Kontak asseblief jou netwerkadministrateur vir hulp om hierdie probleem op te los.Meer besonderhede is beskikbaar in die Windows System Event Log.
As jy ook 'n slagoffer van 'n soortgelyke probleem is, pas die oplossing hier toe, laat ons eers rekenaar IP-adres en IP-adreskonflik op Windows 10 verstaan voordat ons begin.
Contents [show]
Wat is 'n rekenaar IP-adres?
'n Internetprotokoladres (IP-adres) is die unieke identiteit wat 'n rekenaar verkry wanneer dit aan 'n netwerk koppel.Daar is twee tipes IP-adresse, hetsy staties of dinamies.Eenstatiese IP-adreshandmatig toegewys word, verander dit nooit.aan die ander kant,Word outomaties toegewys elke keer as jou rekenaar aan die internet of router gekoppel isDinamiese IP-adres, en dieIP adresslegs tydelik.
Wat beteken IP-adreskonflik?
Basies vind IP-adreskonflikte plaas op 'n plaaslike area-netwerk waar twee of meer toestelle aan dieselfde netwerk gekoppel is en dieselfde IP-adres toegeken word.
Byvoorbeeld, jy het 3 toestelle (PC1, PC2 en PC3) wat aan die netwerk gekoppel is.Wanneer PC 1 'n boodskap na PC 2 stuur, kommunikeer die boodskap met PC 2 deur die IP-adres te gebruik.Wel, as PC 2 en PC 3 albei dieselfde IP-adres op jou netwerk het, sal dit 'n konflik veroorsaak omdat PC 1 nie weet waarheen om die IP-adres te stuur nie.data.
Hoe om IP-adres konflikte te vind?
Vind uit of ander toestelle op die netwerk dieselfde IP-adres as die botsende rekenaar gebruik.
- Maak die beheerpaneel oop,
- Klik op Administrative Tools, klik dan op Event Viewer,
- Soek die foutinskrywing "DHCP" in die foutlys.
- As dit as 'n foutgebeurtenis gelys word, het jy 'n IP-adreskonflik.
Wat veroorsaak IP-adreskonflikte?
Soos vroeër genoem, vind 'n IP-adreskonflik plaas wanneer twee rekenaars op dieselfde LAN-netwerk dieselfde IP-adres probeer gebruik.Die rede kan wees dat die netwerk nie behoorlik gekonfigureer is nie, die DHCP-bediener op die netwerk misluk en uiteindelik dieselfde dinamiese adres aan verskeie stelsels toeken.En om DHCP op te stel om IP-adresse en DNS-adresse te verkry, kan 'n goeie oplossing wees om van Windows IP-konflikfoutboodskappe ontslae te raak.
Wat is 'n DHCP-netwerk?
Dynamic Host Configuration Protocol (DHCP) is 'n netwerkprotokol wat 'n bediener in staat stel om outomaties 'n IP-adres aan 'n rekenaar toe te ken vanaf 'n gedefinieerde reeks nommers wat vir 'n gegewe netwerk opgestel is.
Los IP-adreskonflik vir Windows 10 op
Daar is verskeie oplossings wat jy kan gebruik om hierdie probleem op te los.Maar die maklikste manier is om voort te gaan en jou rekenaar te herbegin.Ja, die probleem kan gewoonlik outomaties opgelos word
Verander TCP/IP-instellings
Volg die stappe hieronder om DHCP te aktiveer, wat outomaties IP- en DNS-adresse vanaf 'n DHCP-bediener sal toewys en vermy om dieselfde adres aan twee verskillende rekenaars toe te ken.
- Druk Windows + R, voer ncpa.cpl in en klik OK
- Dit sal die venster Netwerkverbindings oopmaak,
- Regskliek op Aktiewe netwerkverbindings, kies Eienskappe,
- Dubbel kliek Internetprotokol weergawe 4 (TCP/IPv4).
- en kies die radioknoppieKry outomaties IP-adres和 outomaties Kry DNS-bedieneradres.
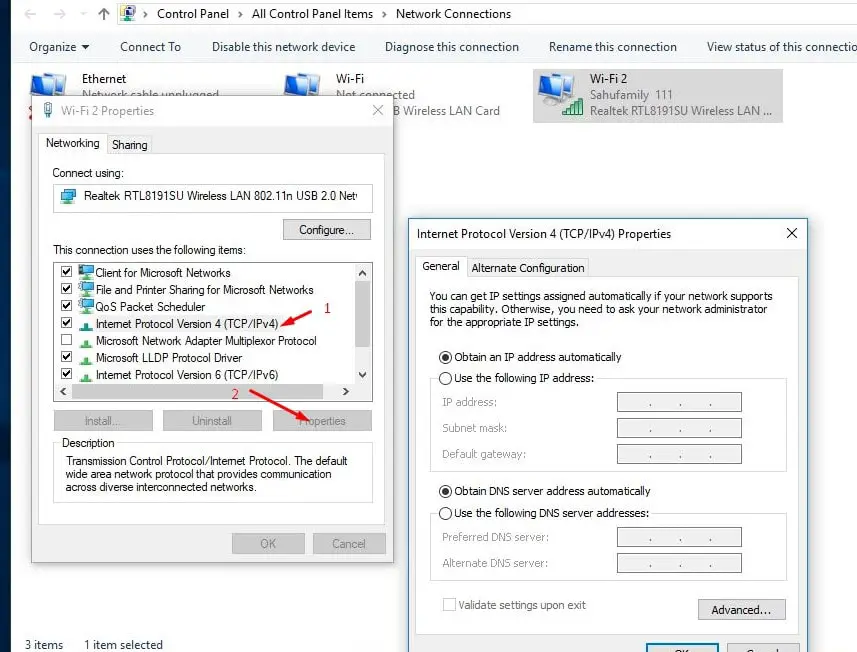
Ken 'n statiese IP-adres handmatig toe
As jy reeds die opsie "Verkry IP-adres en DNS-adres outomaties en kry IP-konflik" gebruik, sal dit 'n fout veroorsaak wat veroorsaak dat die IP-adres handmatig toegewys word, wat help om dit reg te stel.Om dit weer te doen, maak die netwerkkonfigurasievenster oop en maak dan die netwerkadapter-eienskappe oop.Dubbelklik Internet Protocol Weergawe 4 (TCP/IPv4), kies die radioknoppie Gebruik vakansie-adres
- IP-adres: Dit is die statiese IP van die rekenaar wat jy wil toewys.Bv:192.168.1.111
- Subnetmasker: Die subnetmasker is gewoonlik255.255.255.0
- Standaardpoort: Dit is die IP-adres van die router.gewoonlik192.168.1.1
Let wel: As jou modem/roeteerder 'n ander IP-adres het, soos 192.168.0.1, moet jou statiese IP-adres sy formaat volg, bv.192.168.0.111.Andersins sal jou Windows-rekenaar nie aan die netwerk kan koppel nie.
- Voorkeur DNS-bediener:8.8.8.8
- Alternatiewe DNS-bediener:8.8.4.4
Klik net op Toepas en dan OK om jou veranderinge te stoor.Maak dan seker ek is seker daar is nie meer Windows IP-konflikfoute nie.
stel netwerkkonfigurasie terug
Die herstel van die netwerkopstelling na sy verstekinstellings, vrystelling en hernuwing van IP-adresse kan help om byna alle netwerk- en internetverbindingskwessies op te los, insluitend IP-adreskonflikte op Windows 10, 8.1 en 7.
stel netwerkinstellings terug venster 10
Maak 'n opdragprompt oop as 'n administrateur.Voer die volgende opdragte een vir een uit en druk Enter in volgorde.
- netsh int ip reset reset c:resetlog.txt
- netsh winsock herstel
- ipconfig /vrystelling
- ipconfig /flushdns
- ipconfig /opdatering
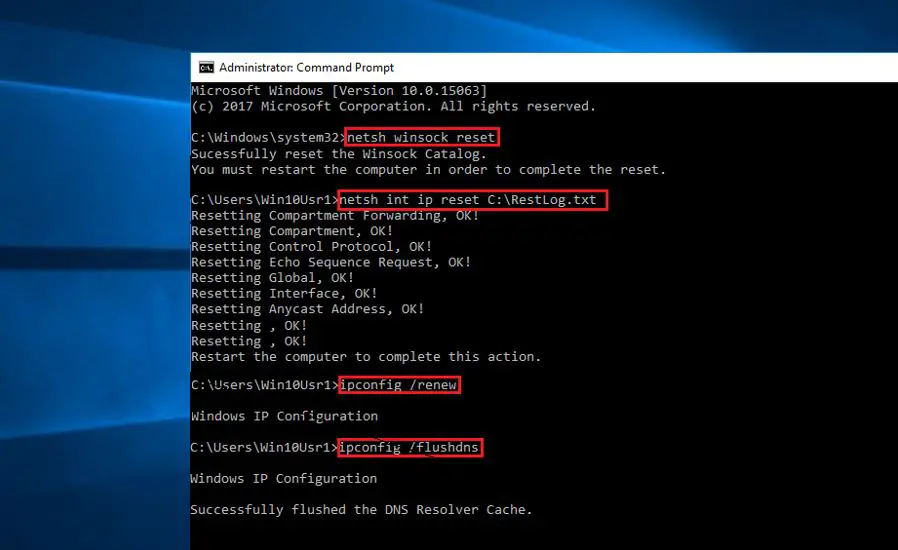
Maak nou die opdragprompt toe en herbegin Windows.Kyk nou of daar geen ander IP-adreskonflikfoute is nie.
Dateer die netwerkadapter op
Soms misluk onversoenbare netwerkadapterbestuurders soms om 'n nuwe IP-adres vanaf die DHCP-bediener te verkry.Dit kan lei tot verskillende netwerkkwessies, insluitend IP-adreskonflikte.Dateer die netwerkadapterbestuurder op om te verseker dat die netwerkadapterbestuurder nie die probleem veroorsaak nie.Ť
- 使用devmgmt.mscMaak Toestelbestuurder oop
- gebruik dan die netwerkadapter
- Kies 'n geïnstalleerde drywer, regskliek daarop, kies Update Driver, en volg die instruksies op die skerm om die nuutste drywer te installeer en op te dateer.
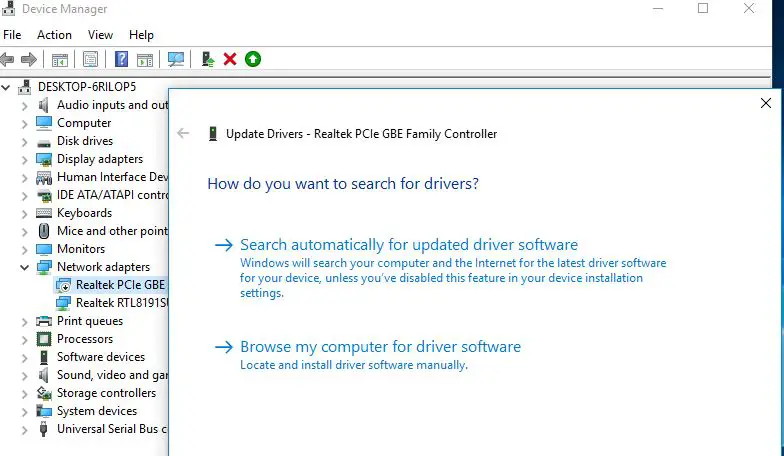
Het jy nog hulp nodig?Voer 'n stelselherstel uit om jou stelsel na 'n vorige werkende toestand te herstel en jou te help om probleme op te los.

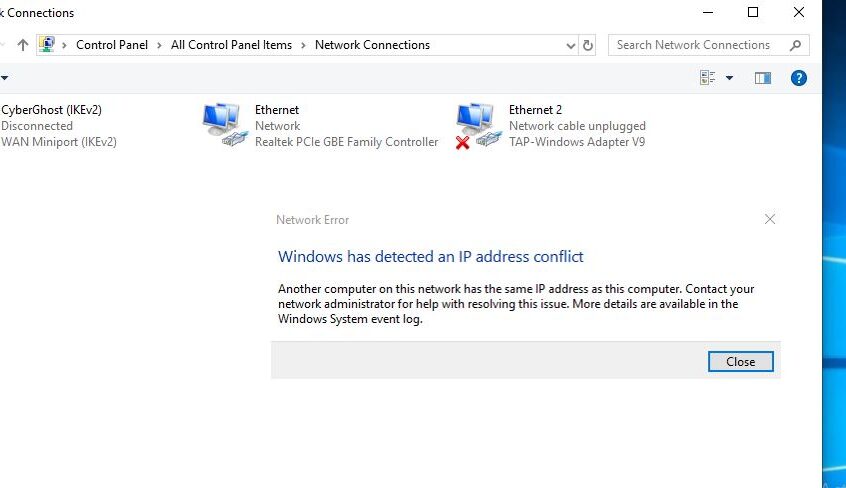
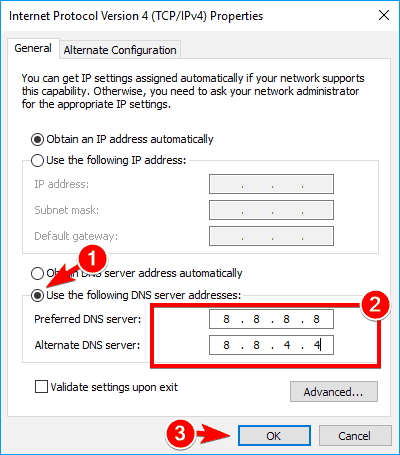
![[Vastgestel] Microsoft Store kan nie programme en speletjies aflaai nie](https://oktechmasters.org/wp-content/uploads/2022/03/30606-Fix-Cant-Download-from-Microsoft-Store.jpg)
![[Vastgestel] Microsoft Store kan nie programme aflaai en installeer nie](https://oktechmasters.org/wp-content/uploads/2022/03/30555-Fix-Microsoft-Store-Not-Installing-Apps.jpg)

