As jy Google Chrome as jou primêre webblaaier op jou rekenaar gebruik, moet jy tevrede wees met die uitstekende dienste en kenmerke wat dit bied.Maar behalwe dat dit een van die beste webblaaiers is, is Chrome nie heeltemal vry van foute nie.
Gebruikers kan baie verskillende foute teëkom wanneer hulle Google Chrome-blaaier gebruik.Onder alle Chrome-foute is die onderwerp wat ons vandag bespreek Google geen klank in Windows 10/11.
Hierdie probleem kan irriterend wees, veral wanneer al jou ander programme geluide maak.
Die vinnigste manier om die klankfout in Google Chrome reg te stel, is om dit te herbegin, maar as herbegin nie vir jou werk nie, kan jyHerstel klank op Google Chrome met die volgende oplossings.
Contents [show]
Google Chrome het geen klank nie
Goed, so voordat ons ons eenvoudige truuks probeer en Chrome-klankprobleme regstel, moet sommige skuldiges eers van die lys uitgesluit word.Soos-
- Maak seker dat jou rekenaar nie gedemp is nie, en as jy 'n volumebeheer op die toepassing het, maak seker dat dit dit ook kan hoor.
- Maak seker die klank is in anderInternet blaaitoestel (bv.internet Explorer和Firefox)normale werking aan.
- En kyk ook of jou ander programme klank kan maak.
As nie een van jou ander programme klank produseer nie, probeer om die oplossings wat hier gelys word, te gebruik.Los klankprobleme op in Windows 10/11.As jy egter vasstel dat die skuldige jou Google Chrome-toepassing is, sal hierdie artikel vir jou baie voordelig wees.
Pro-wenk: As jy net hierdie probleem met klank speel op sekere werwe soos youtube.com het, kan dit veroorsaak dat jy per ongeluk die dempknoppie druk, en daarom is daar geen klank op Chrome nie.
- Maak die betrokke webwerf oop,
- Regskliek op die oortjie aan die bokant en kies Ontdemp werf.
Maak ook die Chrome-blaaier oop en voer inchrome://settings/content/soundMaak hier seker dat die skakelaar langs "Laat werf toe om klank te speel (aanbeveel)" blou is.
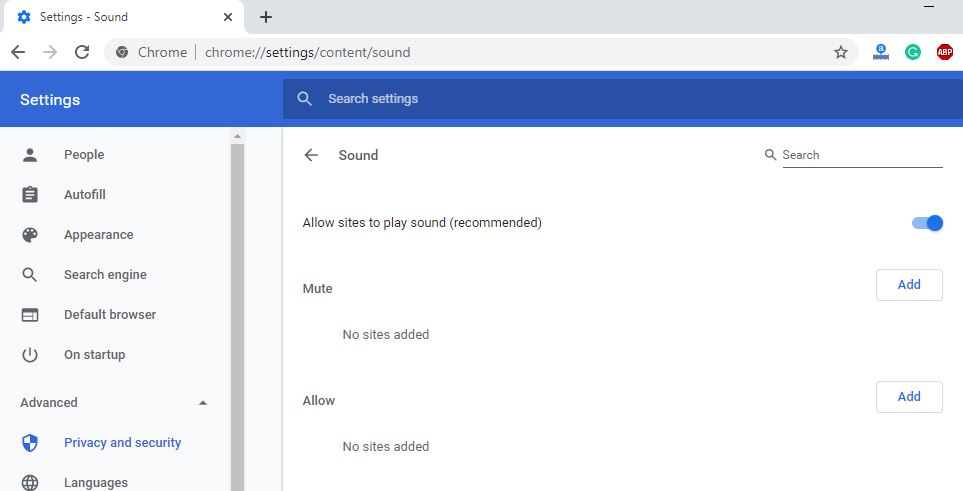
Dateer die klankbestuurder op
Wanneer jy klankprobleme op jou Windows 10/11-rekenaar teëkom, is die belangrikste oplossing om die klankbestuurder op te dateer.Vir beter werkverrigting, maak seker dat jy die nuutste versoenbare drywers op jou Windows-rekenaar gebruik.Dit sal verseker dat jou ander toepassings en hardeware doeltreffend werk.Jy kan bestuurders op twee maniere opdateer (handmatig of outomaties).
Vir die outomatiese metode, moet jy die Driver Updater-sagteware op jou rekenaar aflaai en dit sal outomaties 'n versoenbare klankbestuurder vir jou stelsel vind.As jy egter die tydrowende handmetode wil probeer, moet jy bereid wees om baie te sweet.Om bestuurders handmatig op te dateer, moet jy -
- Besoek die vervaardiger se webwerf en soek die nuutste weergawe van die klankbestuurder wat versoenbaar is met jou Windows 10/11-toestel.Maak seker dat jy versoenbare drywers aflaai, anders kan jy jou rekenaar verder beskadig.
- Nou, gebruikdevmgmt.mscMaak Toestelbestuurder oop,Uitgebreide klankvideo- en speletjiebeheerder.Regskliek hier op die geïnstalleerde klankbestuurder en kies Deïnstalleer toestel.Herbegin jou rekenaar sodat die veranderinge in werking tree.
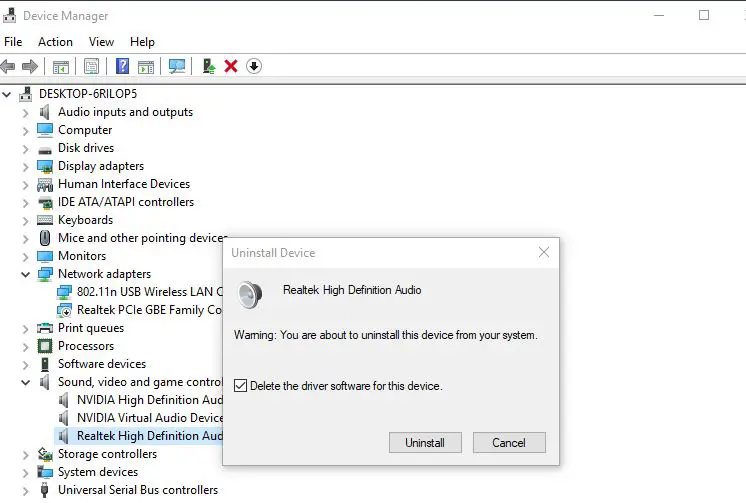
- Installeer nou die klankbestuurder wat voorheen van die vervaardiger se webwerf afgelaai is.
Gebruik die volumemenger
In Windows 10/11 sal jy 'n spesiale kenmerk vind waarmee jy die volume van enige toepassing op jou rekenaar kan aanpas.As jy klank van ander programme kan hoor, kan jy Chrome gebruik – jy het waarskynlik net gedempte klank vir Google Chrome.Om hierdie moontlikheid na te gaan en reg te stel, moet u die volgende funksie uitvoer -
- In die onderste regterhoek van die taakbalk sal jy 'n klankikoon vind en daarop klik.
- Vervolgens moet u die volumemenger kies.
- Gaan nou na die volumebalk van die Chrome-toepassing en kontroleer die volume.As jy egter nie die Chrome-beheerder sien nie, kan jy probeer om die volume van jou blaaier na te gaan.
- Laastens moet jy Chrome herbegin en probeer om 'n bietjie klank daarop te speel, wat dalk jou probleem opgelos het.
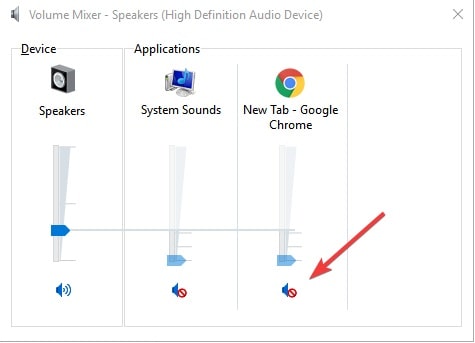
Vee blaaierkoekies en kas uit
Koekies en kas is tydelike lêers wat help om die laaispoed van webblaaie te verbeter.Met verloop van tyd versamel jou webblaaier egter te veel koekies, wat kan lei tot 'n oorlading van tydelike lêers.Daarom kan u probleme ondervind met geen klank op Google Chrome nie as gevolg van oorlaaide oudio-tempe-lêers.Om dit reg te stel, moet jy Chrome se kas en geheue uitvee deur hierdie stappe te volg-
- Jy moet Chrome oopmaak.
- Klik op Pasmaak en beheer Google Chrome in die regter boonste hoek van die blaaier.Dit lyk soos drie vertikale lyne naby die adresbalk.
- Jy moet die "Meer"-instrument uit die lys kies, dan sal jy die "Vee blaaidata"-opsie sien.
- Jy kan die datareeks kies wat jy wil hê om blaaidata uit te vee en druk Vee Data uit.
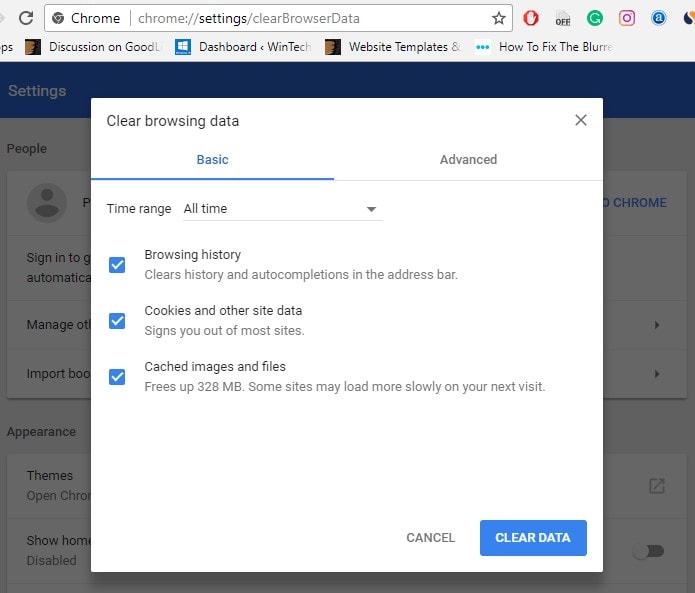
Bepaal of 'n webblad gedemp is
In sommige gevalle kan die webblad waarop jy die klank probeer speel ook gedemp wees.Hierdie probleem kan opgelos word deur die volgende instruksies -
- Jy moet die Windows-ikoonsleutel en die R-sleutel op die sleutelbord gelyktydig druk.
- Tik dan inetcpl.cpls in die dialoog.
- Besoek die Gevorderde-oortjie.
- Blaai nou af totdat jy die "Multimedia"-afdeling kry.
- Maak seker dat die blokkie langs "Speel klank vanaf webblad" gemerk is.
- Druk OK om die veranderinge te stoor, herbegin dan die Chrome-toepassing en besoek die webblad weer om die resultate te toets.
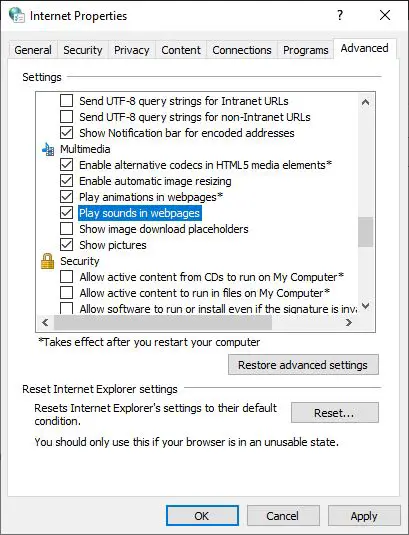
Deaktiveer Chrome-uitbreidings
Soms meng chrome-uitbreidings ook in met ons chrome-blaaier en veroorsaak dit Chrome het geen klank nieprobleem.Kom ons deaktiveer Chrome-uitbreiding om klank op Google Chrome te herstel.
- Maak Chrome oop.
- Klik op die regter boonste hoek die drie vertikale punte van knoppie> meer gereedskap > uitbreiding.
- Of jy kanop die adresbalkingaanchrome://extensions/om toegang te verkry tot 'n lys van alle geïnstalleerde uitbreidings.
- Maak alle uitbreidings een op 'n slag toe, herbegin Chrome en kyk of die klank deurkom.
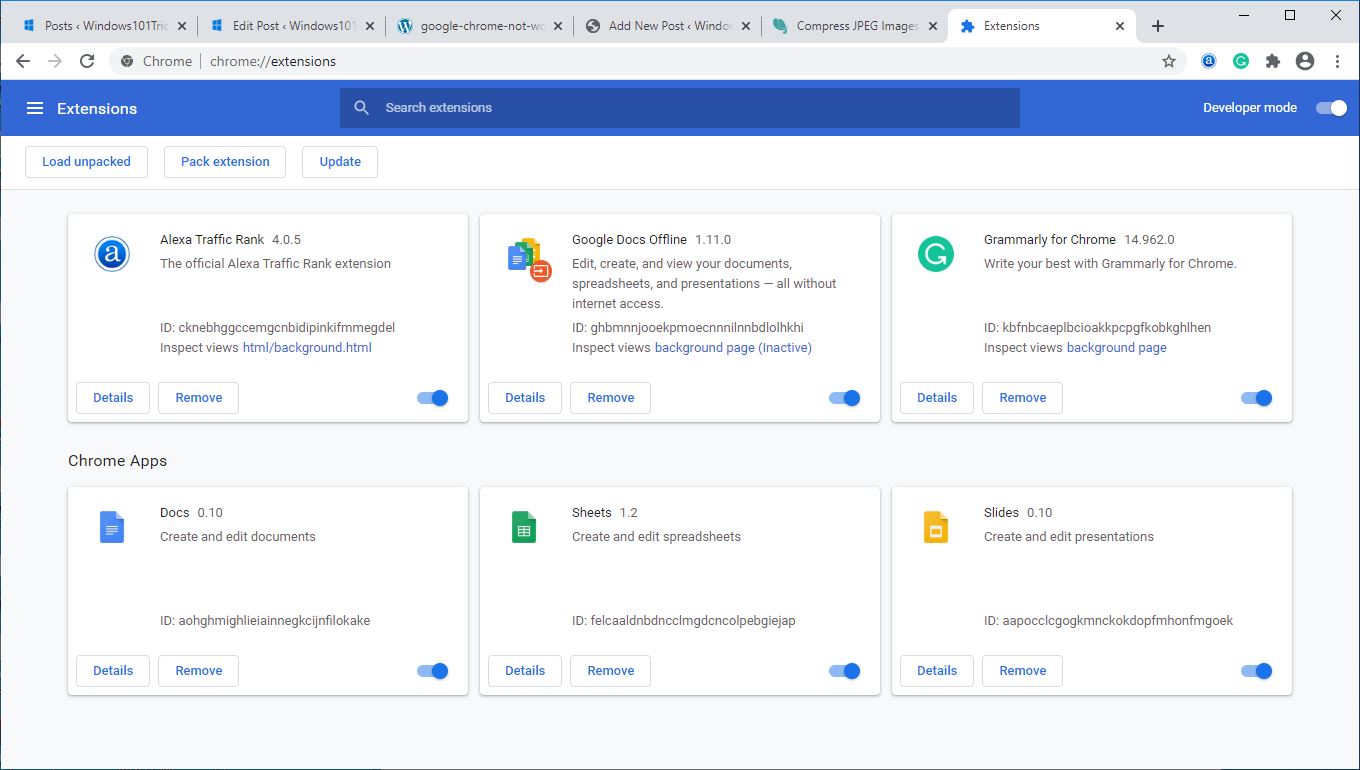
Stel Chrome-blaaierinstellings terug
Dit is nog 'n effektiewe manier om Chrome-blaaier as verstek te maak en kan help met verskillende probleme met Chrome-blaaier.
- Klik opBlaaier nutsbalk 上的 Chromespyskaart .
- Kies Instellings, rol af en klik Wys gevorderde instellings om "stel blaaier terug Instellings" afdeling.
- Klik op stel blaaier terug stel op.
- Klik in die dialoog wat verskyn herstel.
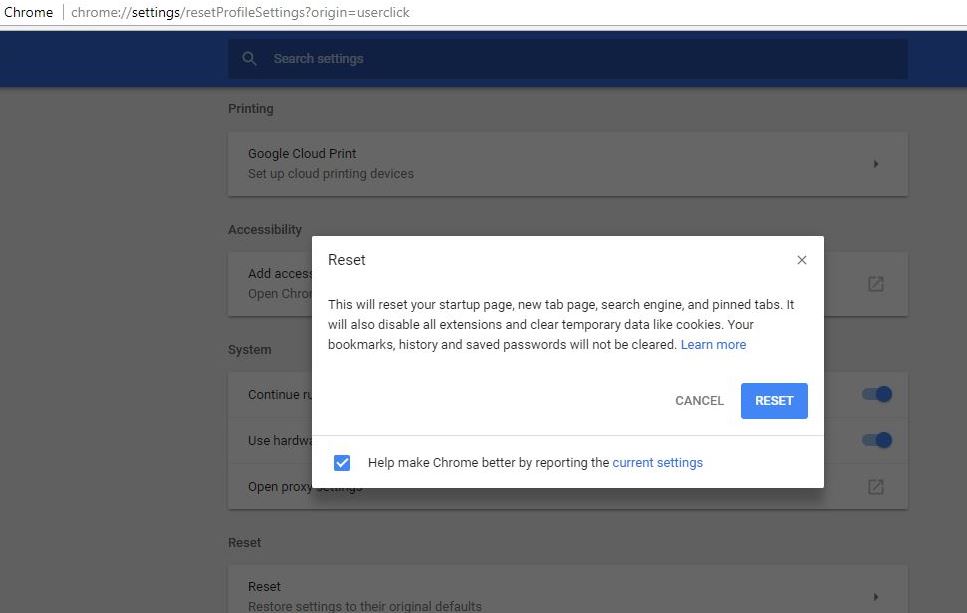
Herinstalleer die Chrome-blaaier
As nie een van die bogenoemde oplossings die probleem oplos nie, kan jy probeer om die Chrome-blaaier met die nuutste weergawe weer te installeer om die blaaier 'n skoon toestand te gee en hopelik die probleem op te los:
Let wel: As jy Chrome herinstalleer, sal alle blaaierinstellings en data uitvee.
- Regskliek op die Windows 10/11 Start-kieslys en kies Instellings,
- Klik Apps in plaas van Apps en kenmerke,
- Blaai nou af en vind Google Chrome, kies dit en klik op deïnstalleer
- Herbegin jou rekenaar om dit heeltemal te verwyder, laai nou 'n vars kopie van Google Chrome af en installeer dit.
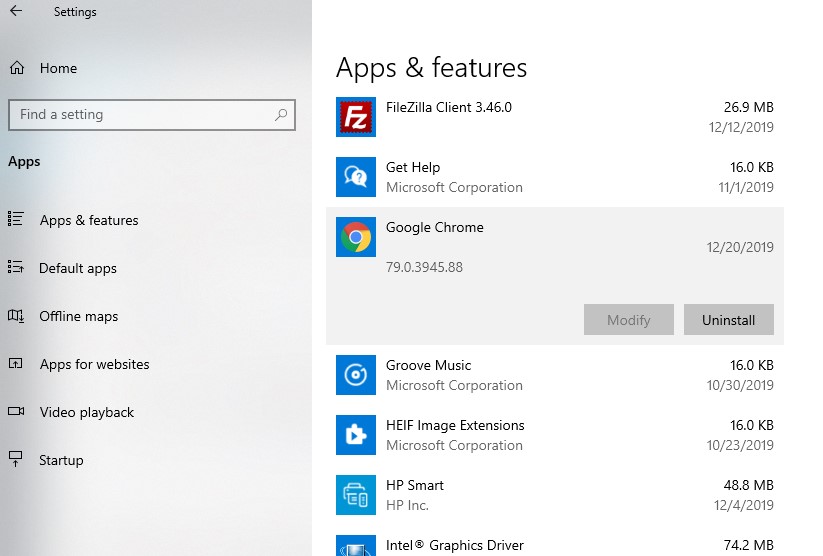
Dit is altyd lekker om video's te kyk en na liedjies op die internet te luister, maar wanneer jou Google Chrome-klank nie behoorlik werk in Windows 10/11 nie, moenie hartseer wees nie en probeer 'n paar eenvoudige truuks en herstel die webblaaier-klank eenvoudig.
Google geen klank V&A nie
Maak asseblief seker dat jou toestel se klankinstellings aangeskakel is en die volume op 'n gepaste vlak aangepas is.U kan hierdie opsies in Instellings of Beheerpaneel vind.
Maak asseblief seker dat jou luidspreker of koptelefoonprop korrek ingeprop is en klank maak.As jy steeds probleme ondervind, probeer om jou luidsprekers of oorfone aan 'n ander toestel te koppel om na te gaan.

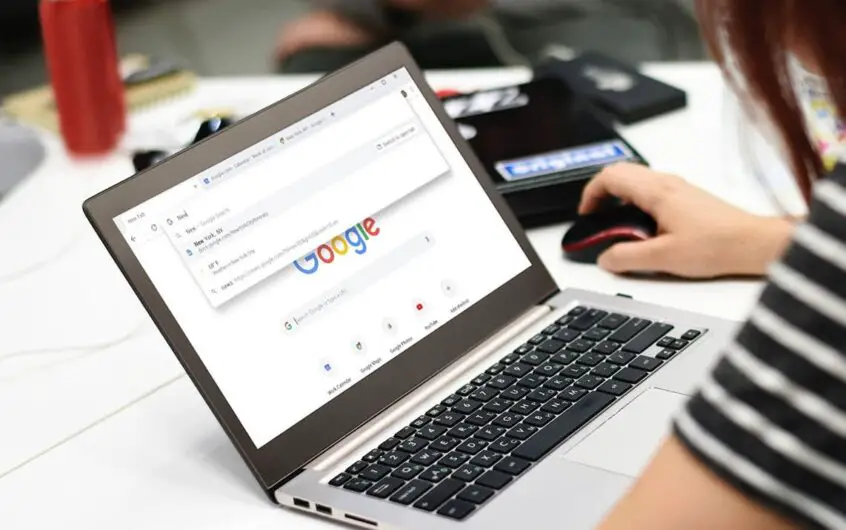
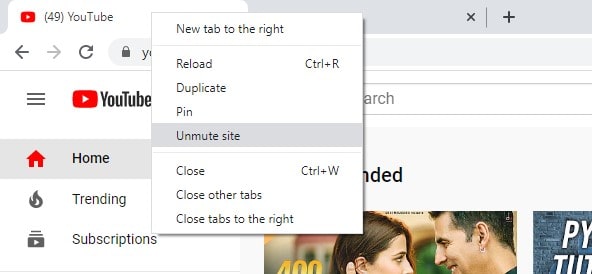
![[Vastgestel] Microsoft Store kan nie programme en speletjies aflaai nie](https://oktechmasters.org/wp-content/uploads/2022/03/30606-Fix-Cant-Download-from-Microsoft-Store.jpg)
![[Vastgestel] Microsoft Store kan nie programme aflaai en installeer nie](https://oktechmasters.org/wp-content/uploads/2022/03/30555-Fix-Microsoft-Store-Not-Installing-Apps.jpg)
