Google Chromehet meer as65% markaandeel, Is 2020optimaal Internet blaaileier in.
Dit is maklik om te gebruik, vinnig en stabiel.Soms kan jy egter probleme ondervind soosGoogle Chrome kan nie probleem oopmaak nie.Dit is meer frustrerend as stadige werking wanneer Google Chrome nie sal oopmaak nadat jy dubbelklik nie (die Google Chrome-kortpad sal nie oopmaak nie).
Die rede vir hierdie probleem is"谷 歌Blaaierkan oopmaak nie", dit wil sê Chrome-lêers is beskadig of een of ander skadelike blaaieruitbreiding of sagteware neem baie hulpbronne op, wat veroorsaakkan nie werk nieGebruik Chrome.Daarom kan jy teëkomGoogle Chrome sal nie oopmaak nieOf begin, maar jy sal chrome.exe in die taakbestuurder-proses sien.
Contents [show]
Chrome sal nie oopmaak nie Windows 10
As jy ook hierdie frustrerende probleem in die gesig staar, is hier hoe om die Chrome-blaaier reg te stel wat nie oopmaak nie.
Die herbegin van jou rekenaar kan 'n vinnige en vuil oplossing wees as sommige toepassings wat op Windows 10 loop, dalk botsend is met Google Chrome of 'n tydelike fout met Chrome-kwessies veroorsaak.
Voer 'n volledige stelselskandering met Windows Security (voorheen Windows Defender) uit om virus- en wanware-infeksies te verwyder.Deaktiveer ook derdeparty-antivirussagteware of verwyder dit heeltemal om te bepaal of jou antivirusprogrammatuur Chrome blokkeer.
Stel Chrome-gebruikersprofielinstellings terug
Hierdie oplossing werk vir die meeste gevalle wanneer Chrome nie oopmaak nie, maar in die taakbestuurder verskyn.
Beëindig die Chrome-program
- Maak Taakbestuurder oop met Ctrl + Shift + Esc-sleutels,
- Onder Prosesse, soek "Google Chrome" of "chrome.exe", regsklik daarop en kies Beëindig taak.
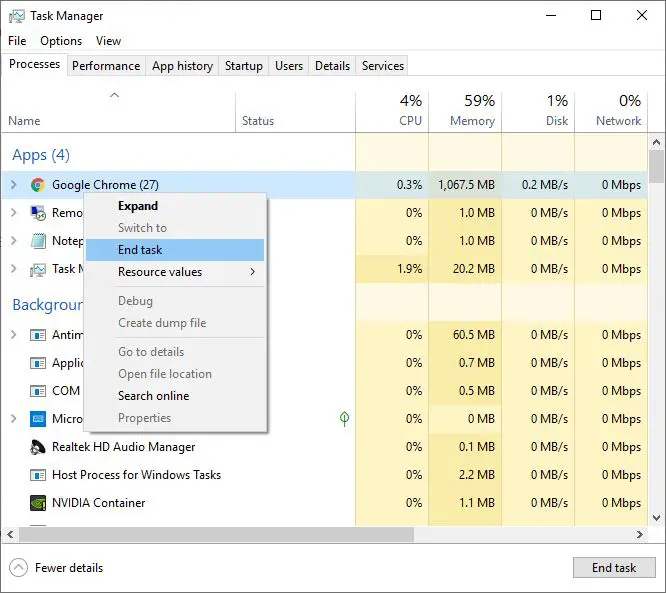
Vee Chrome-gebruikersprofiel uit
- Druk nou Windows sleutel + R, enter%USERPROFILE%AppDataLocalGoogleChromeChrome-gebruikerdata,en klik OK,
- Soek nou die gids genaamd "Default", regskliek daarop en hernoem dit na Default.old
Let wel: Voer die bogenoemde stappe uit om alle Chrome-gebruikersdata, boekmerke, geskiedenis, webkoekies en kas uit te vee.Die volgende keer as jy die Chrome-blaaier oopmaak, sal dit outomaties 'n verstekgebruikerprofiellêergids skep.
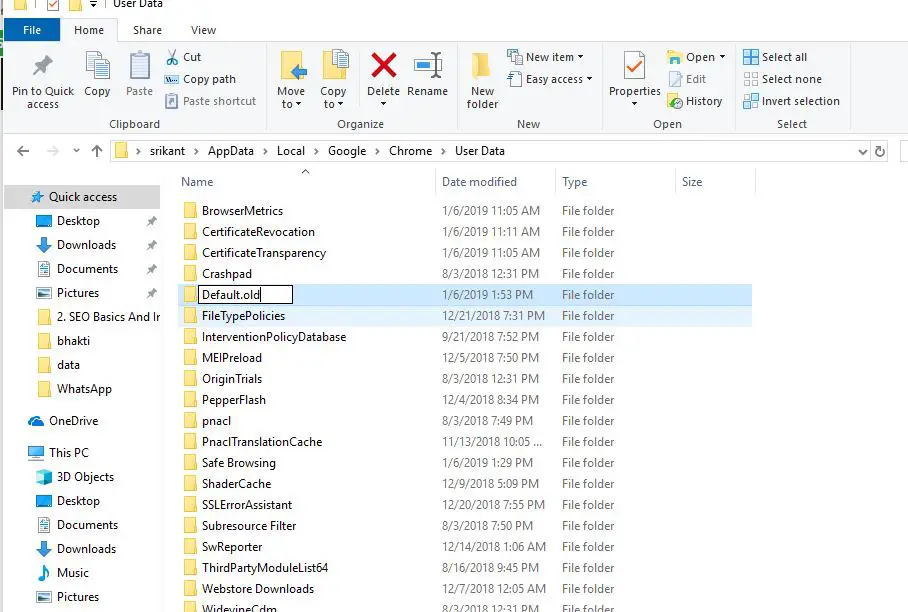
Stel Chrome terug
Probeer nou om die Chrome-blaaier oop te maak (hoop jy sal nie hierdie keer enige probleme hê nie, begin die blaaier)
- Klik op die drie kolletjies in die regter boonste hoek, klik dan Instellings,
- Rollees af en klik Gevorderd onderaan
- Scroll weer af na onder en klik op die "Reset" kolom,
- Klik weer op herstel wanneer jy gevra word om te bevestig om die Chrome-blaaier na sy verstekinstellings terug te stel.
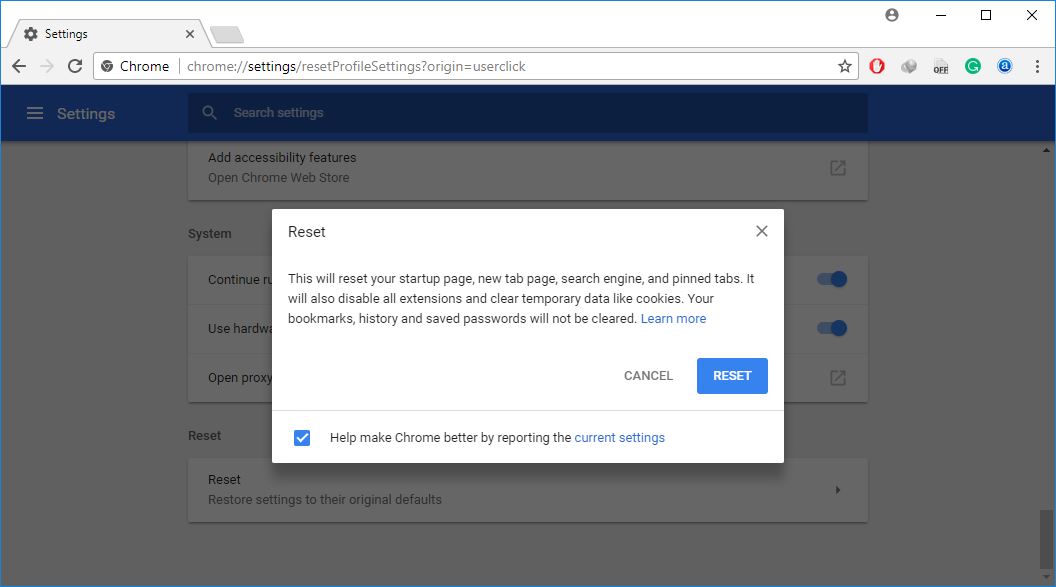
Laastens, maak die Chrome-blaaier toe en heropen.
Begin Chrome Incognito-venster
Het jy nog hulp nodig?Probeer om Chrome in incognito-modus oop te maak, as dit oop is, kan dit veroorsaak dat die een of ander skadelike Chrome-uitbreiding of wanware veroorsaak dat Google Chrome nie in Windows 10 oopmaak nie.
- Klik op die Windows 10 Start-kieslys
- blaai af en vind Google Chrome, regskliek daarop en kies nuwe incognito-venster,
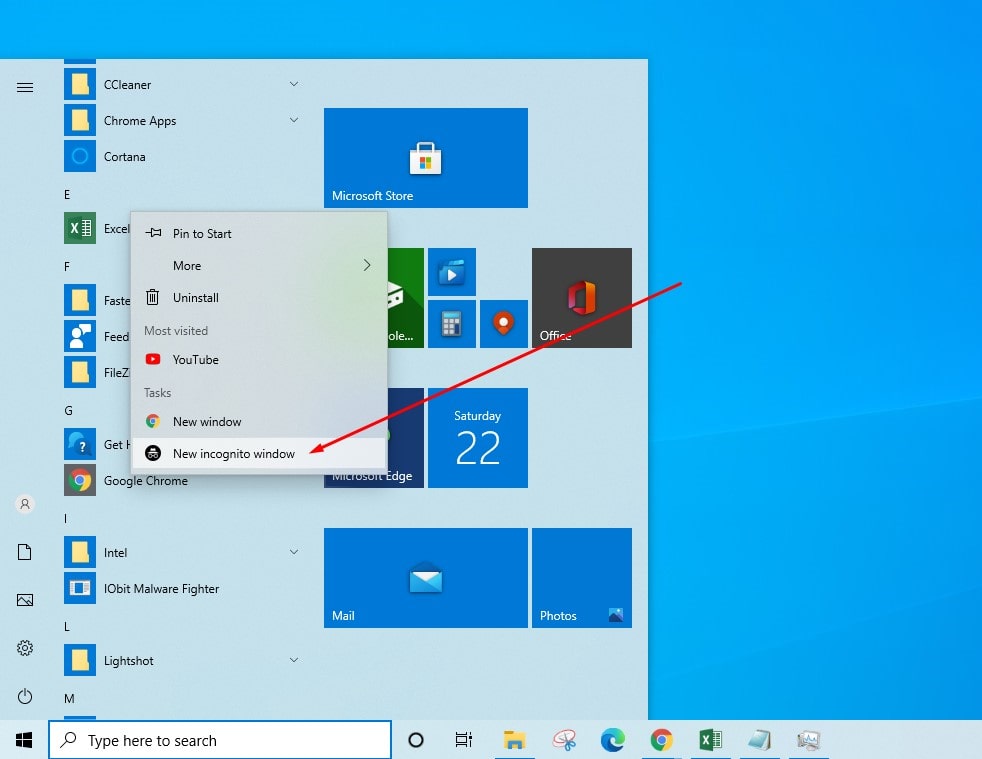
Begin die Chrome Cleanup Tool
Wel, as die chrome Incognito-venster normaalweg oopmaak, miskien veroorsaak een of ander uitbreiding of wanware die probleem, laat ons die chrome-opruimnutsding laat loop om wanware of inproppe wat chroomprobleme veroorsaak, soos ineenstortings, abnormale opstartbladsye of nutsbalke, onverwagte advertensies te skandeer en te verwyder of veranderinge aan die blaai-ervaring.
- tipechrome://settings/clearin die adresbalk en druk enter,
- Klik opvind,Sal vir skadelike sagteware kyk en dit skoonmaak indien gevind.
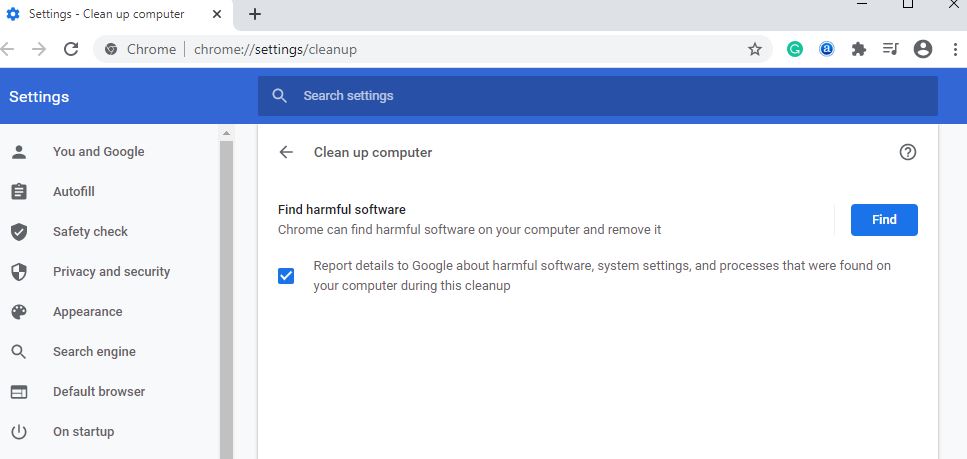
Deaktiveer Chrome-uitbreidings
- Volgende, op die adresbalkingaanchrome://extensions/, druk dan Enter,
- Dit sal 'n lys van alle geïnstalleerde Chrome-uitbreidings wys,
- Om alle uitbreidings toe te maak, maak toe en herbegin die Chrome-blaaier.
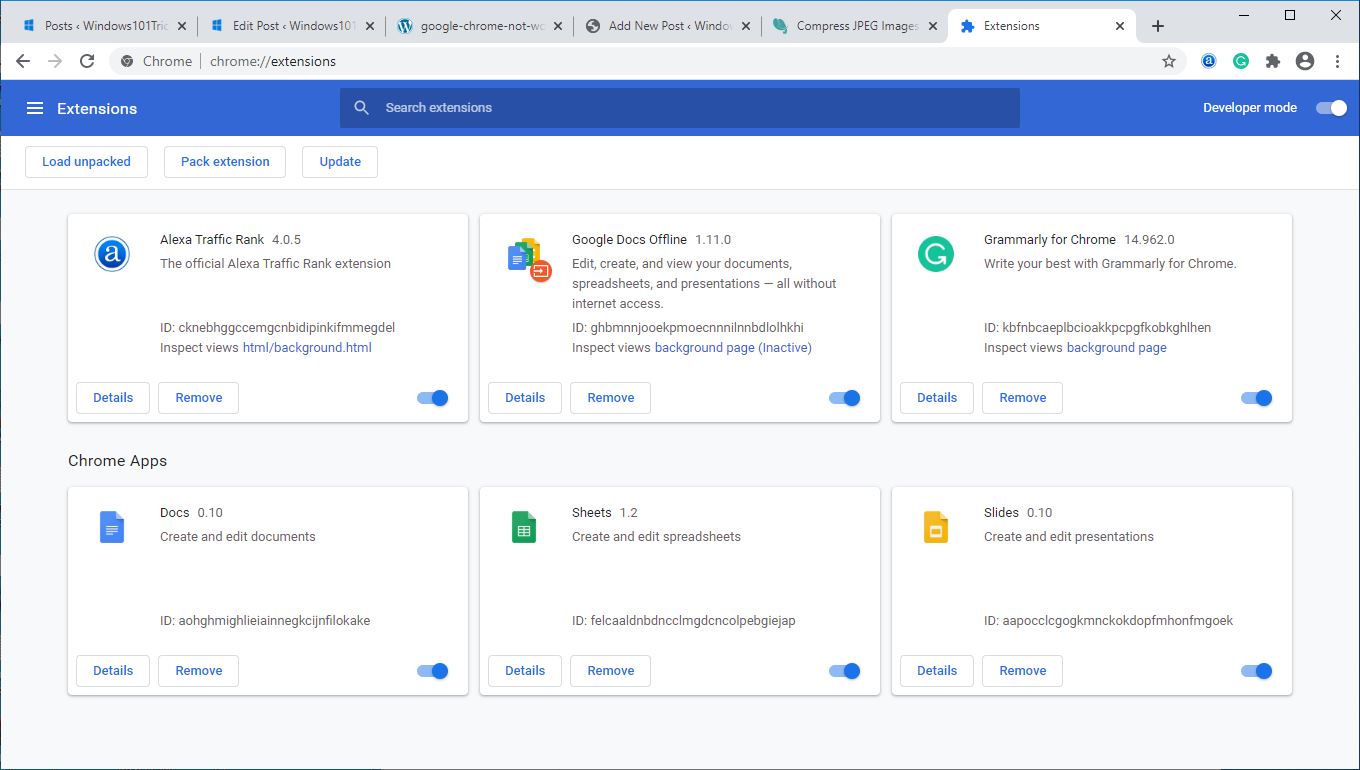
Herinstalleer jou Chrome-blaaier
As nie een van die bogenoemde oplossings die probleem met Google Chrome sal oopmaak nie, probeer om die stappe hieronder te volg om die toepassing weer te installeer.
Verwyder Chrome op Windows 10
- Druk Windows-sleutel + X om Instellings te kies,
- Klik Toepassings, dan Toepassings en kenmerke
- blaai af om Google Chrome te vind, kies dit en klik deïnstalleer,
- Volg die instruksies op die skerm om die toepassing heeltemal te verwyder en jou rekenaar te herbegin.
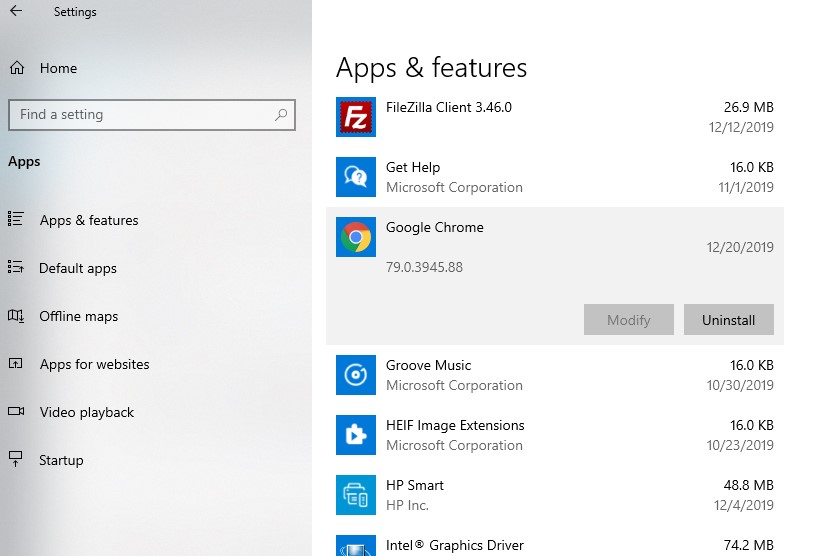
Installeer chorme-blaaier
Nou vanHier的官方 網站Laai die nuutste Google Chrome-weergawe af en installeer dit.
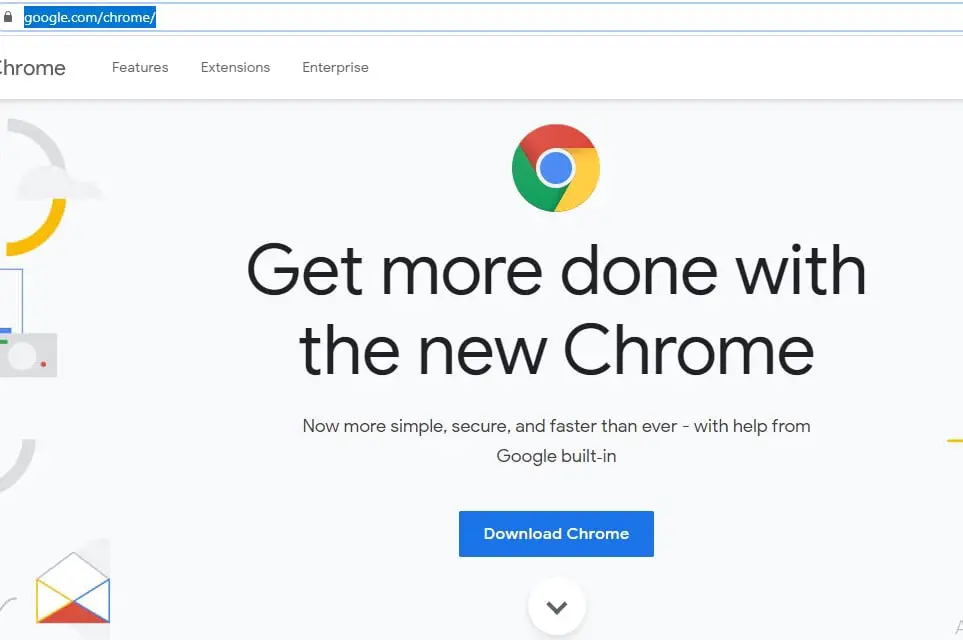
Lees dan die bepalings en lisensie-ooreenkoms, klik die "Aanvaar en installeer"-knoppie om Chrome se netwerkinstellingslêer af te laai.
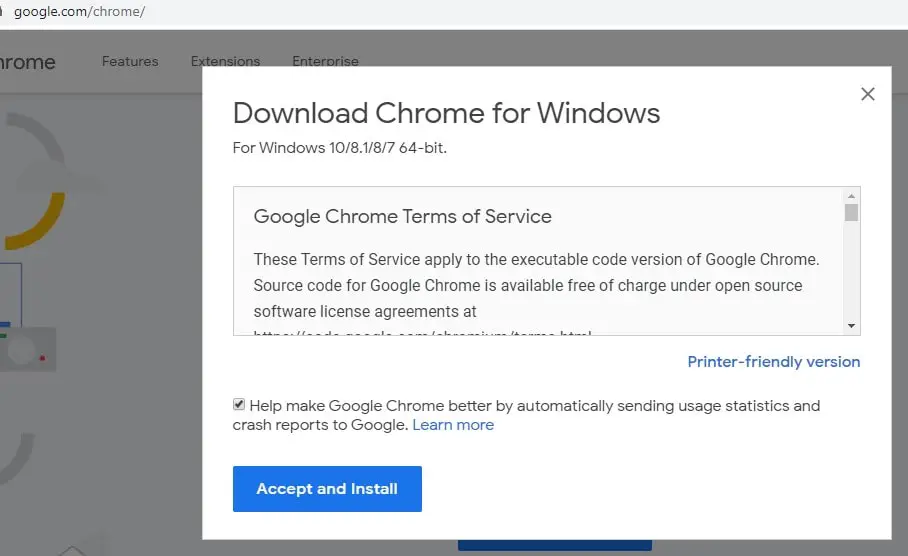
Soek nou die aflaai-lêergids, regskliek op chromeSetup.exe en kies hardloop as administrateur, volg dan die instruksies op die skerm om die nuutste weergawe van chrome op jou rekenaar af te laai en te installeer.
As jy die nuutste Google Chrome vanlyn installeerder hier kan aflaai.
Maak ook 'n opdragprompt oop as 'n administrateur, tik ipconfig /flushdns, en druk Enter om die DNS-kas te spoel.En hardloop die System File Checker-nutsding, wat sal help as korrupte ontbrekende stelsellêers voorkom dat toepassings behoorlik funksioneer of op Windows 10 begin.

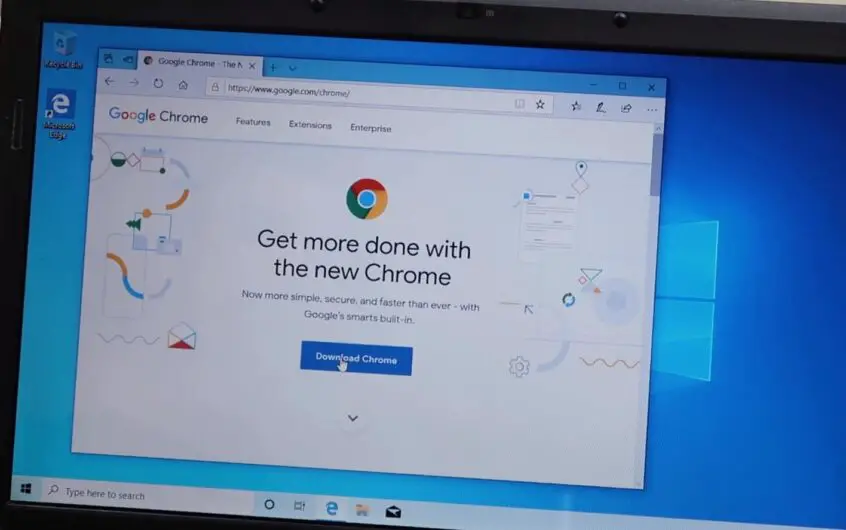

![[Vastgestel] Microsoft Store kan nie programme en speletjies aflaai nie](https://oktechmasters.org/wp-content/uploads/2022/03/30606-Fix-Cant-Download-from-Microsoft-Store.jpg)
![[Vastgestel] Microsoft Store kan nie programme aflaai en installeer nie](https://oktechmasters.org/wp-content/uploads/2022/03/30555-Fix-Microsoft-Store-Not-Installing-Apps.jpg)

