Windows 10 Stelselherstel puntis 'n Windows-kenmerk wat momentopnames van sekere lêers en inligting skep voordat kritieke bewerkings soos opdaterings of sagteware-installasies plaasvind.
stelsel te herstelLaat Windows-gebruikers toe om terug te keer na 'n vorige werkende toestand waar Windows glad kan loop sonder om enige dokumente te beïnvloed.
Dit is 'n goeie eerste stap wanneer jy groot probleme in Windows probeer oplos.In hierdie artikel stel ons voorStappe om 'n stelselherstel te skep en uit te voer op Windows 10, 8.1 en 7.
Contents [show]
Stelselherstel in Windows 10
Hierdie kenmerk is soos 'n rugsteun, maar nie presies dieselfde nie, want die gebruik van hierdie kenmerk gaan terug sonder om dokumente of instellings te beïnvloed voordat 'n spesifieke herstelpunt geskep is.Sodra die herstelpunt egter voltooi is, sal dit toepassings, drywers, stelselopdaterings en registerveranderings verwyder.Soos 'n tydmasjien.
Eenvoudig gestel, Stelselherstel spoor en skep momentopnames van sekere veranderinge (soos sagteware-installasies, Windows-opdateringsinstallasies, drywerveranderings en sagteware-opdaterings), en laat Windows-gebruikers toe om die rekenaar wat na sy vorige toestand herstel is, te herstel. .
Waarom is stelselherstelpunte belangrik?
在Op Windows 10, Microsoft druk daagliks Windows Update om sekuriteitsreëlings, foutoplossings en nuwe kenmerke aan gebruikers te lewer.En die meeste gebruikers word sterk versoek om die opdaterings te aanvaar soos dit beskikbaar word.'n Aansienlike aantal Windows-gebruikers kon egter nie betyds bywerk nie, so Microsoft kon niks doen om hierdie gebruikers te dwing om op te gradeer nie.In hierdie geval sal Stelselherstel 'n goeie oplossing wees.
Hoe om 'n Windows 10-stelselherstelpunt te skep
Nou moet jy dalk oopmaakWindows 10 stelsel herstel nut.Gewoonlik, op rekenaars met Windows vooraf geïnstalleer, is die kenmerk by verstek afgeskakel;In hierdie geval het die verkoper sy eie weergawe van die rugsteunsagteware gebruik.Wanneer hierdie kenmerk behoorlik geaktiveer en gekonfigureer is.Windows genereer herstelpunte wanneer jy nuwe toepassings, toestelbestuurders of Windows-opdaterings installeer.En jy kan dit gebruik om Windows-probleme later op te los.U moet egter eers hierdie kenmerk op u Windows-stelsel aktiveer.
Hier kan u die stelselherstelfunksie op Windows 10 aktiveer deur die stappe hieronder te volg.
- Eerstens, soek en kies uit die spyskaart Skep 'n herstelpunt,
- Onder Stelseleienskappe, skuif na die Stelselbeskerming-oortjie,
- Hier moet jy die aandrywer kies waar Windows geïnstalleer is en klik Konfigureer.
- Dit sal die plaaslike Dick dien CSkakel stelselbeskerming aan:
- As u die radioknoppie kies, skakel dit aan onder Stelselbeskerming om die instelling te herstel.
- Klik Toepas, dan OK om veranderinge te stoor,
- Nou skep toekomstige vensters gereeld herstelpunte.
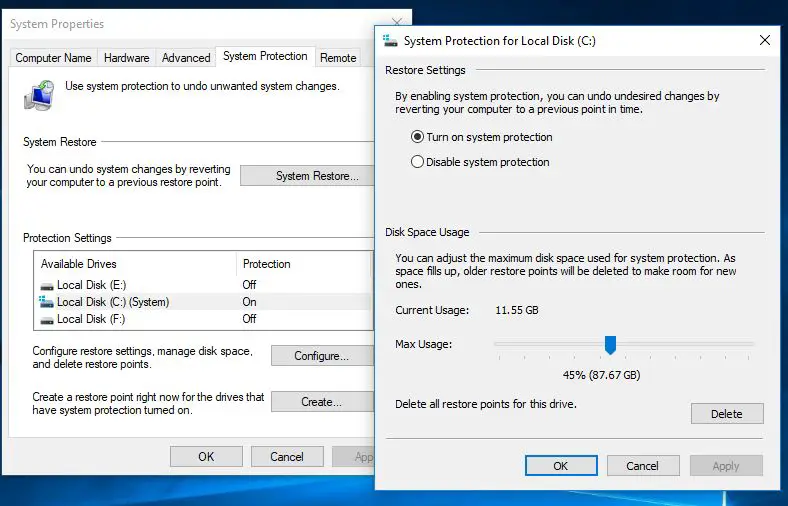
Stel stelselherstel op Windows 10 op
Nou, nadat jy stelselbeskerming geaktiveer het, moet jy skyfspasie aanpas om stelselherstelpunte te bestuur en te stoor.Stelselherstel is nutteloos as jy nie skyfspasie het om herstelpunte te stoor nie.Hiervoor moet jy skyfspasie toelaat.Onder Skyfspasiegebruik kan jy die maksimum hoeveelheid stoorspasie wat aan die berging van herstelpunte toegewy is, aanpas.
By verstek gebruik Windows slegs 'n fraksie van die totale beskikbare berging op 'n spesifieke skyf, en soos die gereserveerde spasie vol raak, word ouer herstelpunte uitgevee om plek te maak vir toekomstige herstelpunte.U kan die gebruik van skyfspasie handmatig toelaat.
Jy sal ook die Delete-knoppie sien, wat alle tans gestoorde herstelpunte sal uitvee.Jy sal dalk hierdie opsie wil gebruik wanneer jy 'n handmatige herstelpunt moet skep en jy nie meer spasie kan toewys nie.
Nadat u veranderinge aangebring het, klik Pas toe en dan OK om die nuwe konfigurasie te stoor en die venster toe te maak.Stelselherstel sal nou vir die geselekteerde skyf geaktiveer word, en jy kan dit outomaties op die agtergrond laat loop of handmatig 'n herstelpunt skep indien nodig.
Skep handmatig 'n stelselherstelpunt
Noudat jy herstelpunte in jou stelsel geaktiveer het, sal die bedryfstelsel outomaties 'n herstelpunt skep elke keer as 'n groot verandering gemaak word.Soms wil u egter 'n stelselherstelpunt handmatig skep voordat u enigiets verander wat die probleem kan veroorsaak.
Om 'n herstelpunt handmatig hier te konfigureer, word dit hieronder beskryf.
- Op die stelsel eienskappe, klik net op die skep-knoppie,
- Voer 'n beskrywing in om jou te help om die herstelpunt te identifiseer (byvoorbeeld 'n stelselherstelpunt voordat 'n antivirusprogram geïnstalleer is).
- Klik dan op die Skep-knoppie om die proses te voltooi.(Herstelpunte word vinnig geskep en behoort nie meer as 'n minuut te neem nie.
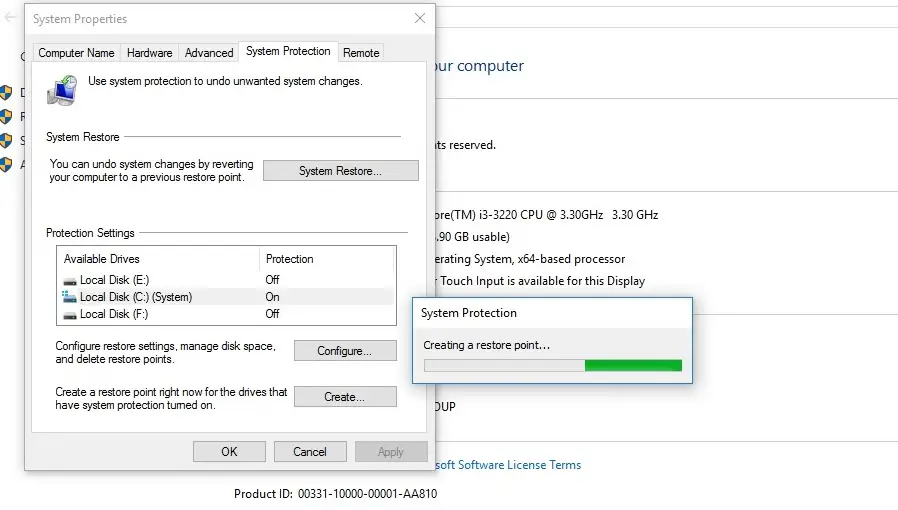 As jy probleme ondervind, moet jy 'n stelselherstel uitvoer.Gaan net terug na dieselfde venster en klik "Stelselherstel" om die herstel-koppelvlak te begin.
As jy probleme ondervind, moet jy 'n stelselherstel uitvoer.Gaan net terug na dieselfde venster en klik "Stelselherstel" om die herstel-koppelvlak te begin.
Hoe om 'n Windows 10-stelselherstel uit te voer
As u op enige tydstip probleme ondervind voordat u 'n rugsteun of die "Herstel hierdie rekenaar"-funksie in Windows 10 gebruik, kan u 'n stelselherstelpunt gebruik, wat 'n vinniger en makliker manier sal wees om u stelsel vir die vorige werktoestand te herstel .
Hier kan u 'n stelselherstel op u Windows-stelsel uitvoer.
- Maak die beheerpaneel oop
- Kies Herstel vir alle beheerpaneelitems.
- Klik nou op "Open System Restore".
- Dit sal die venster Herstel stelsellêers en instellings oopmaak.
- Klik nou op "Volgende" om stelselherstel te doen.
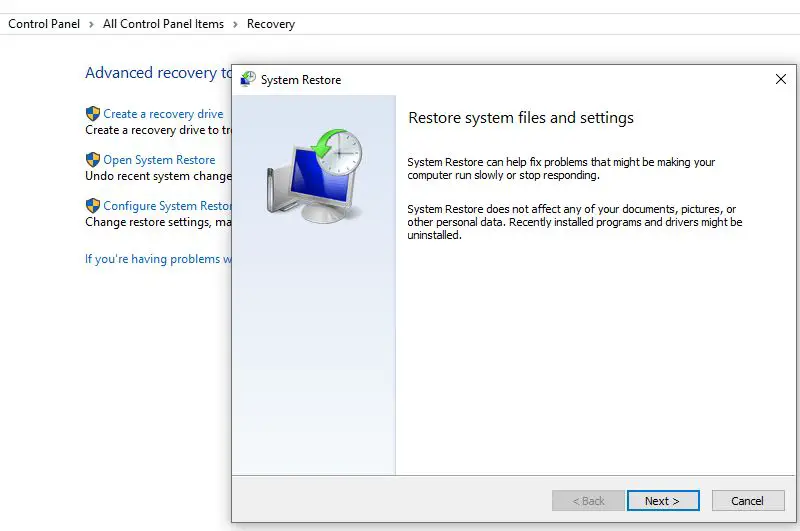
Alle beskikbare herstelpunte sal vertoon word saam met die datum, beskrywing, en nog belangriker, die tipe, wat spesifiseer of dit met die hand of deur die stelsel geskep is.
- Wanneer jy 'n herstelpunt kies, kan jy Soek vir geaffekteerde programme klik om geïnstalleerde toepassings te sien.
- Dit sal uitgevee word tydens die herstelproses sedert die laaste herstelpunt.
- Klik dan op Kanselleer om terug te keer na die towenaar.
- Klik nou op volgende en jy sal Bevestig herstelpunt sien.
- Gaan dit na en klik Voltooi om die herstelproses te begin.
Wanneer jy Voltooi klik, sal jy gevra word:
Sodra dit begin is, kan Stelselherstel nie onderbreek word nie.Wil jy voortgaan?
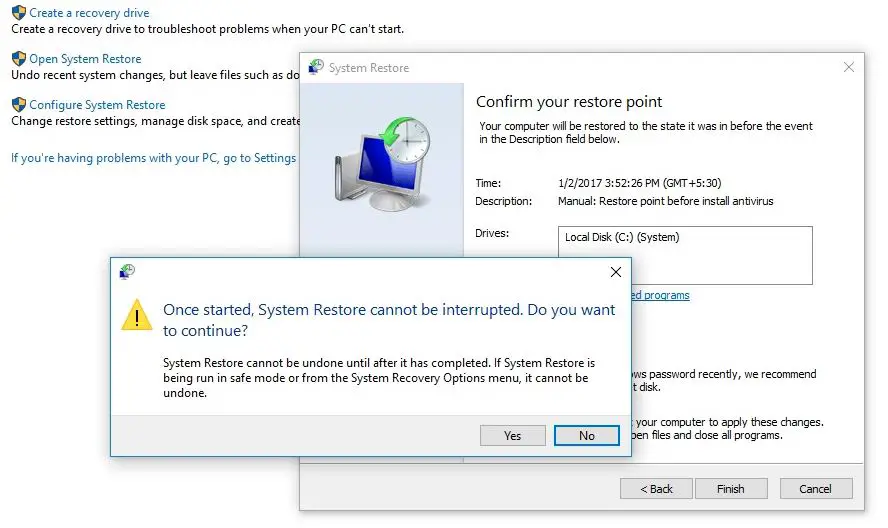
Klik Ja om die stelselherstelproses te begin.
Tydens die herstelproses sal jy sien: Wag asseblief, Windows-lêers en -instellings word herstel.Stelselherstel inisialiseer, voltooi, ens.Dit sal 'n rukkie neem om die proses te voltooi.
Tydens hierdie proses sal die stelsel herlaai en alle instellings wat deur die stelsel vereis word, sal weer toegepas word.Wanneer die stelselherstel voltooi is, sal die boodskap verskyn, "Stelselherstel-venster suksesvol voltooi".
Sodra die proses voltooi is, sal jy terug wees op 'n tydstip toe die stelsel normaal werk.
Het hierdie pos gehelp om stelselherstel op Windows 10 te aktiveer en uit te voer?Laat weet ons die volgende opmerkings.

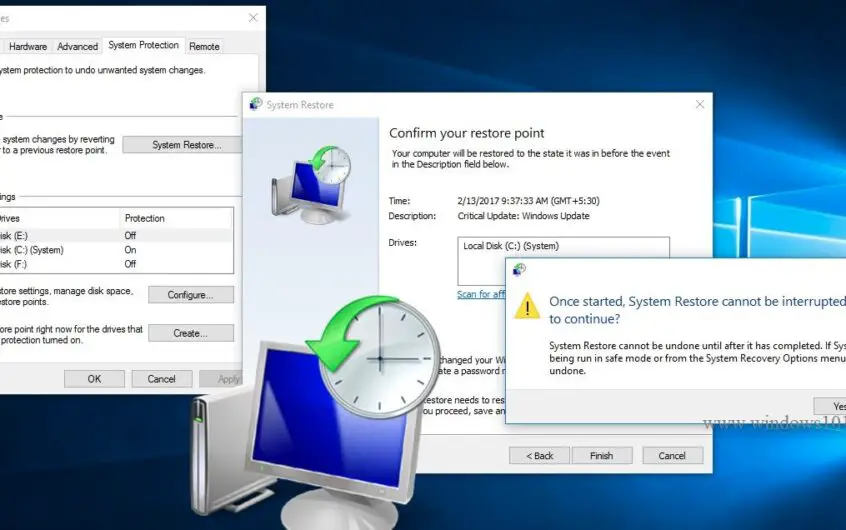
![[Vastgestel] Microsoft Store kan nie programme en speletjies aflaai nie](https://oktechmasters.org/wp-content/uploads/2022/03/30606-Fix-Cant-Download-from-Microsoft-Store.jpg)
![[Vastgestel] Microsoft Store kan nie programme aflaai en installeer nie](https://oktechmasters.org/wp-content/uploads/2022/03/30555-Fix-Microsoft-Store-Not-Installing-Apps.jpg)
