Reageer jou rekenaar nie op muisklikke nie of hou muisklikke om een of ander rede op om te werk of werk linkermuisklikke soms nie op Windows 10 nie?
Linker muisknoppie werk niewerk of ophou werkDaar kan baie redes daarvoor wees, in hierdie artikel het ons 'n paar voorstelle omhelp jou om die probleem op te los en die linkermuisknoppie weer te laat werk.
Wanneer jy ook al vind dat muisklikke nie werk nie, beveel ons aan dat jy as 'n eerste stap die muis op jou rekenaar ontkoppel en weer koppel, of die muis aan 'n ander USB-poort koppel.
As jy 'n draadlose muis gebruik, vervang sy battery en kontroleer sy status.
Begin jou rekenaar in veilige modus en kyk of die "muisklik werk nie" probleem voortduur.Indien nie, kan enige programkonflik van derdepartye hierdie probleem veroorsaak.
Koppel die muis aan 'n ander rekenaar en kyk of jou muis goed werk op die ander rekenaar, maar nie op joune nie, jy kan die stappe hieronder volg om die fout reg te stel.As jy nie heeltemal met die muis kan klik nie, is die enigste ander manier om die rekenaar te gebruik om die sleutelbord te gebruik.
Meer spesifiek, jy moet linksklik as die primêre knoppie kies
- Gebruik die sleutelbordkortpad Windows-sleutel + I om instellings oop te maak,
- Gebruik die Tab-sleutel op die sleutelbord om die toestel te vind, dan die muis.
- Maak seker dat die opsie op Links gestel is onder Kies jou primêre knoppie.
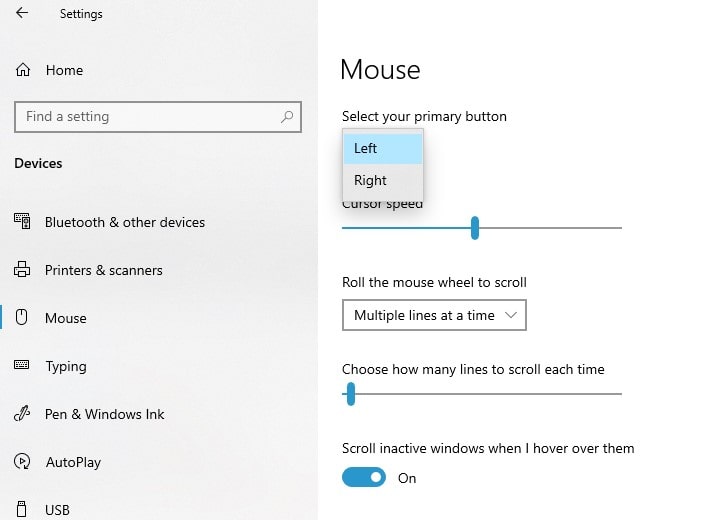
Contents [show]
Begin die hardeware-foutoplosser
Windows 10 kom met 'n ingeboude hardeware-foutoplosser wat outomaties probleme met baie eksterne toestelle skandeer en oplos, insluitend optiese muise.
- Druk die Windows-sleutel op jou sleutelbord, tik control panel, en druk Enter,
- Soek hardeware en klank, dan toestelle en drukkers (gebruik die Tab-sleutel op jou sleutelbord)
- Soek dan jou muis, klik met die rechtermuisknop daarop en klik op "Probleem oplos"
- Die probleemoplosser sal begin diagnoseer en as 'n oplossing gevind en toegepas word,
- Sodra jy klaar is, herbegin jou rekenaar en gaan die status van die probleem na.
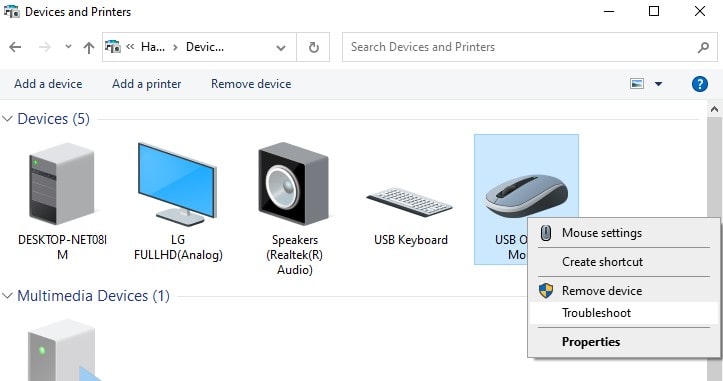
Herbegin Windows File Explorer
- op die sleutelbord,op dieselfde tydpersCtrl + Shift + Escsleutel om die Taakbestuurder op Windows oop te maak.
- Gebruik dan die afpyltjieknoppie om Windows Explorer te kies
- Gebruik dan die Tab-sleutel om die Herbegin-opsie te kies en klik daarop met die Enter-sleutel.
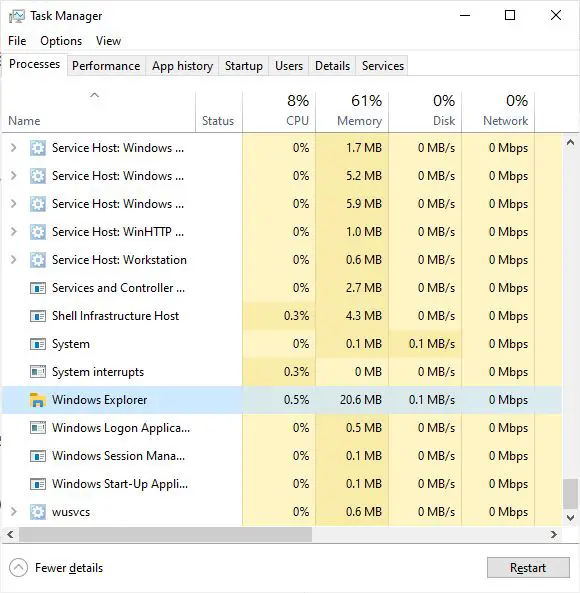
Skep 'n nuwe gebruikersrekening
Soms kan korrupte gebruikersrekeningprofiele sulke probleme op jou rekenaar veroorsaak.Probeer die stappe hieronder volg om 'n nuwe gebruikersprofiel te skep en kyk of dit help met muisklikkwessies.
- Maak 'n opdragprompt oop as administrateur,
- Sleutel innetto gebruiker gebruikersnaam wagwoord /add(bv.netto gebruiker admin p@ss/add) en druk Enter.
- As jy die gebruiker by 'n spesifieke groep wil voeg (soos administrateurs), voer die opdrag uitnet localgroup GroupPrivilege Gebruikersnaam /add(Voorbeeld: net plaaslike groep admin admin/add)
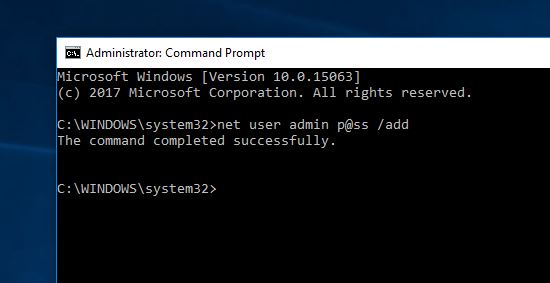
- Herbegin jou rekenaar, meld dan aan by die nuwe gebruikersrekening wat jy sopas geskep het en kontroleer die status van die probleem.
Herinstalleer die muisbestuurder
Net so kan verouderde of korrupte toestelbestuurders ook sulke probleme veroorsaak.Probeer om die muisbestuurder op te dateer of weer te installeer deur die stappe hieronder te volg, wat kan help om die muis op te los wat nie behoorlik werk nie.
- Druk Windows-sleutel + X en kies Toestelbestuurder (gebruik die afpyltjie)
- Soek muis en ander wystoestelle en brei dit uit
- Regskliek die muisbestuurder om sy eienskappe oop te maak.
- Skakel oor na die "Drivers"-oortjie, klik op die "Deïnstalleer Toestel"-knoppie (Volg die opsies op die skerm om dit heeltemal te deïnstalleer.)
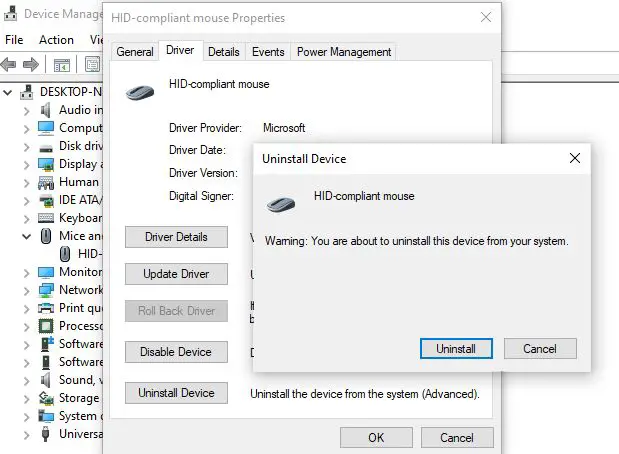
- Herbegin die rekenaar, ontkoppel nou die muis en prop dit weer in om die muisbestuurder weer te installeer.
Alternatiewelik kan jy die muisbestuurder aflaai en installeer vanaf die vervaardiger se webwerf.
Begin System File Checker
Sommige kernstelsellêers kan korrupteer wees, wat kan veroorsaak dat die rekenaar nie op muisklikke reageer of ophou werk nie.Die gebruik van die ingeboude System File Checker-nutsding kan hierdie tipe probleme oplos.
- Maak 'n opdragprompt oop as administrateur,
- Tik die opdrag sfc /scannow en druk Enter,
- As enige sfc-hulpmiddel gevind word om die lêers outomaties met die korrekte lêers te herstel, sal dit die stelsel begin skandeer vir ontbrekende korrupte lêers.
- Laat die skanderingsproses 100% voltooi en herbegin jou rekenaar wanneer jy klaar is.
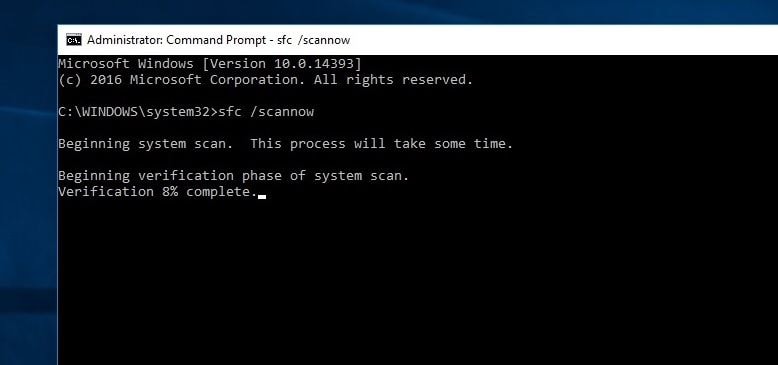
Begin die DISM-nutsding
Verder, hardloopDISMOpdragreëlinstrument om Windows-beelde te diens en verskeie korrupte stelsellêers te herstel
- Om DISM uit te voer, maak 'n opdragprompt oop met administrateurregte en voer die volgende opdragte uit:DISM / Aanlyn / Opruimingsbeeld / RestoreHealth
- Neem 'n paar minute om alles na te gaan en probeer om die probleem outomaties reg te stel.
Let wel: Moenie die venster toemaak as dit lank neem nie.
Het enige van hierdie oplossings gehelp om die probleem met die muis (regs- of links-kliek) wat nie werk nie op Windows 10 reg te stel?Laat weet ons in die kommentaar hieronder.
Lees gerus ook:
- Hoe om die probleem met die verdwyning van die muiswyser op te los in Windows 10
- Los USB-toestel wat nie herken word nie fout op Windows 10
- Opgelos: NVIDIA-kontrolepaneel kan nie na Windows 10-opdatering oopgemaak word nie
- Hoe om hoë geheueverbruik in Google Chrome te verminder Windows 10
- Opgelos: Ongeïdentifiseerde netwerk, geen internettoegang op Windows 10!

![OPGLOOS: Linker muisklik werk nie [Windows 10]](https://oktechmasters.org/wp-content/uploads/2020/12/1932-mouse-click-not-working-846x530.jpg)




![[Vastgestel] Microsoft Store kan nie programme en speletjies aflaai nie](https://oktechmasters.org/wp-content/uploads/2022/03/30606-Fix-Cant-Download-from-Microsoft-Store.jpg)
![[Vastgestel] Microsoft Store kan nie programme aflaai en installeer nie](https://oktechmasters.org/wp-content/uploads/2022/03/30555-Fix-Microsoft-Store-Not-Installing-Apps.jpg)

