Daar is niks meer irriterend as 'n stadige rekenaar nie, die hoofrede agter hierdie probleem is hoë SVE en geheuegebruik.
Kortom, jou Windows 10-toepassings gebruik te veel stelselhulpbronne, of soms word jou skootrekenaar stadiger as gevolg van geheuelekkasies of kragstuwings.In hierdie geval laat die vrystelling van die ram op Windows 10 alles werk.
Dit beteken dat as jy die beste werkverrigting van jou rekenaar wil kry, maak seker dat jy geoptimaliseerde geheuegebruik het.Dis hier,Ons het 'n paar wenke gelys om RAM-gebruik op Windows 10-rekenaars vry te maak en te optimaliseer.
'n Verwerker het geheue nodig om data te bestuur vir die bestuur van programme en dienste of prosesse.
Contents [show]
- 1 Wat is RAM?
- 2 Hoe om RAM op Windows 10 vry te maak
- 2.1 Herbegin die rekenaar
- 2.2 Kyk wat veroorsaak hoë RAM-gebruik
- 2.3 Verwyder bloatware
- 2.4 Soek vir virusse en wanware
- 2.5 Deaktiveer onnodige opstartprogramme
- 2.6 Stop die toepassing om op die agtergrond te loop
- 2.7 Verwyder blaaieruitbreidings
- 2.8 Skakel visuele effekte af
- 2.9 Pas virtuele geheue aan
- 2.10 installeer meer geheue
- 3 Ag hi, lekker om jou te ontmoet.
Wat is RAM?
RAM staan vir ewetoeganklike geheue,Ook bekend as die rekenaar se hoofgeheue, dit bevat die programme wat tans op die rekenaar loop.Dit beteken dat jy meer RAM in jou rekenaar het en jy kan meer programme gelyktydig laat loop sonder om prestasie negatief te beïnvloed.Wanneer Windows 'n program laat loop wat meer RAM nie kan hanteer nie, gebruik dit 'n deel van die hardeskyf wat die blaailêer genoem word, wat as "virtuele geheue" dien en sekere programme daarheen skuif.Maar dit is baie stadiger as werklike RAM, en daarom sal u 'n daling in Windows 10-werkverrigting sien.
Let wel: RAM isvlugtige geheue, sal jy die inhoud daarvan verloor wanneer die rekenaar afgeskakel word.
Hoe om RAM op Windows 10 vry te maak
As jy sukkel met Windows 10 se stadige werkverrigting, volg hierdie stappe om hoë SVE of 100% geheuegebruik vry te maak om geheue op jou rekenaar vry te maak, wat kan help om werkverrigting te optimaliseer.
Herbegin die rekenaar
Soos voorheen bespreek oor RAM-wisselvalligheid, verloor jy die inhoud daarvan wanneer die rekenaar afgeskakel is.En die herbegin van die rekenaar sal ook die geheue skoonmaak en alle lopende programme herstel.Alhoewel dit natuurlik nie jou totale RAM sal verhoog nie, sal dit prosesse wat in die agtergrond loop, wat uit RAM kan opraak, uitvee.
Kyk wat veroorsaak hoë RAM-gebruik
Kom ons kyk watter programme opneem stelselhulpbronne wat lae geheue of 100% geheuegebruik op jou rekenaar veroorsaak.
- Maak die taakbestuurder oop deur op die beginkieslys te soek,
- Alternatiewelik kan u die sleutelbordkortpad Ctrl + Shift + Esc gebruik om die taakbestuurder oop te maak,
- Indien nodig,Klik op Meer besonderhedeuit te brei na die volle nut.
- in "proses" oortjie, klik " RAM" Die opskrifte word gesorteer volgens hoogste tot laagste RAM-gebruik.
- Hou die toepassings wat jy hier sien in gedagte, want ons sal hulle later bespreek.
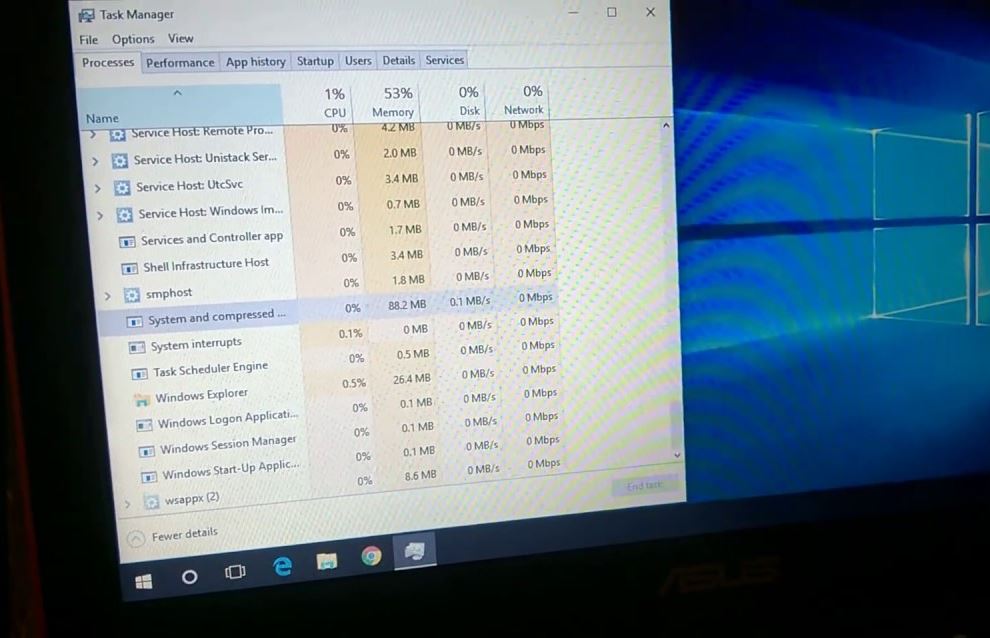
Vir meer inligting, skakel oor na " optrede"Tab.in " RAM" afdeling, sal jy 'n grafiek van RAM-gebruik met verloop van tyd sien.Klik op onder"Maak Hulpbronmonitor oop, kan jy meer inligting kry.
Verwyder bloatware
Noudat u weet watter toepassings meer RAM op u rekenaar gebruik, het u hierdie toepassings regtig nodig, as die antwoord nee is, beveel ons aan dat u dit deïnstalleer, aangesien dit net hulpbronne op u rekenaar mors.
- Gebruik die sleutelbordkortpad Windows + I om instellings oop te maak,
- Klik Toepassings, dan Toepassings en kenmerke,
- net nou, op enige toepassing wat jy wil uitveeKlik "Deïnstalleer".
Soek vir virusse en wanware
Dan weer, soms kan 'n virus- of wanware-infeksie jou rekenaar vertraag, of jy het seerowersagteware geïnstalleer wat op die agtergrond loop en stelselhulpbronne soos geheue steel.Jy moet gereeld opgedateerde antivirusprogrammatuur ofanti-Wanware kontroleer jou rekenaar vir virusse of kwaadwillige bedoelingssagteware.
Deaktiveer onnodige opstartprogramme
Kom ons deaktiveer onnodige opstartprogramme wat begin elke keer as die rekenaar begin en help om beskikbare RAM te verbruik.
- Begin deur die Taakbestuurder op jou rekenaar oop te maak.
- Klik daarna op die Startup-oortjie.
- U kan die lys sorteer op grond van aanvangsimpak.
- Klik met die rechtermuisknop op die toepassing wat jy nie wil laat loop tydens opstart nie en kies Deaktiveer.
Stop die toepassing om op die agtergrond te loop
Op Windows 10 loop baie toepassings in die agtergrond om voordeel te trek uit ander kenmerke, soos die vermoë om data af te laai, Live Tiles op te dateer en kennisgewings te wys.Maar programme wat in die agtergrond loop (selfs as jy dit nie begin nie) verbruik battery, mors bandwydte en stelselhulpbronne insluitend geheue.En deur te verhoed dat programme op die agtergrond loop, kan jy baie geheueverbruik bespaar.
- Maak Instellings oop en klik Privaatheid.
- Klik Agtergrondtoepassings, en hier, onder die "Kies watter toepassings op die agtergrond kan loop"-afdeling, skakel die skakelaars af vir die toepassings wat u wil beperk.
- Alternatiewelik, onder die Agtergrondprogramme-afdeling, skakel die "Laat toepassings in die agtergrond skakel" af om te verhoed dat enige toepassings in die agtergrondwisselskakelaar loop.
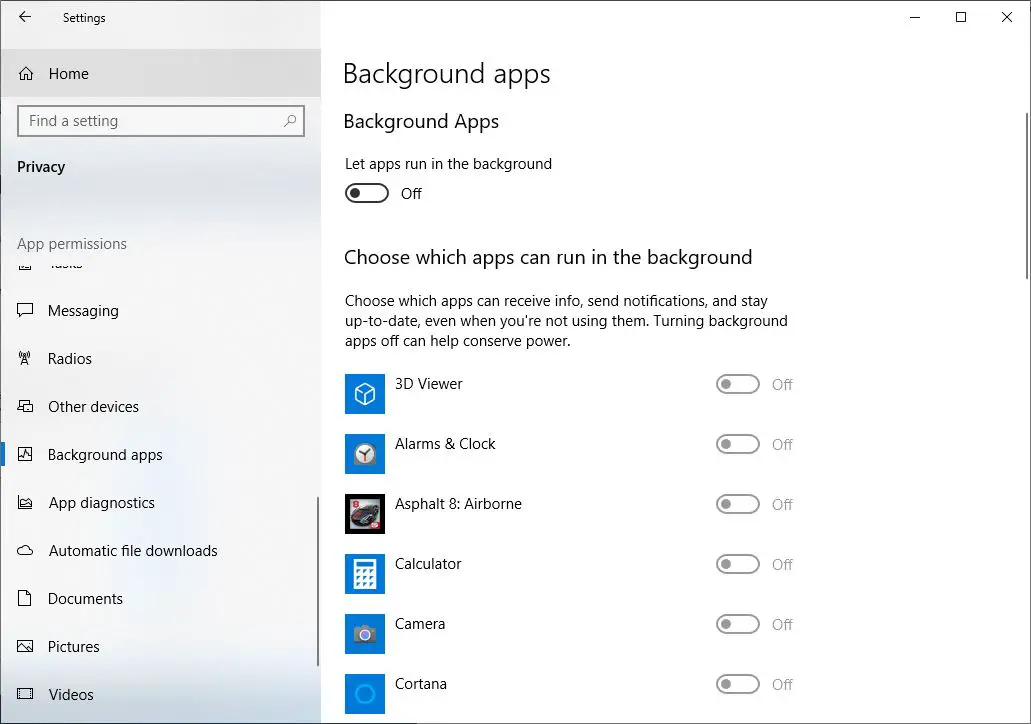
Verwyder blaaieruitbreidings
Ons installeer blaaieruitbreidings om die bykomende funksionaliteit wat hulle bied, te gebruik.Maar baie keer is hierdie uitbreidings ook 'n bron van wanware en rekenaarbedreigings, en jy sal dalk agterkom dat Google Chrome te veel geheue gebruik.
Die verwydering van hierdie uitbreidings kanbevry PCRAM aan.Installeer altyd uitbreidings waarvan u seker is, anders kan u u Windows-rekenaar teen wanware-bedreigings beskerm met die hulp van Advanced System Protector.
Skakel visuele effekte af
Windows 10 kom met baie besige visuele effekte vir vensters, spyskaarte, gereedskapwenke en meer.Hierdie visuele effekte is nie 'n probleem as jy genoeg RAM het nie.As jy egter baie min RAM op jou rekenaar geïnstalleer het, sal hierdie effekte die werkverrigting van Windows 10 beïnvloed, aangesien dit baie beskikbare geheue sal verbruik.As u hierdie effekte deaktiveer, word die beskikbare geheue aansienlik verhoog.
- Gebruik die sleutelbordkortpad Windows + E om File Explorer op jou rekenaar oop te maak.
- Daarna, regskliek op "Hierdie rekenaar" en kies "Eienskappe".
- Oortjies op Gevorderde Stelselinstellings.
- Klik op die instellingsopsies wat beskikbaar is in die Prestasie-afdeling.
- Klik ten slotte net Aanpas vir die beste prestasie.
- Die gebruik van hierdie instelling sal alle geanimeerde visuele effekte deaktiveer.As jy hierdie instelling wil pasmaak, kan jy "Custom" kies.Daarna kan jy enige visuele effek kies wat jy wil.
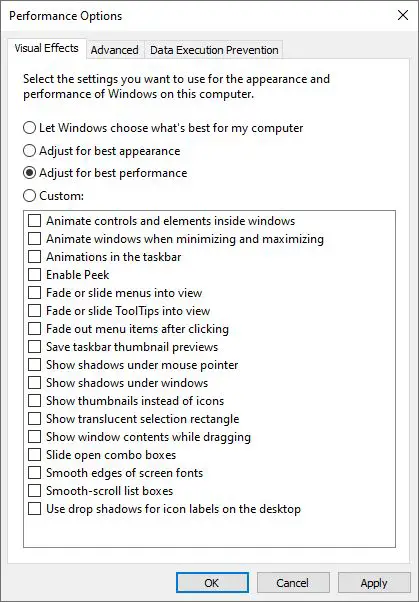
Pas virtuele geheue aan
Soos ons vroeër bespreek het, kan u hardeskyfspasie gebruik en as 'n blaailêer vir virtuele geheue dien, dit verhoog en hoop om werkverrigting stabiel te hou.
- Soek vir Control Panel op die beginkieslys om dit oop te maak.
- Skakel die kategorie-aansig regs bo na Klein ikone (indien nodig) en kies Stelsel.
- Klik op Gevorderde stelselinstellings aan die linkerkant, dit sal 'n nuwe venster oopmaak.
- Klik hier op die Gevorderde-oortjie Instellings onder Prestasie.
- Skakel weer na die Gevorderde-oortjie en klik op die Verander-knoppie.
Jy sal nou die blaailêergrootte van jou hoofskyf sien.In die meeste gevalle kan jyGekies" outomatiese bestuur"boks en laat Windows dit hanteer.Maar jy kan hierdie opsie ontmerk en plaas " aanvanklike grootte" met " Maksimum grootte" instelling tot 'n hoër waarde.
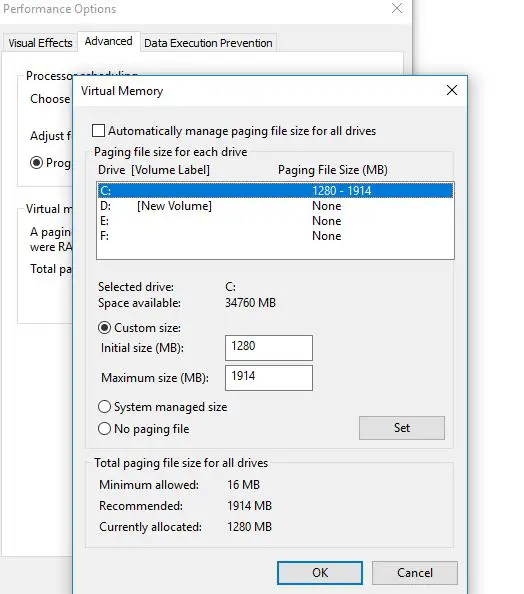
installeer meer geheue
As jy regtig min RAM het, of meer programme op een slag wil laat loop, is daar regtig geen manier om dit te doen nie: jy sal 'n bietjie RAM by jou rekenaar moet voeg.Alhoewel dit nie goedkoop is nie, as jou rekenaar tot dusver nie baie krag het nie, kan die byvoeging van RAM werkverrigting aansienlik verbeter.Op rekenaars is dit 'n baie eenvoudige opgradering.Maar as gevolg van die beperkte spasie op 'n skootrekenaar, kan dit moeilik of selfs onmoontlik wees om te bereik.Jy sal ook wil seker maak dat jy RAM koop wat versoenbaar is met jou stelsel, en ons beveel aan om 'n deskundige te raadpleeg.

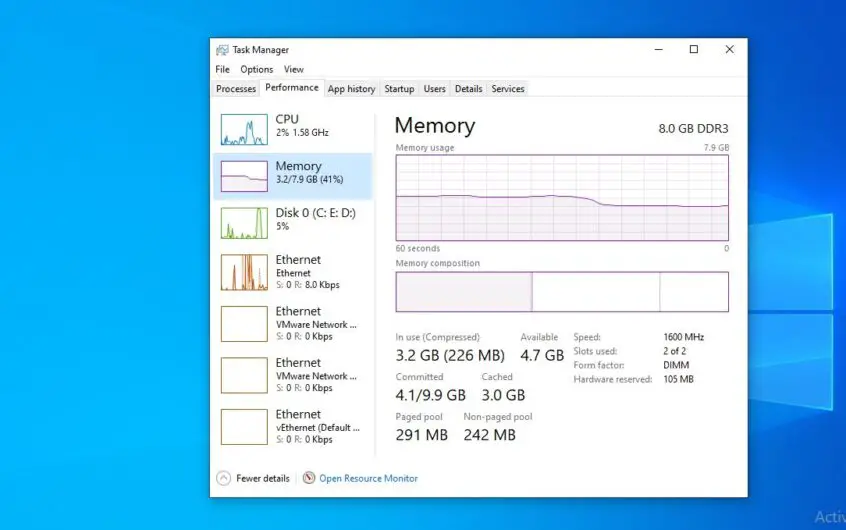
![[Vastgestel] Microsoft Store kan nie programme en speletjies aflaai nie](https://oktechmasters.org/wp-content/uploads/2022/03/30606-Fix-Cant-Download-from-Microsoft-Store.jpg)
![[Vastgestel] Microsoft Store kan nie programme aflaai en installeer nie](https://oktechmasters.org/wp-content/uploads/2022/03/30555-Fix-Microsoft-Store-Not-Installing-Apps.jpg)

