Windows-gebruikers kan soms agterkom dat die stelsel nie behoorlik funksioneer nie, daar is onnodige foute en die stelsel bly vries.
Selfs geïnstalleerde komponente werk nie behoorlik nie, of Windows het 'n probleem tydens opstart.Al hierdie kan lei totWindows-stelsellêer korrupsie, verloor of selfs verander deur sagteware-installasies op die produksielyn.
Windows sluit inStelsellêerkontroleerder opdrag nutsfc /scannow , sal dit verbygaan %WinDir%system32dllcachegids'n Gekaskopie van die herstel om stelsellêers te skandeer, te verifieer en te herstel.
Contents [show]
Wat is die System File Checker-hulpmiddel?
'n Werkende System File Checker-nutsding sal alle beskermde stelsellêers vir korrupsie skandeer.en dit probeer om van verby te gaan%WinDir%system32dllcachegidsMaak 'n kaskopie van elke korrupte lêer om dit reg te stel.Die hulpprogram was eers beskikbaar in Windows 98, terwyl Windows XP, Windows Vista, Windows 7, 8.1 enWindows 10Daaropvolgende weergaweshet hierdie funksie.
In Windows 10,StelsellêerkontroleerderenWindows Hulpbronbeskerminggeïntegreer. Dit beskerm registersleutels en dopgehou sowel as kritieke stelsellêers.As enige veranderinge aan beskermde stelsellêers bespeur word, word die gewysigde lêers vanaf 'n kaskopie in die Windows-lêergids self herstel.
Wanneer jy ook al gepla word deur die karretjie-werkverrigting van vensters.Voordat ander oplossings toegepas word,jy moetEerste hardloop "Begin die System File Checker Tool".
Begin die System File Checker-nutsding op Windows 10
Jy kan hierdie instrument op 'n "normale" venster laat loop, of as die venster nie vlot loop nie, jy het ander probleme met opstart, jy kan die venster in veilige modus begin.As Windows nie wil begin nie, kan jy toegang tot gevorderde opstartopsies kry en hardloop SFC nut.
Om die hulpprogram in normale Windows te laat loop, moet u 'n opdragprompt in administrateurmodus oopmaak.
- Tik CMD in die beginkieslys soektog en kies Command Prompt uit die soekresultate.
- Regskliek daarop en kies "Lop as administrateur".
- Nou, wanneer die opdragprompt verskyn, tiksfc /scannowopdrag en druk Enter.
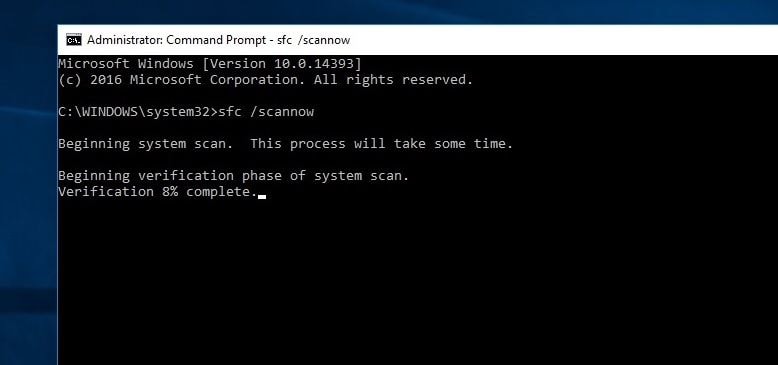
Jy sal die volgende teks sien: Begin stelselskandering.Hierdie proses sal 'n rukkie neem.
在SFC / SCANNODie opdrag sal alle beskermde stelsellêers skandeer en beskadigde lêers vervang met kaskopieë wat in 'n saamgeperste vouer geleë is%WINDIR%System32dllcache.
hier,%WinDir%Plekhouers verteenwoordig Windows OS-vouers.Byvoorbeeld, C:Windows.
LET WEL Tydens die skandering, as jy gevra word om die Windows-CD in te sit, doen dit.Korrupte lêers moet met nuwe lêers vervang word.
Windows Hulpbronbeskerming kon nie hersteldiens begin nie
如果 您Kan nie System File Checker begin nie, terwyl dit ontvang word"Windows Hulpbronbeskerming kon nie die hersteldiens begin nie"fout, wil jy dalk kyk of jou Windows Module Installer-diens gedeaktiveer is.vir hierdie doel,
- Druk Windows + R, tik services.msc en klik OK.
- Dit sal die Windows Services-konsole oopmaak,
- Vind Agtergrond Intelligente Oordragdiens (BITS)
- Maak seker dat die status van hierdie diens op "Handmatig" gestel moet word.
- Andersins, dubbelklik daarop om die opstarttipe handmatig te verander en die diens te begin.
System File Checker-skanderingresultate
Wag vir die skanderingproses om te voltooi, sodra die skandering voltooi is, sal jy een van die volgende boodskappe sien:
- Windows Resource Protection het geen integriteitskendings gevind nie:Dit dui aan dat jou stelsel geen ontbrekende of korrupte lêers het nie.
- As jy die boodskap kry Windows Resource Protection kan nie die gevraagde bewerking uitvoer nie:Hierdie boodskap beteken dat daar 'n probleem was tydens die skandering en 'n vanlyn skandering word vereis.
- Windows Resource Protection het korrupte lêers gevind en dit suksesvol herstel.Besonderhede is vervat in CBS.Log%WinDir%LogsCBSCBS.log: Jy sal hierdie boodskap kry wanneer SFC die probleem kan oplos.Jy kan nou voortgaan of die logs nagaan vir meer besonderhede.
- Windows Resource Protection het korrupte lêers gevind, maar kon sommige daarvan nie herstel nie.Besonderhede is vervat in CBS.Log%WinDir%LogsCBSCBS.log: In hierdie geval moet jy die korrupte lêer met die hand herstel.
Vinnige wenk: Jy sal dalk hierdie opdrag drie keer moet uitvoer om enige probleme op te los.
Sodra dit voltooi is, herbegin die proses eenvoudig Windows vir die veranderinge wat deur die System File Checker gemaak is om in werking te tree.
Begin DISM om SFC in staat te stel om sy werk te doen
As System File Checker tot gevolg het Windows Resource Protection het korrupte lêers gevind, maar kon asseblief nie sommige daarvan herstel nie Voer die DISM-opdrag uit, wat daartoe lei dat u die stelselbeeld moet herstel en SFC moet toelaat om sy werk te doen.
Hoe om besonderhede van SFC-skanderingresultate te sien
Om die besonderhede van die System File Checker wat in die CBS.Log-lêer gestoor is, te sien.Jy moet 'n leesbare kopie op jou lessenaar maak:
Open Command Prompt as administrateur, tik nou die volgende opdrag en druk enter.
findstr /c: "[SR]" %windir%LogsCBSCBS.log > "%userprofile%Desktopsfclogs.txt"
Dit sal 'n sfclogs-teksdokument op die lessenaar skep.Gebruik nou Notepad om sfclogs.txt op die lessenaar oop te maak.Die lêer sal al die besonderhede van die geskandeerde stelsellêers en inligting oor die lêers bevat wat nie herstel kan word nie.

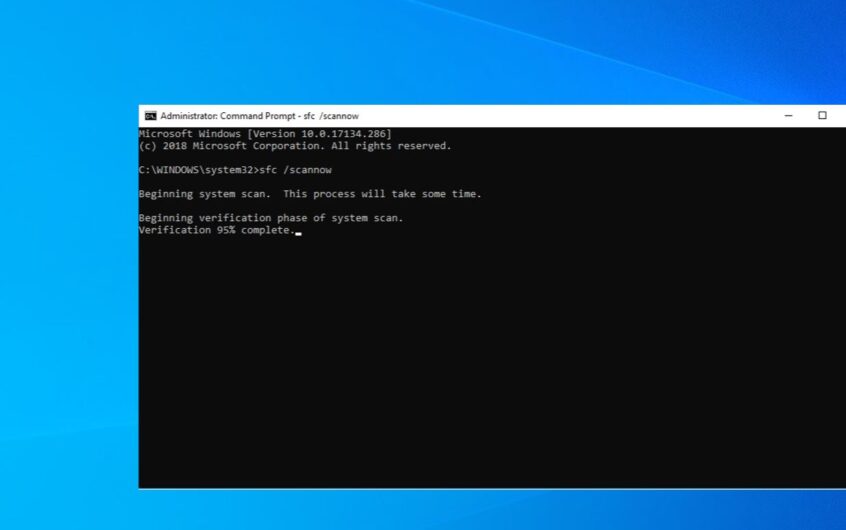
![[Vastgestel] Microsoft Store kan nie programme en speletjies aflaai nie](https://oktechmasters.org/wp-content/uploads/2022/03/30606-Fix-Cant-Download-from-Microsoft-Store.jpg)
![[Vastgestel] Microsoft Store kan nie programme aflaai en installeer nie](https://oktechmasters.org/wp-content/uploads/2022/03/30555-Fix-Microsoft-Store-Not-Installing-Apps.jpg)
