Windows 10 begin nie behoorlik nie,Breek rekenaar gereeld na Windows 10 1809-opgradering?
Moenie bekommerd wees nie,In hierdie artikel bied ons 'n verskeidenheid toegangGevorderde opstartopsiesDie Windows 10-metode, om in veilige modus te begin, verander UEFI-instellings,voer 'n opstartherstelwerk uit, gebruik Stelselherstel of 'n Stelselherstelbeeld om jou rekenaar weer te laat werk.
Contents [show]
Windows 10 opstartopsieskieslys
Windows 10 bevat die "Windows Startup Settings" of "Advanced Startup" opsie (voorheen bekend as "Gevorderde opstartopsies"), asBy opstartWanneer jy probleme ondervind, kan hulle jou help om probleem op te los, te diagnoseer en reg te stel.Of jy kan sê dit is 'n gesentraliseerde herstelplek vir die hele bedryfstelsel, waar jy toegang tot Windows-diagnostiese en herstelhulpmiddels kan kry, soos "Herstel hierdie rekenaar", "Stelselherstel", "Opdragprompt", "Opstartherstel", ens. Wag. .
Byvoorbeeld, as jy probleme het met Windows 10, die stelsel sluit onverwags af, 'n blouskermfout, is besmet met 'n virus/wanware of die stelsel is onstabiel, kan jy foutspoor deur die gevorderde opsies.
Begin na gevorderde opstartopsies in Windows 10
Daar is verskeie maniere om te begin na gevorderde selflaai-opsies in Windows 10, hier lys ons 5Toegang tot gevorderde opstartopsiesverskillende metodes, of dit nou is wanneer jy nog die bedryfstelsel gebruik, of wanneer jou rekenaar nie toegang tot foutsporingsnutsmiddels begin kry om enige probleme op te los nie.
Gebruik Windows 10 installasie media
Kom ons begin met die mees aanbevole metode, as Windows 10 nie op u rekenaar laai nie of die stelsel nie sal selflaai nie as gevolg van 'n blouskermfout, gebruik die Windows 10-installasiemedia om toegang tot gevorderde opstartopsies te kry en die probleem op te los.
Let wel: Aangesien Windows nie behoorlik sal selflaai nie, sal jy die installasiemedia nodig hê om die funksionele stappe uit te voer as jy nog nie gelees het Hoe om Windows 10 installasiemedia te skep nie.
- Wanneer jy jou Windows 10 selflaaibare USB of DVD gereed het, sit dit in en herbegin jou rekenaar,
- Druk F12 om toegang te verkry en opstarttoestel te kies (kies opstarttoestel CD/DVD of verwyderbare skyf)
- Wanneer jy sien Druk enige sleutel om vanaf 'n CD of DVD te begin, druk enige sleutel op jou sleutelbord.
- Slaan die eerste venster oor op die Windows-installasieskerm en klik op Herstel jou rekenaar.
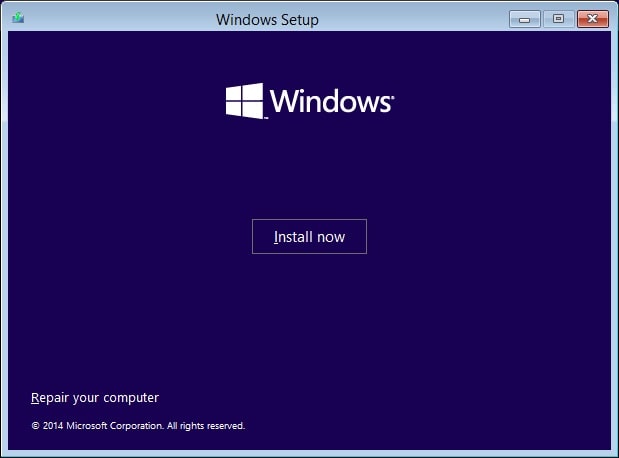
- Klik nou op Probleemoplossing,
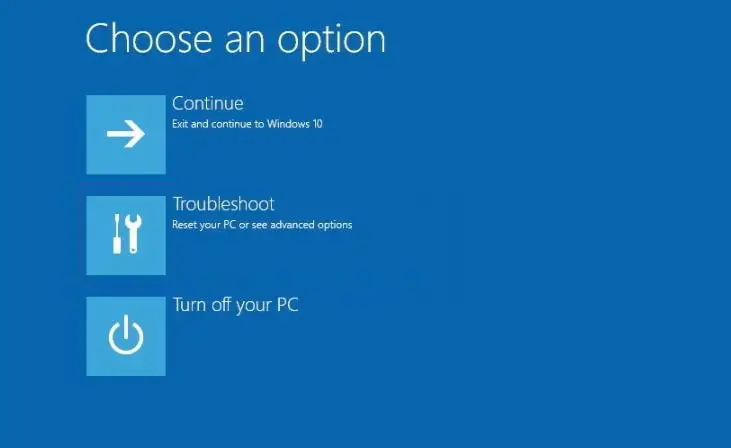
- Dit sal die skerm vir gevorderde opsies verteenwoordig.
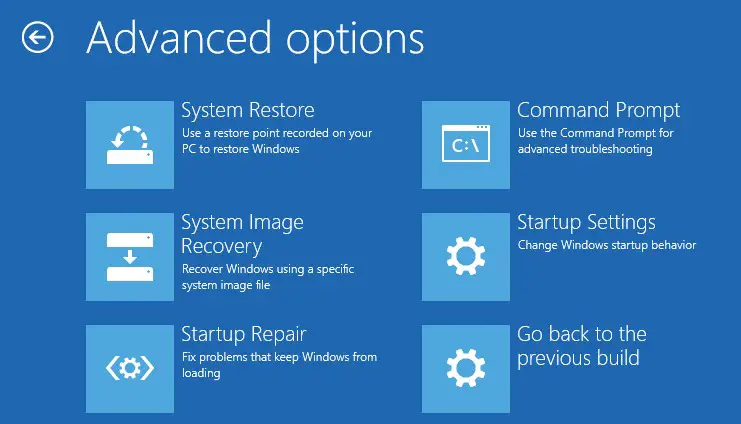
Hier het u toegang tot 'n verskeidenheid diagnostiese gereedskap, insluitend Opstartinstellingsopsies, vanwaar u in Veilige modus kan begin om Windows 10-rekenaars met korrupte drywers of probleme met sekere toepassings te herstel.
- Daarbenewens is daar 'n "stelsel te herstel” opsie om jou rekenaar na 'n vorige goeie werkende toestand te herstel.
- Jy kan ook besoek "Stelselbeeldherstel”-hulpmiddel, waarmee u Windows 10, instellings en programme vanaf 'n spesifieke volledige stelselrugsteun kan herstel.
- Jy kan verskeie algemene probleme oplos, soos die gebruik van "Opstart herstel"Selflaailaaierprobleme om te verhoed dat die bedryfstelsel laai.
- Jy kan ook begin "Opdragprompt” om gevorderde probleemoplossing uit te voer.
- Daarbenewens, wanneer die huidige weergawe van Windows 10 probleme veroorsaak na 'n opgradering, sal jy 'n opsie sien om terug te keer na die vorige weergawe.
Toegang tot Gevorderde opstart vanaf die Instellings-toepassing
As jou rekenaar loop, kan jyvanaf die instellingsprogramToegang tot gevorderde opsies, Metodes soos hieronder.
- Druk Windows + I om Instellings oop te maak.
- Klik op Update and Security Recovery.
- in "Gevorderde opstart, klik die Herbegin-knoppie.
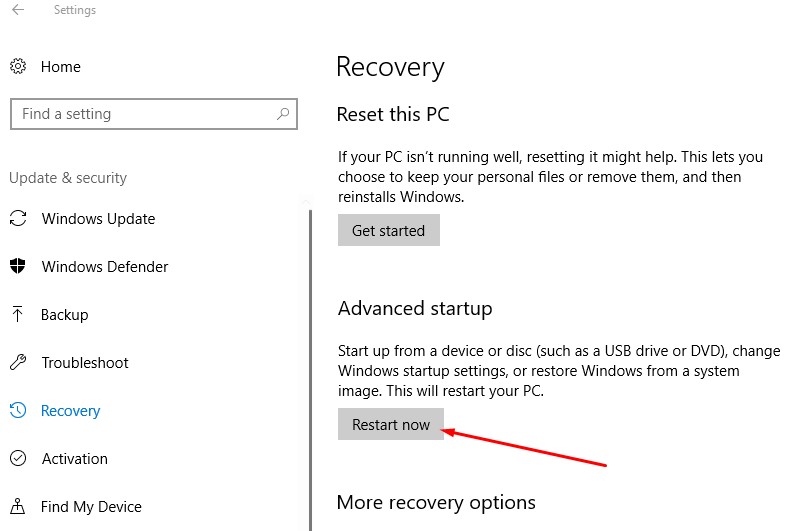
- Dit sal Windows herbegin,
- Klik nou op "Probleem oplos" en klik dan op "Gevorderde Opsies".
U kan ook toegang tot Windows-opstartinstellings kry deur die Power-kieslys in die Start-kieslys.
- Oop om te begin.
- Klik op die kragknoppie.
- Hou die Shift-sleutel in en klik op die Herbegin-knoppie.
- Dit sal Windows herbegin,
- Klik nou op "Probleem oplos" en klik dan op "Gevorderde Opsies".
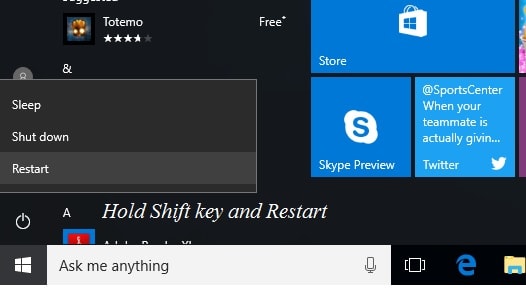
Gebruik die opdragprompt
U kan ook toegang tot foutsporing- en herstelopsies kry deur die opdragprompt te gebruik deur hierdie stappe te volg:
- Oop om te begin.
- Soek vir opdragprompt, klik met die rechtermuisknop op die boonste resultaat, kies die opsie "Lop as administrateur".
- Tik die volgende opdrag en druk Enter
afskakeling / r / o / f / t 00
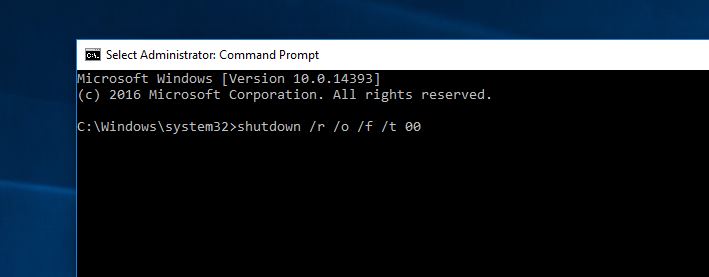
Wanneer jy enter druk, sal die venster skielik herbegin na die "Kies 'n opsie" skerm, waar "Probleem oplos" gekies is.Dit sal Windows se Gevorderde opsies oopmaak.
Alternatiewelik kan jy ook die Power-kieslys in die sluitskerm gebruik om toegang tot die Gevorderde opstartervaring te kry deur hierdie stappe te volg:
- Maak die sluitskerm oop.
- Toegang tot die aanmeldskerm.
- Klik op die kragknoppie in die onderste regterhoek.
- Hou die Shift-sleutel in en klik op die Herbegin-knoppie.
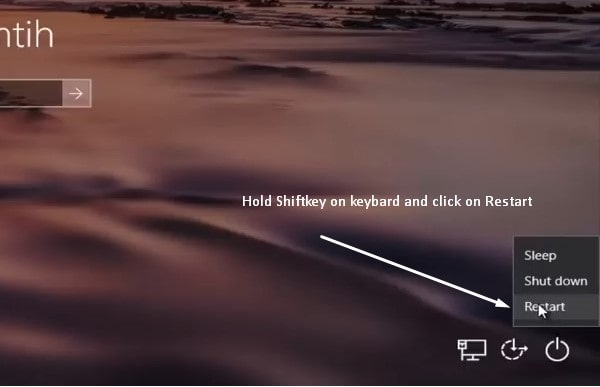
Hier is 'n vinnige video wat wysOp Windows 10Toegang tot gevorderde opstartOpsioneelverskillende metodes.

![Toegang tot gevorderde opstartopsies [Windows 10 Foutspoor opstartprobleme]](https://oktechmasters.org/wp-content/uploads/2021/01/3369-Advanced-boot-options-windows-10-846x530.jpg)




![[Vastgestel] Microsoft Store kan nie programme en speletjies aflaai nie](https://oktechmasters.org/wp-content/uploads/2022/03/30606-Fix-Cant-Download-from-Microsoft-Store.jpg)
![[Vastgestel] Microsoft Store kan nie programme aflaai en installeer nie](https://oktechmasters.org/wp-content/uploads/2022/03/30555-Fix-Microsoft-Store-Not-Installing-Apps.jpg)
