Contents [show]
Windows 10 skootrekenaar het geen klank nie
- Kyk eers of die luidspreker- en koptelefoonkabels los is of of die aansluitings reg is.
- Kontroleer die luidsprekervolume en probeer om alle volumekontroles op te stel.
- Maak ook seker dat die oorfone nie gekoppel is nie, aangesien die luidsprekers dalk nie werk wanneer die oorfone ingeprop is nie.
- Maak seker dat jy die nuutste Windows-opdaterings op jou toestel geïnstalleer het, of gaan na Instellings, Opdatering en Sekuriteit en klik die Soek vir opdaterings-knoppie.
- As jy met USB of HDMI aan 'n oudiotoestel koppel, moet jy dalk daardie toestel as die verstek stel.
- Kies die beginknoppie,
- Tik klank in die soekkassie en kies Klank uit die lys resultate.
- Op die Terugspeel-oortjie, kies 'n toestel en kies dan Stel verstek.
Begin die Windows 10 klank probleemoplosser
Begin die ingeboude terugspeelklank-foutsporingsnutsding, wat kwessies kan opspoor en oplos wat verhoed dat klankklank op Windows 10 speel.
- persWindows + ekMaak die Instellings-toepassing oop,
- Klik Update & Security, dan Foutspoor,
- Soek en kies Speel Oudio aan die regterkant,
- Klik dan op Begin die probleemoplosser,
- Dit sal Windows 10 klankklankprobleme opspoor en oplos.
- Nadat u die probleemoplossingsproses voltooi het, herbegin Windows en kyk of die "klank werk".
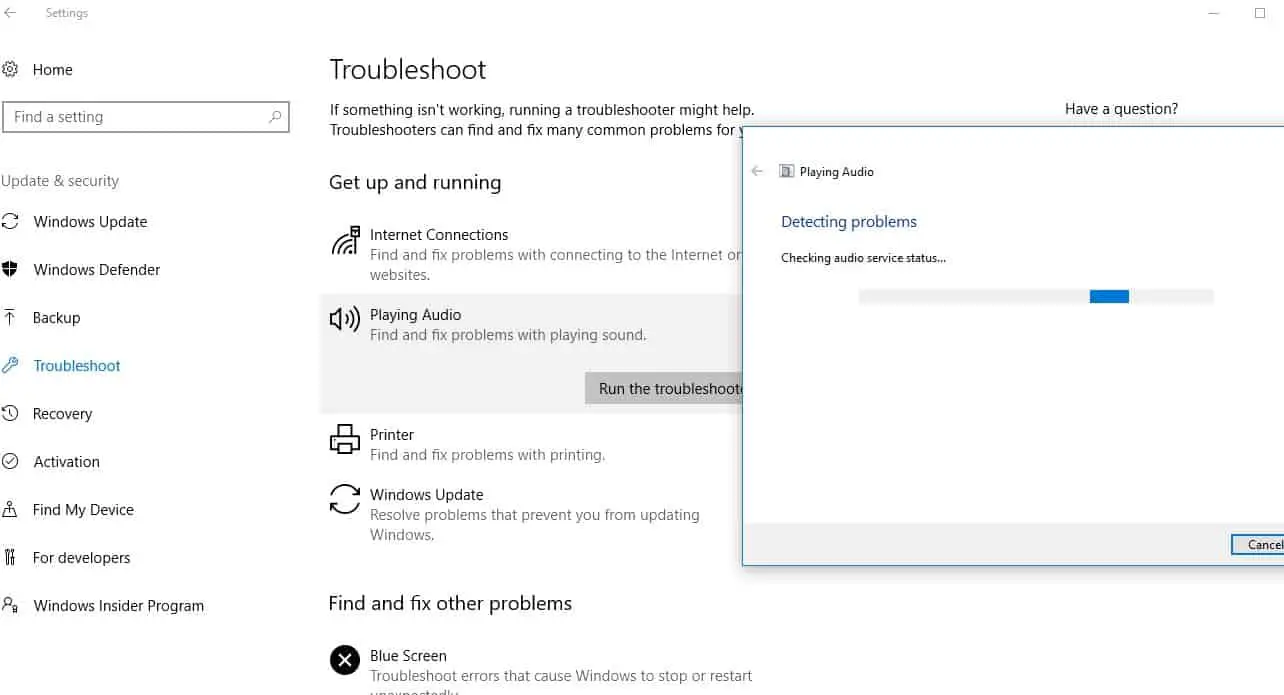
Herbegin Windows Audio Service
As die oudiodiens en die AudioEndpointbuildert-diens om een of ander rede ophou werk, kan u klankklankprobleme op Windows 10 ervaar.Kom ons kyk na en herbegin hierdie dienste.
- Druk Windows + R, tikdienste.msc,en klik OK,
- blaai af en vindWindows oudiodienste.
- Regskliek op die Windows Audio Service en kies Herbegin,
- Maak ook seker dat die opstarttipe op outomaties gestel is.
- Klik Toepas en dan OK om die veranderinge te stoor.
- 對Oudio-eindpuntbouerdiensdieselfde doen bedryf.
- Kyk nou of dit help om Windows 10 klankklankprobleme op te los.
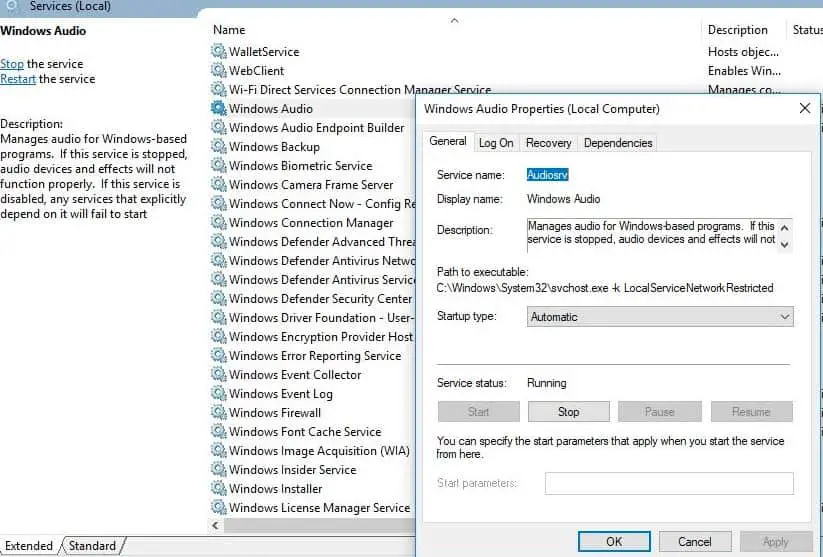
Kontroleer dat die klankbestuurder opgedateer is
Aangesien die meeste van die probleme veroorsaak word deur klankbestuurder-onversoenbaarheid tussen Windows 10 en die klankklanktoestel, moet u die klankbestuurder nagaan en bywerk wat die probleem die beste vir u oplos.
Dateer klankbestuurder op
- Druk Windows + X om Toestelbestuurder te kies,
- Brei klank-, video- en speletjiebeheerders uit,
- Regskliek op die geïnstalleerde klankdrywer en kies Update Driver.
- Dit sal jou rekenaar nagaan vir die nuutste klankbestuurders,
- Windows (indien beskikbaar) sal dit outomaties vir jou aflaai en installeer.
- Herbegin Windows om bestuurderopdaterings te beïnvloed, en kyk nou vir "Oudio"-kwessie is opgelos.
Herinstalleer die klankbestuurder
As Windows nie 'n nuwe drywer kan vind nie, soek die drywer op die toestelvervaardiger se webwerf en volg die stappe hieronder om die klankbestuurdersagteware weer te installeer.
- Maak die toestelbestuurder weer oop,
- Brei klank-, video- en speletjiebeheerders uit,
- Regskliek op die geïnstalleerde klankbestuurder en kies Deïnstalleer toestel.
- Wanneer jy gevra word om te bevestig, klik "Ja" en herbegin Windows.
- Laai nou die nuutste klankbestuurdersagteware vir jou rekenaar af van die toestelvervaardiger se webwerf en volg hul instruksies om dit te installeer.
- Herbegin Windows en kyk of dit help.
Installeer Universal Audio Driver
- As dit nie werk nie, probeer om dit te gebruikKom met Windows的Generiese klankbestuurder.Dit is hoe om dit te doen:
- Maak Toestelbestuurder oop, klik met die rechtermuisknop (of hou) die klankbestuurder >
- Kies Werk bestuurder op > Blaai deur my rekenaar vir bestuurdersagteware
- Kies Laat my kies uit 'n lys toestelbestuurders op my rekenaar,
- Kies Hoëdefinisie-oudiotoestel, kies Volgende en volg die installasie-instruksies.
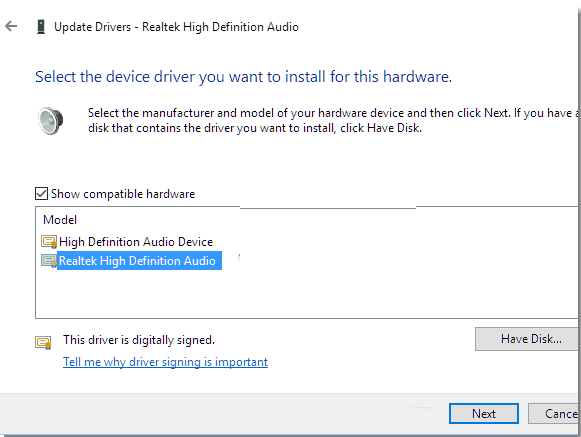
Skakel oudioverbetering af
Dit is nog 'n effektiewe manier om besonder lae klank reg te stel na Windows 10-opdatering.
- Kies die beginknoppie, tik klank in die soekkassie,
- Kies dan Klankbeheerpaneel uit die lys resultate.
- Op die Terugspeel-oortjie, regskliek (of druk en hou) Standaardtoestel, en kies Eienskappe.
- Op die Verbeterings-oortjie, kies die Deaktiveer alle verbeterings-merkblokkie, en probeer dan om die oudio-toestel te speel.
- As dit nie werk nie, kies Kanselleer, kies dan op die Speel-oortjie 'n ander verstektoestel (indien beskikbaar), kies die Deaktiveer alle verbeterings-merkblokkie en probeer weer die oudio speel.
- Doen dit vir elke verstektoestel.

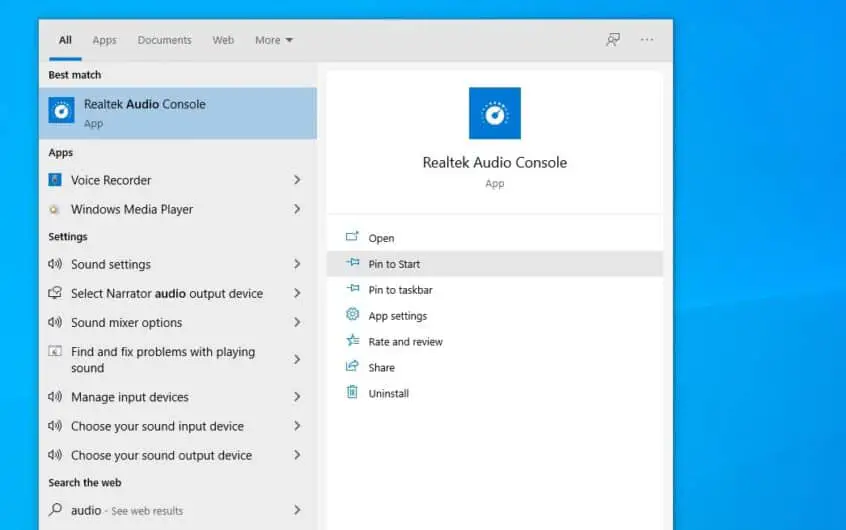




![[Vastgestel] Microsoft Store kan nie programme en speletjies aflaai nie](https://oktechmasters.org/wp-content/uploads/2022/03/30606-Fix-Cant-Download-from-Microsoft-Store.jpg)
![[Vastgestel] Microsoft Store kan nie programme aflaai en installeer nie](https://oktechmasters.org/wp-content/uploads/2022/03/30555-Fix-Microsoft-Store-Not-Installing-Apps.jpg)

