Verskeie Windows 10-gebruikers het gerapporteer dat hulle nie JPG-lêers kan oopmaak nie.Wanneer jy probeer om 'n .jpeg-lêer oop te maak, verskyn 'n foutboodskap"Pakket kon nie geregistreer word nie".
Die fout kom met elke prent voor, terwyl sommige ander rapporteer dat slegs sekere lêers die probleem veroorsaak.Hierdie probleem kan veroorsaak word deur 'n korrupte installasie van die Microsoft Photos-toepassing, korrupte stelsellêers wat die toepassing ondersteun, ens.
As jy met dieselfde probleem te doen het, kan die volgende regstellings help om reg te stelop Windows 10fout"Pakket kon nie geregistreer word nie".
Contents [show]
Pakket kan nie geregistreer word nie
Herbegin eers jou rekenaar en probeer om die JPG-beeldlêer oop te maak.As 'n tydelike fout die probleem veroorsaak, behoort dit dit reg te stel.
Regskliek op die prentlêer (.jpg, .jpeg of .png) en kies Edit, maak seker dat die lêer in ismspaint aanMaak oop,Daar is geen foute nie.Indien nie, kan daar 'n probleem met die beeldlêer self wees, moontlik 'n korrupte of onbehoorlik afgelaaide beeldlêer.
Installeer die nuutste Windows-opdatering, wat dalk hierdie probleem opgelos het.
- Druk Windows-sleutel + X en kies Instellings,
- Klik Update en Veilig Windows Update
- Klik die Soek vir opdaterings-knoppie om Windows-opdaterings van Microsoft-bedieners af te laat aflaai en te installeer
- Sodra dit klaar is, herbegin die rekenaar om dit toe te pas en kontroleer die status van hierdie fout "Die pakket kon nie geregistreer word nie".
Begin die System File Checker-nutsding
Die mees algemene oorsaak van hierdie fout "pakket kon nie registreer nie" is korrupte stelsellêers.Begin die ingeboude System File Checker-nutsding, wat help om korrupte of ontbrekende stelsellêers met die korrekte lêers op te spoor en te herstel.
- Tik cmd in die beginkieslys soek, in die soekresultate, regskliek op Command Prompt en kies Run as administrator,
- Tik volgende die opdragsfc /scannowEn druk Enter
- As enige sfc-hulpmiddel gevind word om die lêers outomaties met die korrekte lêers te herstel, sal dit die stelsel begin skandeer vir korrupte of ontbrekende lêers.
- Nadat die rekenaar herbegin is, kan dit 'n paar minute neem vir die program om ten volle te loop en kyk of die foutpakket nie geregistreer kon word nie.
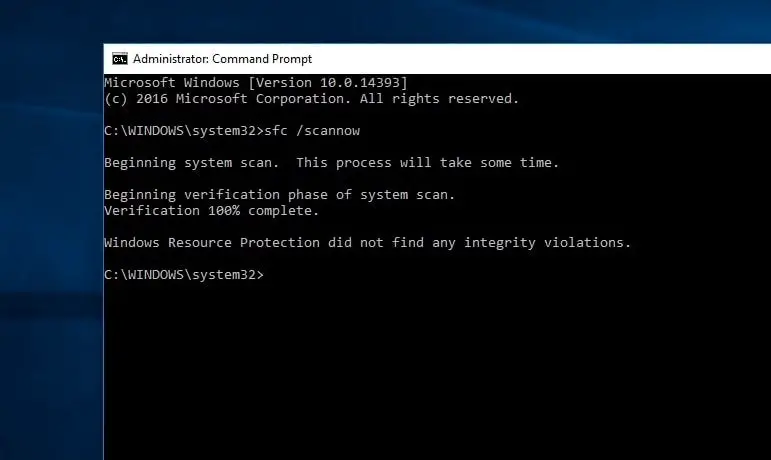
Stel Foto's-toepassing as verstek
As die Foto's-toepassing nie as die verstek gestel is nie, kan dit die versuim veroorsaak om die pakket te registreer wanneer 'n prent op Windows 10 oopgemaak word.
- Soek enige prentlêer, regsklik daarop en kies Eienskappe.
- Beweeg na die Algemeen-oortjie en klik Verander.
- Kies Foto's uit die lys van toepassings wat vertoon word.
- Klik OK, dan Toepas, dan OK.
- Probeer nou om die prentlêer oop te maak en kontroleer die foutstatus.
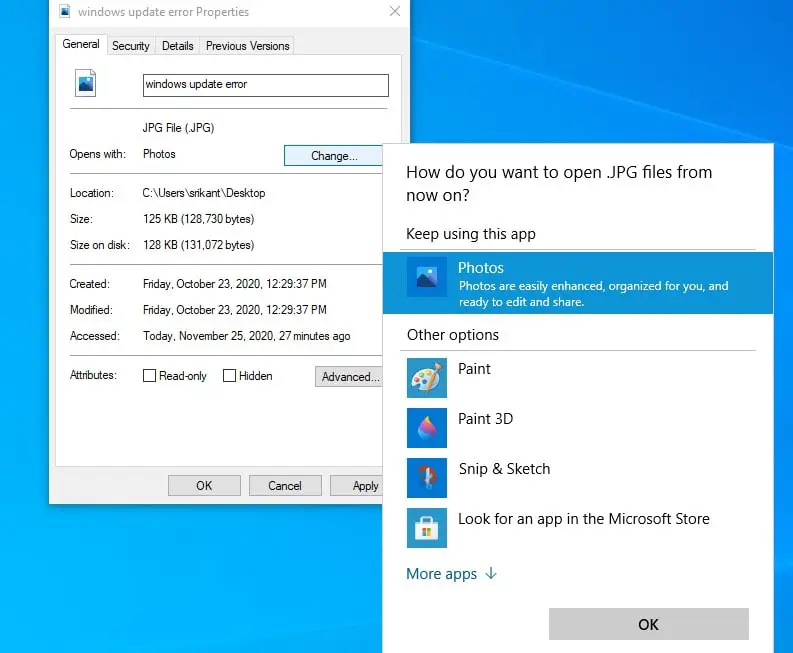
Begin die Windows Store-foutoplosser
Begin die ingeboude Winkel-toepassing-foutspoorder, wat outomaties Foto's-toepassingkwessies vir jou sal opspoor en regstel.
- Druk Windows-sleutel + I om die instellingsvenster oop te maak,
- Gaan na Update & Security > Foutspoor en klik op bykomende foutsporingskakels,
- Rollees af om die Windows Store-toepassing te vind, kies dit en klik op die Begin die probleemoplosser-knoppie,
- Dan sal die program begin om die probleem op te spoor.Jy sal in kennis gestel word as enige probleme gevind en opgelos word.
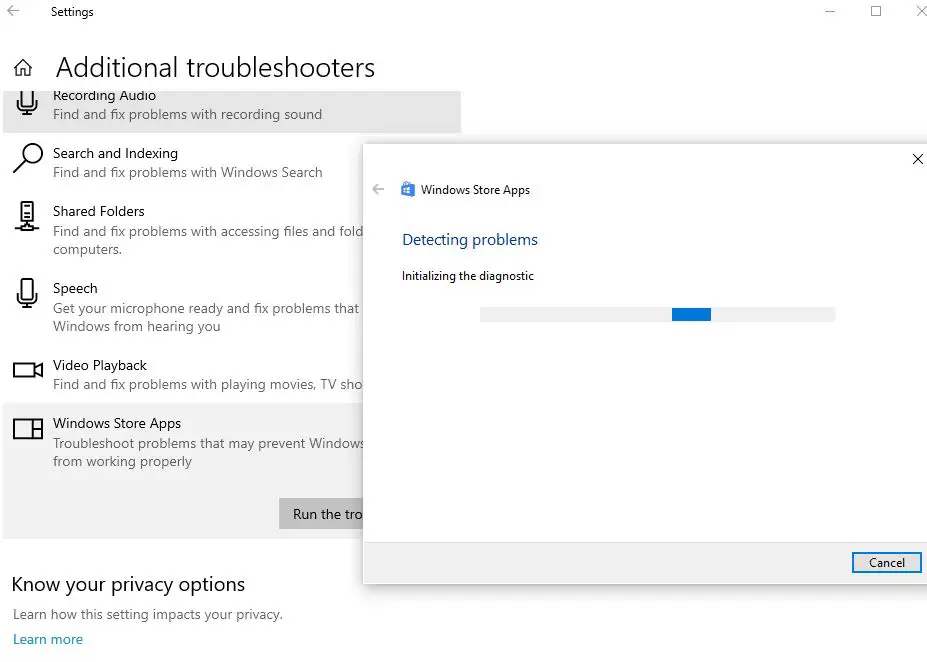
stel foto's app terug
Volg die stappe hieronder om te probeer om die Microsoft Photos-toepassing na verstekinstellings terug te stel.Dit kan help met ander probleme met die Foto's-toepassing op Windows 10.
- Klik op die Start-kieslys en kies Instellings.
- Klik Toepassings, kies dan Toepassings en kenmerke.
- Rollees af en vind die Foto's-toepassing in die lys.
- Klik op die Gevorderde Opsies-skakel
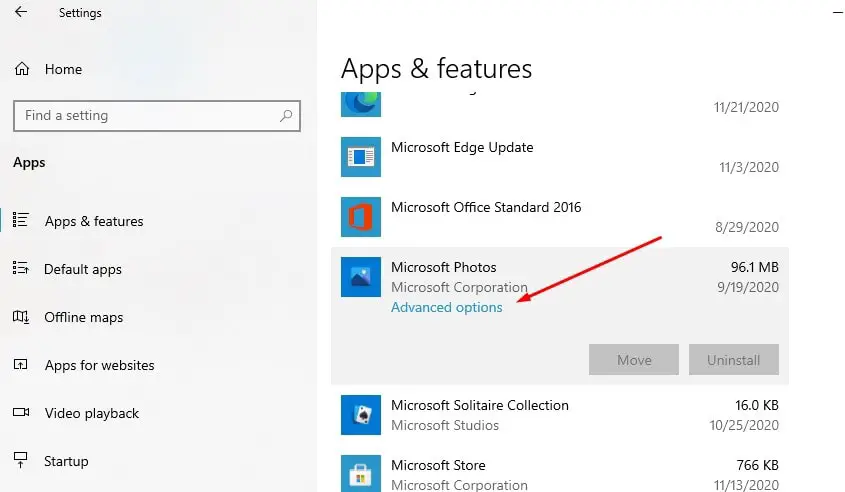
- 'n Nuwe venster sal oopmaak met opsies om Foto's-toepassing terug te stel,
- Klik Herstel, klik dan weer Herstel wanneer gevra word om te bevestig
- Dit sal die toepassing terugstel na sy fabrieksinstellings.Herbegin jou rekenaar en kyk of die probleem opgelos is.
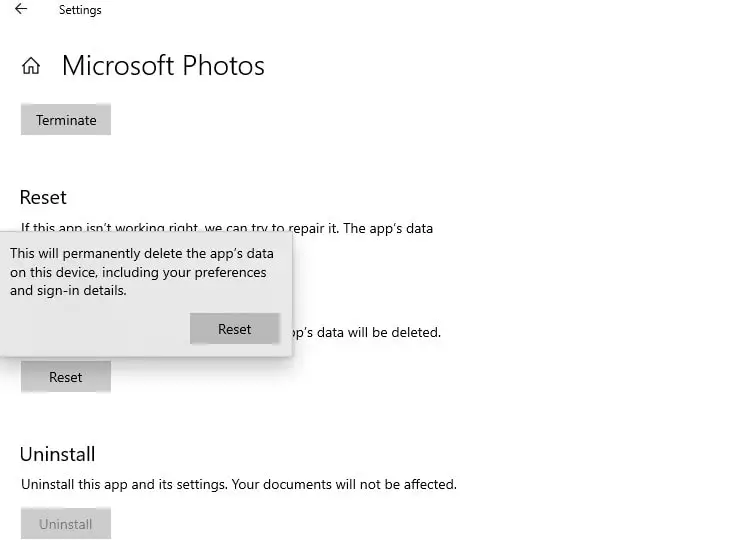
Deïnstalleer en installeer die Foto's-toepassing weer
Het jy nog hulp nodig?Volg die stappe hieronder om die Microsoft Photos-toepassing te probeer herinstalleer.
- Begin PowerShell as administrateur.
- Tik die opdrag Get-AppxPackage Microsoft.Windows.Photos | Verwyder-AppxPackage en druk Enter om die Foto's-toepassing te verwyder,
- Herbegin jou rekenaar om die toepassing heeltemal van jou rekenaar af te verwyder,
- Voer nou die volgende opdrag op PowerShell (admin) uit om die foto-toepassing weer te installeer.Get-AppxPackage -allusers Microsoft.Windows.Photos | Foreach {add-AppxPackage-DisableDevelopmentMode-register "$($_.InstallLocation)AppXManifest.xml"}
Of maak die Microsoft Winkel oop om die Microsoft Foto's-toepassing op jou rekenaar af te laai en te installeer.
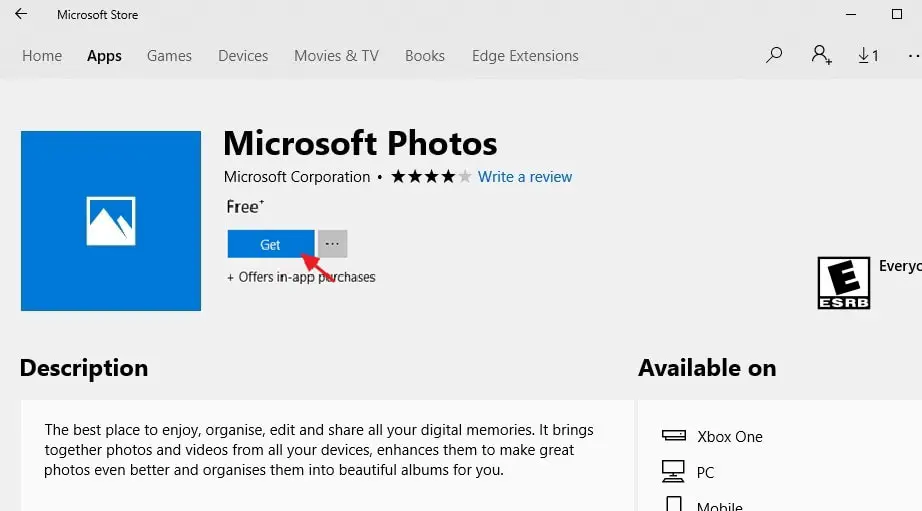
Het enige van hierdie oplossings gehelp om Windows 10 reg te stel wat nie pakkette registreer nie?Laat weet ons in die kommentaar hieronder.
Lees gerus ook:
- Opgelos: Windows 10 lêerstelselfout wanneer foto's oopgemaak word (-2147416359)
- Foto's-toepassing maak baie stadig oop in Windows 10?Pas hierdie oplossings toe
- Opgelos: Foto's-toepassing het opgehou werk na Windows 10 20H2-opdatering
- Hoe om opstartvolgorde (bootorder) te verander in Windows 10 rekenaar of skootrekenaar

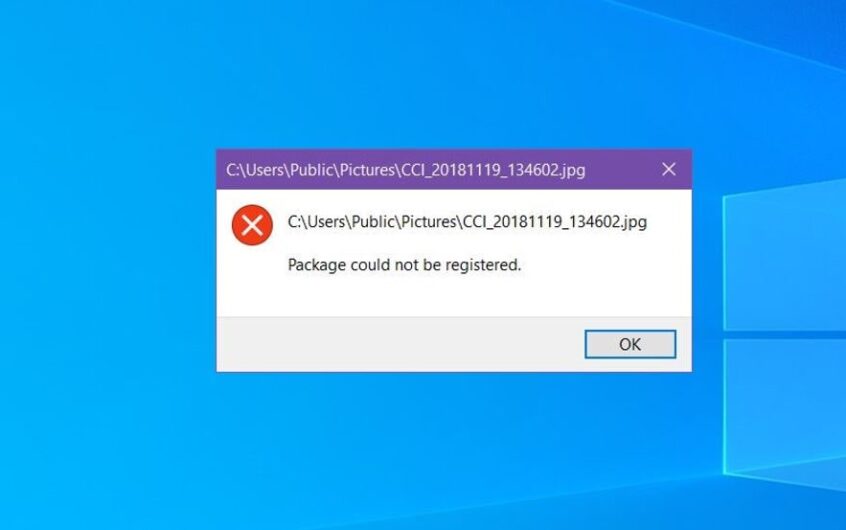
![[Vastgestel] Microsoft Store kan nie programme en speletjies aflaai nie](https://oktechmasters.org/wp-content/uploads/2022/03/30606-Fix-Cant-Download-from-Microsoft-Store.jpg)
![[Vastgestel] Microsoft Store kan nie programme aflaai en installeer nie](https://oktechmasters.org/wp-content/uploads/2022/03/30555-Fix-Microsoft-Store-Not-Installing-Apps.jpg)

