Netwerk- en internetverbinding ontkoppel na Windows 10 20H2-opdatering, nie in staat om toegang tot netwerk-gedeelde lêers te kry nie?
Of wys die netwerkikoon in die kennisgewingarea 'n geel uitroepteken en sê " Ongeïdentifiseerde netwerk Geen netwerktoegang nie "?
Eenongeïdentifiseerde netwerkBeteken dat die poort nie op die tans gekoppelde rekenaar is nie.En die meeste van die tyd los die probleem op deur 'n geldige poort binne te gaan.
Weereens, soms veroorsaak verkeerde netwerkinstellings, verouderde netwerkadapterbestuurdersagteware korrupsiegeen internettoegang nie, Windows 10, 8.1 en 7 het beperkte verbindings.
Contents [show]
Wat verhoed dat 'n ongeïdentifiseerde netwerk toegang tot die internet verkry?
Verkeerde IP-konfigurasie of netwerkkonfigurasie, verouderde netwerkkaartbestuurders, derdeparty-sagteware of VPN-instaanbediener-konfigurasie is van die algemene oorsake wat kan veroorsaakonherkende netwerkWindows 10Kan nie toegang tot die internet kry nie.
Ongeïdentifiseerde netwerk Windows 10
As jy 'n internetfout met geen internettoegang vind nie, kan 'n boodskap verskyn wat sê "onherkende netwerk, geen internettoegang" of "slegs plaaslike verbinding".Geen internet nie. " Hier kan jy 'n paar effektiewe oplossings toepas.
Begin deur die router te herbegin, skakelaar insluitend jou Windows-rekenaar, dit sal die probleem oplos as enige tydelike foute die probleem veroorsaak.
Deaktiveer sekuriteitsagteware (antivirus) of VPN (indien opgestel).
Begin die internet-foutoplosser
Windows het 'n ingeboude internetverbinding-foutspoorder wat outomaties probleme opspoor en regstel wat verhoed dat jou rekenaar aanlyn gaan.Begin die probleemoplosser en laat Windows die probleem vir jou oplos.
- Aan die begin, kieslys soek en tik foutsporing instellings, kies dit dan aan die bokant.
- Wanneer die Foutspoor-venster oopmaak, kies Internet
- Klik Begin die probleemoplosser om Windows toe te laat om na probleme te kyk.
- Soek ook netwerkadapters, kies en voer die probleemoplosser uit
- Dit sal probleme met draadlose en ander netwerkadapters vind en oplos
- Nadat u die probleemoplossingsproses voltooi het, herbegin Windows.
- Kyk nou of daar geen probleem met die netwerk en internetverbinding is nie.
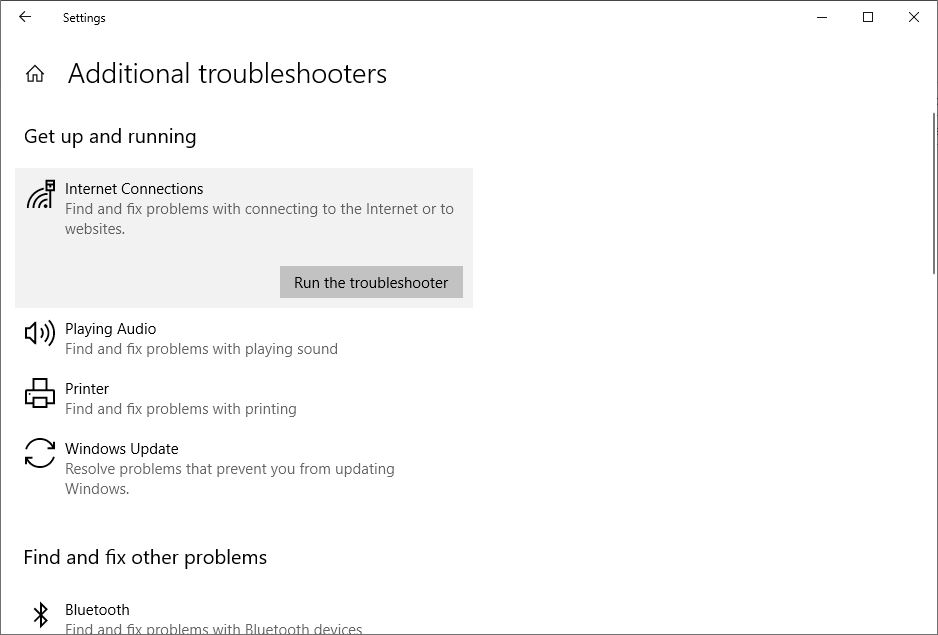
Stel netwerkinstellings terug
Tik cmd in die begin kieslys soek, regs-kliek Command Prompt, en kies Begin as administrateur.Wanneer die Command Prompt-venster oopmaak, tik die volgende opdragte een na die ander in en druk Enter.
- netsh winsok herstel(Stel die Windows Sockets-register terug.
- netsh int IP herstel(stel interne IP-adres terug)
- ipconfig / vrystelling(Maak die huidige IP-adres vry)
- ipconfig / vernuwe(Versoek nuwe IP-adres vanaf DHCP-bediener)
- ipconfig /flushdns(spoel DNS-kas uit)
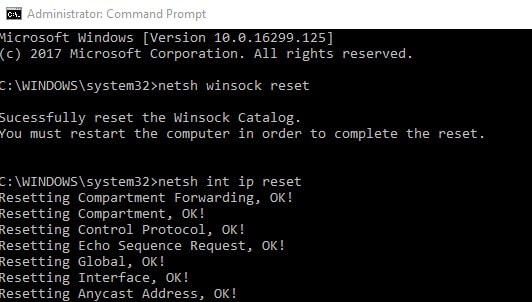
Tik exit om die Command Prompt-venster toe te maak, en herbegin dan jou rekenaar vir die veranderinge om in werking te tree.Nadat u hierdie stappe voltooi het, behoort u weer aan die internet te kan koppel.
Ken IP-adresse handmatig toe
Wanneer ons die hoofredes agter hierdie ongeïdentifiseerde netwerkfout bespreek, is dit die IP-adres en poort.Dit word aanbeveel om IP-adresse met die hand toe te wys en te kyk vir opgelosde probleme.
- Druk Windows + R, tik ncpa.cpl, en klik OK.
- Dit sal die venster Netwerkverbindings oopmaak.
- Regskliek op die aktiewe netwerkadapter (Wi-Fi of Ethernet), kies Eienskappe.
- Dubbelklik Internet Protocol Weergawe 4 (TCP/IPv4) om die Eienskappe-venster oop te maak.
- Kies die radioknoppie Gebruik die volgende IP-adres
- Ken nou IP-adres en poortadres toe.
Let wel:Die poortadres is jou router-IP-adres.En die IP-adres moet binne jou router se IP-adresreeks wees.Byvoorbeeld: As jou router-IP-adres 192.168.1.1 is, tik die IP-adres 192.168.1.xx in.Klik op die tab-sleutel, dit sal outomaties die subnetmasker toewys.Voer jou router-IP-adres in by Gateway Address.
Kies nou "Gebruik die volgende DNS-bedieneradresse" om te verander
- Voorkeur DNS-bediener:8.8.8.8
- Alternatiewe DNS-bediener:8.8.4.4
Tjek "Verifieer instellings by uitgang, en klik dan OK.
Kyk nou of die probleem opgelos is en die netwerk en internetverbinding nie meer die probleem is nie.
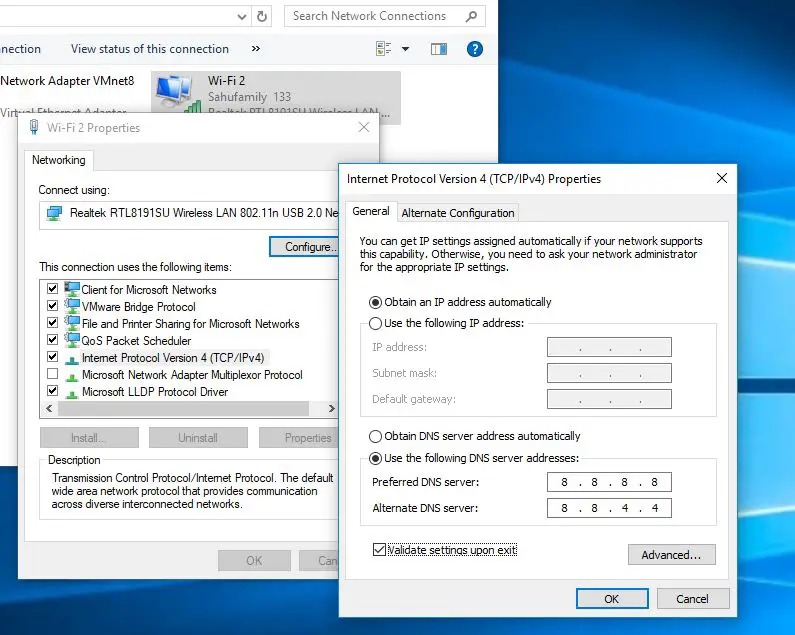
Probeer om jou netwerkadapterbestuurder op te dateer
Soms kan onversoenbare netwerkadapters, korrupte drywers hierdie probleem veroorsaak.As gevolg hiervan kan die NIC nie 'n geldige IP-adres van die DHCP-bediener kry nie, en die toestel word van die netwerk en die internet ontkoppel.Dit is die mees algemene situasie as die probleem begin verskyn na Windows 10 20H2-opdatering.Probeer om jou netwerkadapter se bestuurdersagteware op te dateer, dit sal help om die probleem op te los.
- Druk Windows + R, tikdevmgmt.msc,Klik dan OK om Toestelbestuurder oop te maak.
- Dit sal 'n lys van alle geïnstalleerde toestelbestuurders vertoon,
- Brei Netwerkadapters uit, klik met die rechtermuisknop op die netwerkadapter en kies Deïnstalleer.
- Nou, in die volgende opstartvenster, sal Windows outomaties die rekenaarbestuurdersagteware vir jou toestel installeer.
- As Toestelbestuurder nie oop is nie, klik Tools en kies Scan for hardware change.
- Of besoek die toestelvervaardiger se webwerf om die nuutste drywersagteware vir die netwerkadapter af te laai.
- Installeer dieselfde program en herbegin Windows vir die veranderinge om in werking te tree.
Laat weet ons of dit help?
Jy kan die volgende ander oplossings probeer:
- Druk Windows + R, tikncpa.cpl,Klik danSekerlik.
- Regskliek op die draadlose adapter en kies Eienskappe.
- Skuif na Power Management-oortjie
- Ontmerk "Laat die rekenaar toe om hierdie toestel af te skakel om krag te bespaar".
- Klik OK.
Deaktiveer vinnige opstart
- Maak die beheerpaneel oop en soek kragopsies
- Klik aan die linkerkant Kies wat die kragknoppie doen.
- Klik Verander instellings wat tans nie beskikbaar is nie.
- Ontmerk Skakel vinnige opstart aan.Skakel die stelsel af en herbegin dan na 30 sekondes.
Het hierdie oplossings gehelp om reg te maak Geen internettoegangprobleme op Windows 10 nieongeïdentifiseerde netwerk?Laat weet ons die kommentaar hieronder, lees asseblief ook:
- Windows 10 bied dalk nie vinnige wenke om DNS-bedieners reg te stel nie
- Verskil tussen Windows 10-funksieopdaterings en kumulatiewe opdaterings
- Wil Windows 10 nie selflaai na 'n kragonderbreking nie?Hier is 3 oplossings om jou te help om jou rekenaar te begin!
- "Begin spyskaart soek werk nie" na Windows 10 weergawe 1803 opgradering!

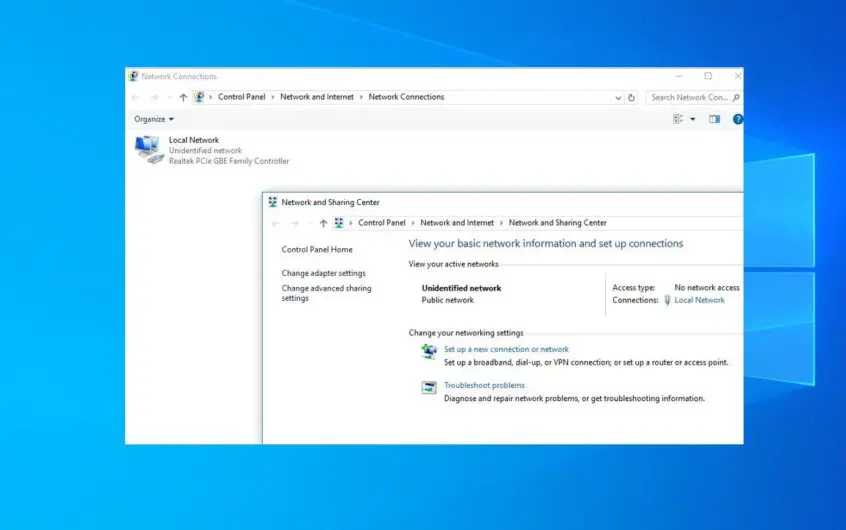
![[Vastgestel] Microsoft Store kan nie programme en speletjies aflaai nie](https://oktechmasters.org/wp-content/uploads/2022/03/30606-Fix-Cant-Download-from-Microsoft-Store.jpg)
![[Vastgestel] Microsoft Store kan nie programme aflaai en installeer nie](https://oktechmasters.org/wp-content/uploads/2022/03/30555-Fix-Microsoft-Store-Not-Installing-Apps.jpg)

