Het jy al probeer om JPG-lêers op jou Windows 10-rekenaar oop te maak en dit het skielik nie gewerk nie, verskyn die foutboodskap "Die toepassing het nie begin nie".
Jy is nie alleen nie, verskeie Windows 10-gebruikers kan nie jpg-lêers oopmaak nie weens stelselkwessies of lêerkorrupsie.
As jy hierdie probleem teëkom, " Windows 10 kan nie JPEG-lêers oopmaak nie” of wanneer jy probeer om 'n jpg-prent oop te maak, Foto's-programfout of Foto's-toepassing omval, wat die beste eenvoudige nutspleister is wat jy moet toepas.
Contents [show]
Kan nie jpg-lêer in Windows 10 oopmaak nie
As dit die eerste keer is dat Windows 10 nie 'n JPG-lêer kan oopmaak nie, herbegin jou rekenaar en probeer weer die prent oopmaak.As 'n tydelike fout die probleem veroorsaak, sal dit die probleem oplos.
Windows 10 kan nie JPG-lêers oopmaak nieNog 'n vinnigste manier om te probeerJa installeer enige hangende en nuutste Windows-opdaterings.
- Regskliek op die Windows 10 Start-kieslys, kies Instellings,
- Klik Opdateer en sekuriteit, dan Kyk vir opdaterings om toe te laat dat Windows-opdateringlêers vanaf Microsoft-bedieners afgelaai word,
- Sodra jy klaar is, herbegin jou rekenaar om Windows-opdaterings toe te pas.
Weereens kan die verkeerde lêeruitbreiding lei tot "Kan nie JPG-lêer in Windows 10 oopmaak nie".Probeer die lêer hernoem en gebruik. JpegAs 'n uitbreiding kan dit JPG-beelde op Windows 10 oopmaak.
Stel Foto's-toepassing as verstek
- Druk Windows-sleutel + I om instellings oop te maak,
- Klik Toepassings, dan Standaardtoepassings,
- Hier sal jy sien watter toepassings gestel is om lêers by verstek oop te maak.
- Blaai asseblief af en vind Foto's, klik daarop en kies die Foto's-toepassing in die kieslys.
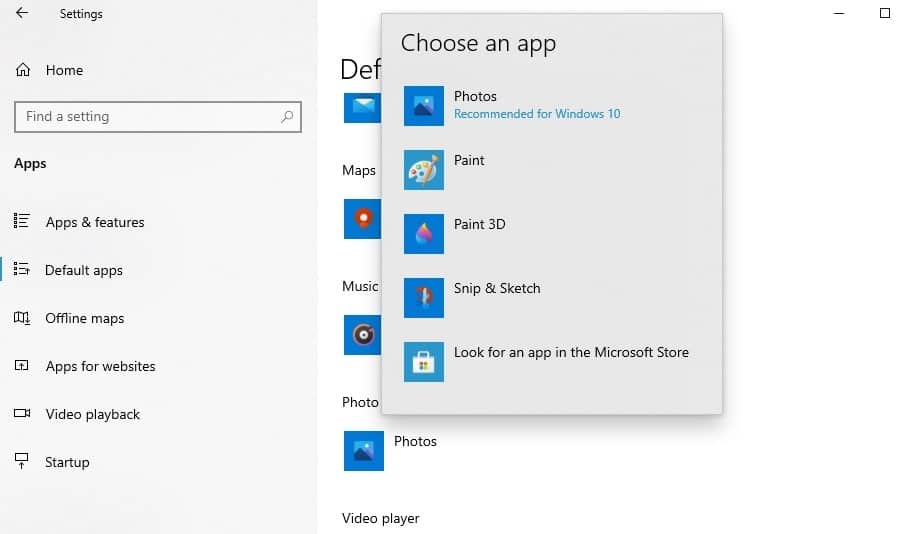
stel foto's app terug
Wanneer die Foto's-toepassing nie behoorlik werk nie, probeer om dit terug te stel na verstekinstellings.
- Maak die beginkieslys oop en klik op die instellings-ikoon,
- Klik Toepassings, dan Toepassings en kenmerke in die linkerpaneel,
- Blaai asseblief af en vind Microsoft Photos, klik daarop en kies die Gevorderde opsie.
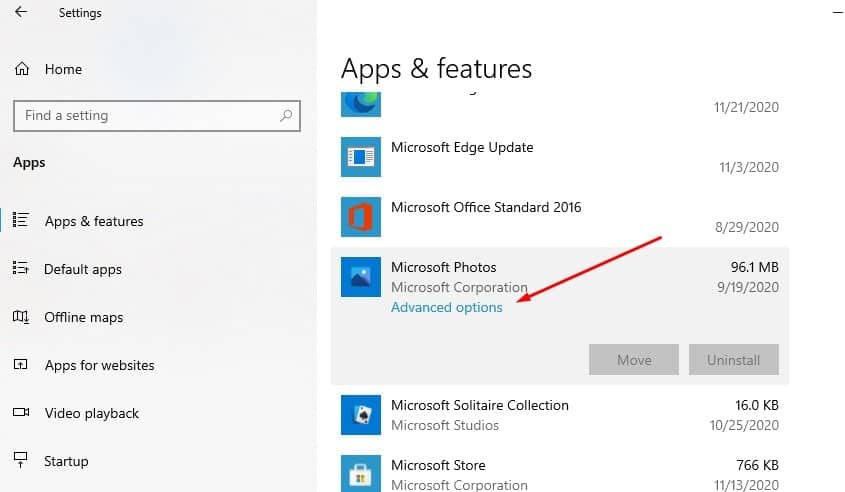
- Die volgende skerm sal die opsie wys om die toepassing terug te stel. Klik Herstel en klik Herstel weer wanneer gevra word vir bevestiging om die proses te begin.
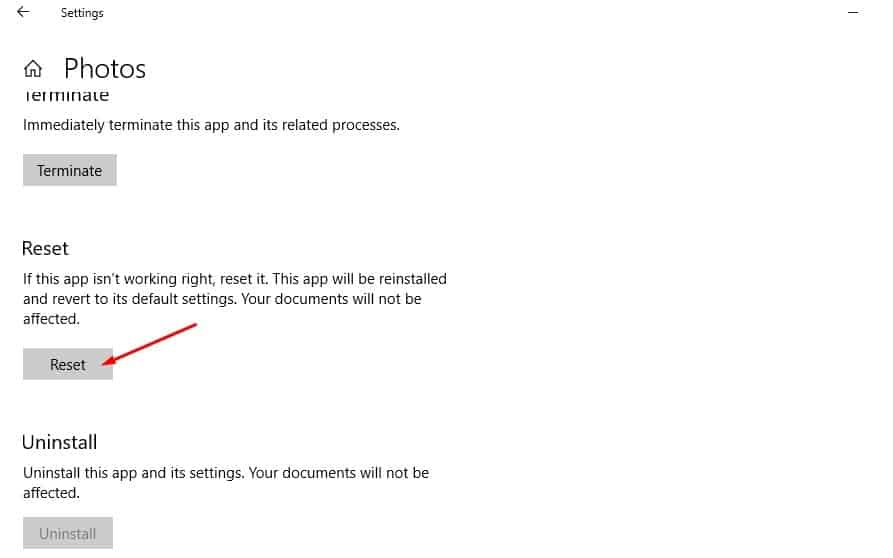
- Sodra jy klaar is, herbegin jou rekenaar en probeer om die jpg-prent op jou rekenaar oop te maak.
Herinstalleer die Foto's-toepassing
Het jy nog hulp nodig?As foute verhoed dat jpg-lêers in Windows 10 oopmaak, probeer om die Foto's-toepassing te herinstalleer wat dit dalk regmaak.
- Regskliek op die Windows 10 Start-kieslys en kies Windows PowerShell (admin).
- Voer nou die opdrag uit:get-appxpackage *Microsoft.Windows.Photos* | verwyder-appxpakket.
- Sodra dit klaar is, sal dit die Microsoft-foto's-toepassing van jou rekenaar verwyder en jou rekenaar herbegin.
- Maak nou die Microsoft Store oop, soek vir Microsoft Photos, laai dan af en installeer weer.
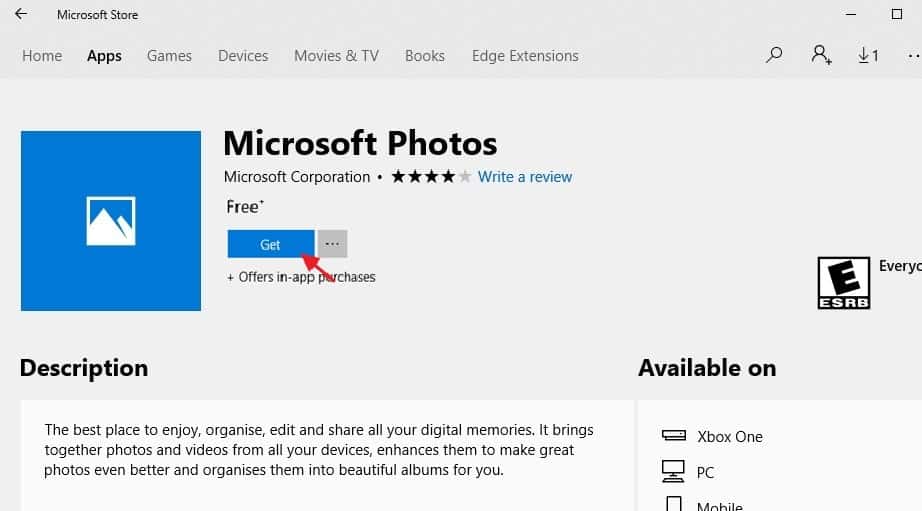
Voer DISM- en SFC-nutsopdragte uit
Gebruik ook die SFC-nutsding om die DISM-herstelgesondheidsopdrag uit te voer, wat kan help om die stelselbeeld te herstel en korrupte stelsellêers met die korrekte lêers te herstel.
- Soek in die beginkieslys vir cmd, regskliek op die opdragprompt, kies hardloop as administrateur,
- Sleutel inDism /Aanlyn /Opruimbeeld /herstelgesondheidEn druk Enter om enige rede te skandeer en reg te stel vir Windows 10 sal nie JPG-lêerkwessie oopmaak nie.
- Dit sal 'n rukkie neem vir die skanderingproses om 100% te voltooi
- Tik volgende die opdragsfc /scannowen druk Enter
- As dit korrupte, ontbrekende stelsellêers vind, skandeer dit en die SFC-hulpprogram herstel hulle outomaties met die korrekte lêers.
- Sodra die skanderingproses 100% voltooi is, maak opdragprompt toe en herbegin jou rekenaar.
As die bogenoemde oplossings nie die probleem oplos nie, danWindows 10steedsKan nie foto oopmaak nie,Gebruik dan ander derdeparty-toepassings soos Paint 3D, IrfanView, Snip & Sketch, Cool File Viewer, Photoshop, Inkscape, ens.
Lees gerus ook:
- Hoe om HEIC-lêers (iPhone-beelde) oop te maak of heic om te skakel na jpg in Windows 10
- Opgelos: Windows 10 lêerstelselfout wanneer foto's oopgemaak word (-2147416359)
- Reggestel: Foto's-toepassing het opgehou werk na Windows 10 20H2-opdatering.
- Hoe om Google Chrome-klas nie-geregistreerde fout op te los op Windows 10

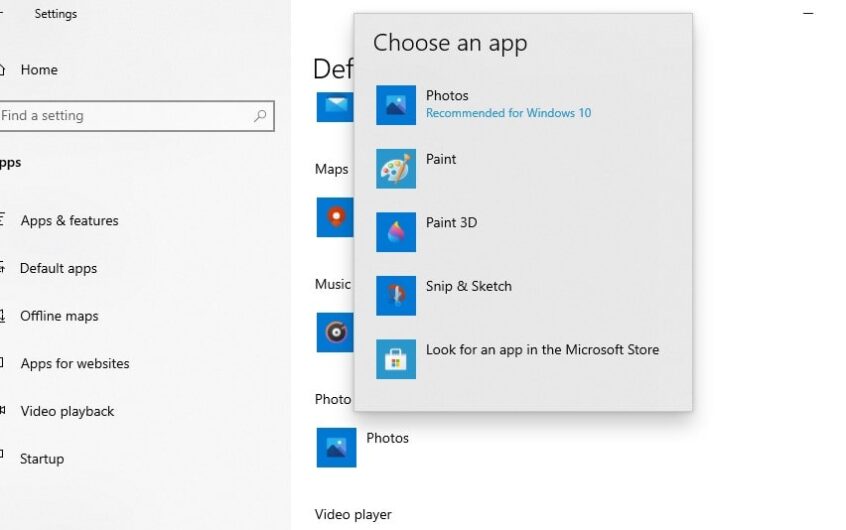




![[Vastgestel] Microsoft Store kan nie programme en speletjies aflaai nie](https://oktechmasters.org/wp-content/uploads/2022/03/30606-Fix-Cant-Download-from-Microsoft-Store.jpg)
![[Vastgestel] Microsoft Store kan nie programme aflaai en installeer nie](https://oktechmasters.org/wp-content/uploads/2022/03/30555-Fix-Microsoft-Store-Not-Installing-Apps.jpg)
