Windows 10的2020年10月更新(也稱為版本20H2)幾乎將在幾週內推出,具有許多nuwe funksie.
soos wolkgebaseerde knipbordgeskiedenis wat tussen toestelle gesinkroniseer is, langverwagte donker tema vir File Explorer, foontoepassing waarmee teks vanaf jou rekenaar kan gaan haal word, nuwe skermkiekie en sketsnutsgoed (makliker om skermskote te neem) Skermkiekies), Auto Video Helderheid-funksie ( wat videohelderheid outomaties aanpas op grond van omgewingslig), SwiftKey-sleutelbord gee jou meer akkurate outokorreksie en voorspellende skryfstyl deur jou toepassing te leer, en meer.
Boonop maak Microsoft groot verbeterings aan bestaande kenmerke soos Microsoft Edge, wat die ou teksredigeerder (Notepad), Skype-toepassing, Gamebar en meer insluit, en Microsoft het baie werk gedoen om seker te maak dat Windows 10-opdaterings glad verloop.
Maar soms ondervind gebruikers probleme tydens die opgraderingsproses, Windows-opdateringsinstallasie het ure lank vasgehaak, Windows werk nie behoorlik na laaste opgradering nie, verskillende foutkodes tydens opstart of rekenaar wat op swart skerm vas is, dataverlies na daardie "Dokumente-lêergids ontbreek" opgradeer na Opdateer Oktober 2020等.
hier,Ons deel 'n paar dinge om voor die tyd te doen, Berei jou rekenaar voor vir die Windows 10 2020 2020-opdatering.En maak die opgraderingsproses gladder en foutvry.
Let wel:Dit is belangrik om te verstaan dat die stelsel slegs die Windows 2020 Oktober 10-opdatering sal aflaai wanneer dit dink jou rekenaar is gereed en versoenbaar, sonder enige handmatige aksie.As jy egter nie kan wag nie, kan jy die Instellings-toepassing oopmaak en handmatig vir opdaterings kyk.
Contents [show]
- 1 Wat moet ek doen voordat ek opgradeer na Windows 10 Oktober 2020 Update
- 1.1 Maak seker dat jou rekenaar die nuutste kumulatiewe opdatering geïnstalleer het
- 1.2 Rugsteun u belangrike data voordat u na Windows 10 opgradeer
- 1.3 vrye skyfspasie hê om opdaterings af te laai en te installeer
- 1.4 Noteer die sagteware lisensie
- 1.5 Deaktiveer randapparatuur en eksterne USB-toestelle
- 1.6 Deaktiveer/deïnstalleer antivirusprogram
- 1.7 Dateer die skermadapter op of deaktiveer dit
- 1.8 Koppel aan die UPS, maak seker die battery is gelaai en die rekenaar is ingeprop
- 1.9 Ontkoppel van die internet wanneer jy ISO gebruik
- 1.10 Voer hierdie opdragte uit om enige stelselintegriteitskwessies op te los
- 1.11 Laai tans af as Windows-opgradering vas is
- 2 Ag hi, lekker om jou te ontmoet.
Wat moet ek doen voordat ek opgradeer na Windows 10 Oktober 2020 Update
In hierdie gids gaan ons stap vir stap: rugsteun jou belangrike data, insluitend digitale lisensies, skep herstelmedia, en deaktiveer sagteware en hardeware wat met die opgradering kan inmeng.Gebruik hierdie gids as 'n verwysing om 'n gladde Windows 10-opdatering te verseker.
Maak seker dat jou rekenaar die nuutste kumulatiewe opdatering geïnstalleer het
Nou, die nuutste Windows 10 kumulatiewe opdatering stel Windows 10-opdaterings vry aan gebruikers wat dalk belangstel om vroeë aannemers te word.In Instellings > Opdatering en sekuriteit > Windows Update, sal jy 'n boodskap sien wat sê "Goeie nuus!Windows 10 weergawe 20H2 kom binnekort.Wil jy die eerste wees om dit te kry? " Ja, vertel my asseblief die "hoe om"-skakel om by die opgradering aan te sluit.As jy nie die skakel sien nie, maak seker dat jy die nuutste publieke opdatering geïnstalleer het.
U kan na die nuutste opdaterings kyk en installeer vanaf Instellings -> Opdatering en sekuriteit -> Windows Update -> Kyk vir opdaterings.
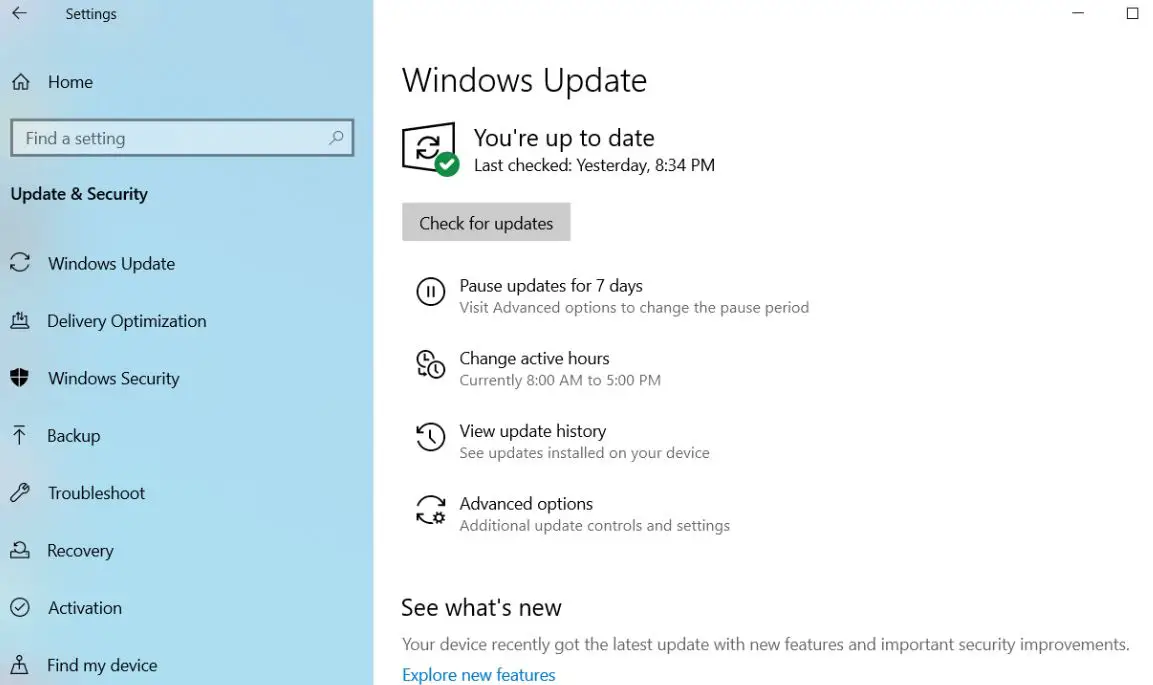
Rugsteun u belangrike data voordat u na Windows 10 opgradeer
Dit is altyd 'n goeie idee om jou data te rugsteun voordat enige groot OS-opdatering geïnstalleer word.Dit is selfs meer nodig as jou rekenaar ouer is en probleme met vorige opdaterings gehad het.Jy kan foto's of belangrike lêers na ander hardeskywe, wolkdienste (OneDrive) of eksterne dryf oplaai.
Microsoft het 'n Windows 10-rugsteunhulpmiddel ontwikkel waarmee u belangrike data op 'n eksterne hardeskyf kan stoor.Dit kan gevind word deur na Instellings > Opdatering en sekuriteit > Rugsteun te gaan.
vrye skyfspasie hê om opdaterings af te laai en te installeer
Maak seker dat jy genoeg skyfspasie op die C:-skyf het om die opdatering toe te pas, veral as jy 'n lae-kapasiteit SSD as jou primêre skyf gebruik.這是個猜測遊戲,因為Microsoft尚未確切說明2020年10月10日Windows 10更新需要多少磁盤空間。確保您至少有10到15 GB的可用磁盤空間。
Om speletjies en programme te deïnstalleer wat jy nie nodig het nie, is een manier om stoorspasie op te ruim as dit min raak.Afgesien daarvan, kan jy ook stoorspasie bevry met behulp van Windows 10 se ingeboude Skyfopruiming-instrument.netopsoekTik " Skyf Cleanup , of regskliek op die C:-skyf en kies Eienskappe > Algemeen > Skyfskoonmaak.Skyfskoonmaak maak tydelike lêers van die stelsel skoon, gooi die asblik en verwyder ander lêers selektief van stelselfoute, soos geheuestortings.Afhangende van jou stelsel, kan jy 'n paar gigagrepe spasie vrymaak.
As jy die nuutste Windows 10 weergawe 2004 gebruik, kyk hoe om outomaties spasie beskikbaar te maak in Windows 10 met Storage Sense
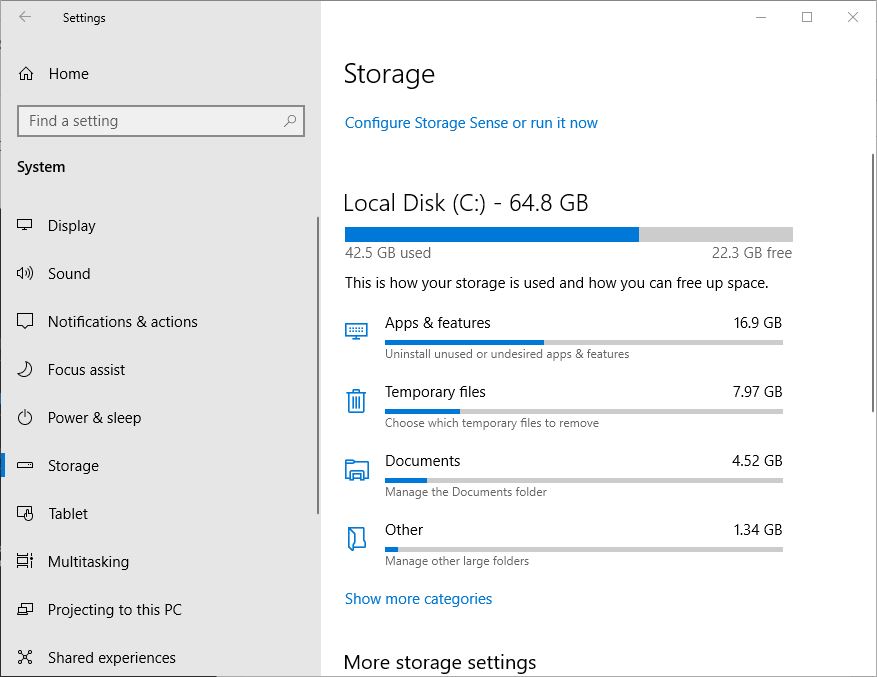
Noteer die sagteware lisensie
aansoekWindows 10 2020 Oktober 10-opdateringDit behoort pynloos te wees, maar soms, in die ergste geval, kan 'n katastrofiese fout tydens die opgraderingsproses voorkom, wat die stelsel deurmekaar maak en dit onmoontlik maak om meer te begin.In hierdie geval soek jy 'n geleentheid om Windows weer te installeer en van voor af te begin!
Dit behoort nie te gebeur nie, maar as dit wel gebeur, kan jy maklik enige toepaslike sagtewarelisensies kry om jouself 'n stewige fondament te maak.Vry van Magic Jelly Bean Sleutelvinder Die program sal jou Windows-lisensie en baie ander sleutels soek.Noteer al die sleutels wat jy dalk nodig het om oor te begin, of neem 'n foto met jou slimfoon.
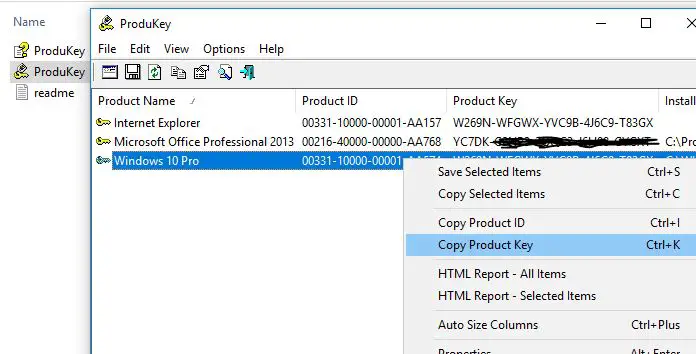
Deaktiveer randapparatuur en eksterne USB-toestelle
As jy vanlyn opgradering met USB-media wil uitvoer.Algemene USB-bergingstoestelle soos eksterne hardeskywe kan ook die opstelling deurmekaar maak, so ontkoppel dit as hulle gekoppel is.Dieselfde geld vir randapparatuur soos drukkers, webkameras, mikrofone, skandeerders of ander onnodige toestelle wat daaraan gekoppel is.Die beste raad is om eenvoudig op te stel, nie meer as 'n sleutelbord en muis nie.Dit sal Windows help om die stelsel op te dateer sonder om die drywers vir hierdie toestelle op te dateer.
As jy 'n SD-kaartleser het, gooi die media uit voordat jy opgradeer.Jy kan ook die SD-kaartleser deïnstalleer wat 'n ekstra maatstaf is.Druk Windows-sleutel + X > Toestelbestuurder > Geheuetegnologie-toestelle.Regskliek op SD-beheerder en klik op Deïnstalleer.As daar meer as een is, regskliek elkeen en klik Deïnstalleer.
Nadat u u rekenaar opgedateer het, kan u u randapparatuur weer koppel en Windows die bestuurder vir u laat vind; u kan dit ook van die vervaardiger se webwerf af kry as u enige probleme ondervind.
Deaktiveer/deïnstalleer antivirusprogram
Weereens bly sekuriteitsagteware een van die mees algemene oorsake van probleme tydens groot bedryfstelsel-opgraderings.Dit doen immers wat dit veronderstel is om te doen:Voorkom veranderinge aan stelselkonfigurasie.Antivirussagteware bespeur en aanvaar soms dat daar 'n onverwagte opdatering is, en dat groot veranderinge aan stelsellêers 'n voortdurende aanval kan wees.Dieselfde geld vir sagteware soos firewalls.Om vals positiewe te vermy, beveel Microsoft gewoonlik aanvoor opgradering更新anti-virussagteware.Jy kan jou geluk probeer en kyk of dit werk.Indien nie, dan weet jy waarskynlik hoekom.Ek beveel aan dat u net die antivirusbeskerming deïnstalleer, u kan altyd die antivirusprogram weer installeer nadat die opgradering voltooi is.
Dateer die skermadapter op of deaktiveer dit
Maak seker dat alle hardeware die nuutste drywers en firmware het.In sommige gevalle kan daar selfs bestuurderopdaterings wees om kenmerke by te voeg of te verbeter Windows 10-opgraderings.Op groot opdaterings soos hierdie is dit die beste om eers die nuutste weergawe van die netwerkbestuurder af te laai.Soms kan 'n groot stelselopdatering jou sonder 'n internetverbinding laat en nie nuwe drywers kan kry nie.Nog beter, laai eers alle drywers in selfstandige formaat af!
Jou skermadapter kan eintlik ook 'n opgraderingblokkering wees.Dit gebeur gewoonlik wanneer jy 'n swart skerm tydens installasie sien en dan rol die installeerder outomaties terug.Dit is bekend dat dit help om videokaartbestuurders te deïnstalleer.Ook, as jy verskeie monitors gekoppel het, kan slegs een monitor tydens installasie gekoppel word.In sommige gevalle kan dit ook help om die videokaartbestuurder na die nuutste weergawe op te dateer.Om die videokaartbestuurder te deïnstalleer, druk Windows-sleutel + X > Toestelbestuurder > Vertoonadapters.Regskliek jou videokaartbestuurder en klik Deïnstalleer.
Koppel aan die UPS, maak seker die battery is gelaai en die rekenaar is ingeprop
Tipies neem Windows 10-aflaaie meer as 20 minute om af te laai (afhangende van jou internetspoed) en 10 tot 20 minute om die installasieproses te voltooi.Maak dus seker dat jou skootrekenaar se battery werk en ten volle gelaai is, en as jy jou lessenaar opgradeer, koppel dit aan 'n UPS.Daar is niks meer rampspoedig as om Windows-opdaterings te onderbreek nie.
Ontkoppel van die internet wanneer jy ISO gebruik
As jy van plan is om ISO-media vir die opgradering te gebruik, ontkoppel van die internet tydens installasie.Daar is verskeie maniere om dit te doen: jy kan die Ethernet-kabel met die hand ontkoppel, of as jy aan 'n draadlose netwerk gekoppel is, kan jy Wi-Fi handmatig deaktiveer deur die "Draadloos"-skakelaar op jou skootrekenaar af te skakel.’n Makliker manier is om Aksiesentrum oop te maak (druk Windows-sleutel + A) en klik op Vliegtuigmodus.Dit sal alle netwerktegnologieë deaktiveer.Gaan voort om op te gradeer.
As u via Windows Update opdateer wanneer die aflaai 100% bereik, ontkoppel van die internet-LAN (Ethernet) of Wi-Fi en gaan voort met die installasie.
Voer hierdie opdragte uit om enige stelselintegriteitskwessies op te los
Die Deployment Image Servicing and Management (DISM)-opdrag is 'n handige diagnostiese hulpmiddel vir die oplos van lêerintegriteitkwessies wat 'n suksesvolle installasie kan voorkom.Gebruikers kan die volgende opdragte uitvoer as deel van hul voorbereidingsroetine voordat 'n opgradering begin word.
Druk Windows-sleutel + X, klik Command Prompt (Admin), en tik elke opdrag, en druk dan Enter op jou sleutelbord.Dism/Aanlyn/Opruim-Beeld/RestoreHealth
Nog 'n opdrag wat u moet uitvoer, is om die bestuurder skoon te maak.Druk Windows-sleutel + X, klik Command Prompt (Admin), tik dan die volgende opdrag en druk Enter op jou sleutelbord.
rundll32.exe pnpclean.dll, RunDLL_PnpClean/drivers/MAXCLEAN
Begin ook die System File Checker-nutsding, wat kyk vir ontbrekende, beskadigde stelsellêers.As enige hulpprogram gevind word, sal dit begin vanaf%WinDir%System32dllcacheherstel hulle vanaf 'n ritsvouer op
Herbegin jou rekenaar wanneer jy klaar is.Dit behoort te help met die berugte mislukte of nie-reageerende installasies tydens bestuurdermigrasies.
Laai tans af as Windows-opgradering vas is
Jy is gereed, en jy kan vind dat die aflaaiproses van die opdatering vir 'n lang tyd op enige spesifieke plek vas is.Maak dus seker dat jy 'n goeie internetverbinding het en wag 'n rukkie vir die aflaaiproses om te voltooi.As jy vind dat daar steeds geen verbetering is nie, maak net Windows Services oop (druk Windows+R, tik services.msc), regskliek op BITS en Windows Update Services en stop.Maak oopc: venstersHernoem die sagtewareverspreidingsgids hier.Maak Windows Services weer oop en herbegin die diens wat voorheen gestop is.
Maak nou Windows-instellings oop -> Opdatering en sekuriteit -> Probleemoplosser -> Klik op Windows Update en voer die opdateringsfoutoplosser uit.Volg die instruksies op die skerm en laat Windows kyk vir die onderliggende probleem wat die probleem veroorsaak en dit regstel.
Daarna, herbegin Windows en kyk vir opdaterings vanaf Instellings -> Opdatering en sekuriteit -> Windows Update -> Kyk vir opdaterings.
Ek is seker dat deur hierdie stappe te volg, jou Windows 10 Oktober 2020 Update-opgradering gladder en foutvry sal wees.Benodig nog steeds enige hulp, as jy enige foute tydens die Windows 10-opgradering teëkom, bespreek gerus in die kommentaar hieronder.

![Berei tans voor vir rekenaaropdatering weergawe 20H2 [Windows 10 Oktober 2020]](https://oktechmasters.org/wp-content/uploads/2021/01/2375-Prepare-your-PC-for-Windows-10-feature-update.jpg)




![[Vastgestel] Microsoft Store kan nie programme en speletjies aflaai nie](https://oktechmasters.org/wp-content/uploads/2022/03/30606-Fix-Cant-Download-from-Microsoft-Store.jpg)
![[Vastgestel] Microsoft Store kan nie programme aflaai en installeer nie](https://oktechmasters.org/wp-content/uploads/2022/03/30555-Fix-Microsoft-Store-Not-Installing-Apps.jpg)

