Google chrome is een van die mees gebruikte webblaaiers vir internetliefhebbers, bekend vir sy minimale en werklik skoon omgewing, dit maak die blaai-ervaring vinniger, gladder en veiliger.
Een van die grootste klagtes wat gebruikers oor Google Chrome rapporteer, is egter dat die blaaier baie stelsel-RAM gebruik.Dit sal uiteindelik die Chrome-blaaier en Windows 10-rekenaar vertraag, wat die algehele gebruikerservaring beïnvloed.
Hier in hierdie artikel gee ons 'n paar wenke om te helpVerminder Chrome-geheuegebruiken laat dit minder RAM op Windows 10/11-rekenaars gebruik.
Contents [show]
- 1 Hoekom neem Chrome soveel geheue op?
- 2 Los Chrome hoë geheue gebruik probleem op
- 2.1 Gaan geheuegebruik na op Chrome-taakbestuurder
- 2.2 Dateer Chrome-blaaier op
- 2.3 Deaktiveer ongewenste toepassings en uitbreidings
- 2.4 Stop agtergrondprogramme
- 2.5 Vee Chrome-kas en webkoekies uit
- 2.6 Skep 'n nuwe gebruikersprofiel vir Google Chrome
- 2.7 Herstel Chrome verstek instellings
- 2.8 Herinstalleer Chrome
- 2.9 Chrome-uitbreiding om geheuegebruik te verminder
- 3 Gereelde vrae oor die vermindering van geheuegebruik
- 4 Ag hi, lekker om jou te ontmoet.
Hoekom neem Chrome soveel geheue op?
Die meeste van die tyd kan jy hoë geheue gebruik vind as jou Chrome-blaaier nie opgedateer is nie.Virusse, wanware-infeksies, blaaierkas, oortjies en uitbreidings geïnstalleer, oop en loop, hoe meer geheue sal Chrome gebruik.Sommige uitbreidings of webwerwe kan ook geheue lek en mettertyd hoër RAM-gebruik veroorsaak.
Los Chrome hoë geheue gebruik probleem op
As dit lyk of jou blaaier altyd besig is om die oplossings hieronder toe te pas, help jou om Chrome se geheuegebruik te verminder en RAM vry te maak.
Pro wenk:In chroom, as jy oortjies oop het wat jy nie meer gebruik nie, probeer om daardie ongebruikte oortjies toe te maak en kyk of die RAM-gebruik daal.
Gaan geheuegebruik na op Chrome-taakbestuurder
Laat ons eers die chrome-taakbestuurder oopmaak om uit te vind presies hoeveel RAM elke webwerf, uitbreiding of addon gebruik.
- Klik op die Chrome-kieslys, dan Meer gereedskap -> Taakbestuurder.
- U kan ook die sleutelbordkortpad shift + Esc gebruik om die chroom-taakbestuurder oop te maak.
- Kyk hier watter werwe of uitbreidings geheue opneem.
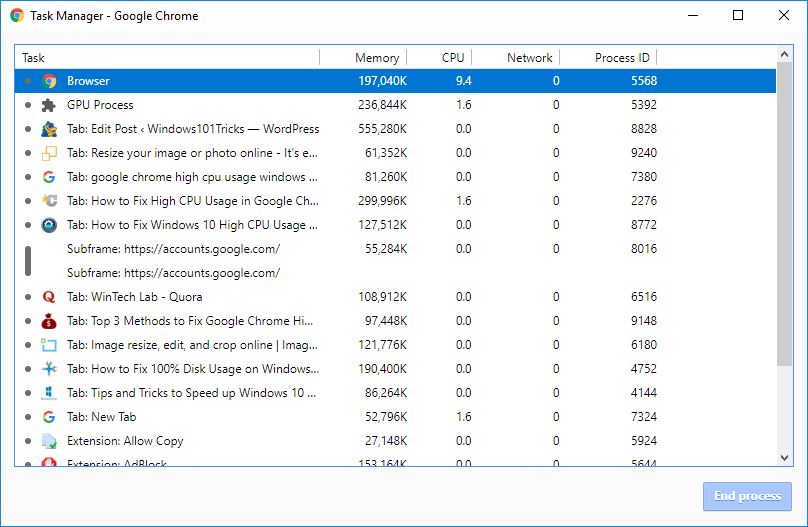
Dateer Chrome-blaaier op
Google werk gereeld sy gewilde blaaier op met verskeie foute, sekuriteitverbeterings en voeg nuwe kenmerke by om die gebruikerservaring te verbeter.Vir die beste Chrome-prestasievlakke is dit belangrik om die blaaier op te dateer na die nuutste weergawe.
- Klik op die Chrome-kieslys en vind die Hulp-opsie onderaan die kieslyslys.
- Kies hier "Oor Google Chrome" om te kyk vir opdaterings.
- Alternatiewelik kan jy Chrome dwing om chrome://help na te gaan vir die opdateringtipe in die adresbalk en die aanwysings volg.
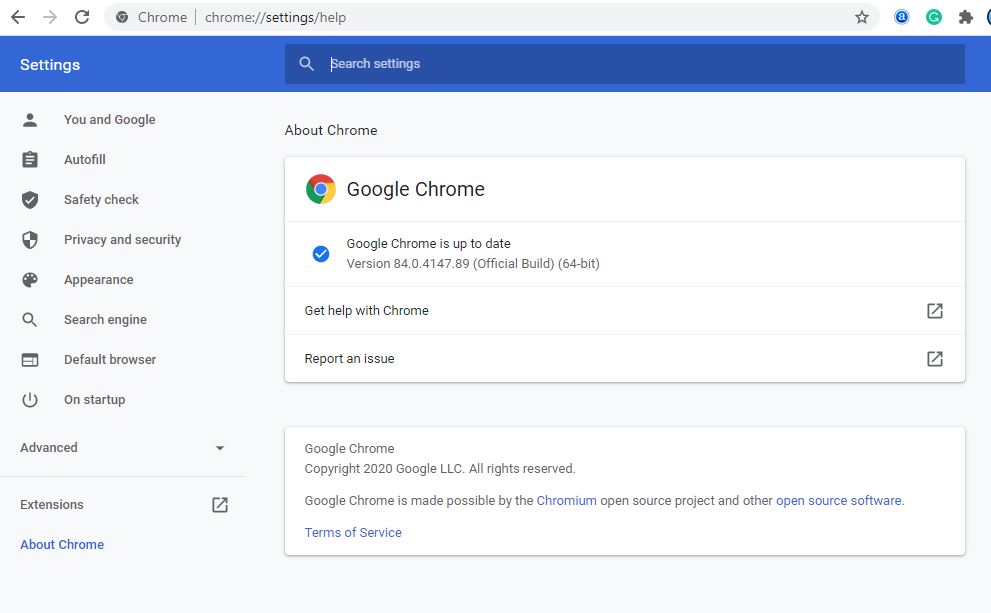
Deaktiveer ongewenste toepassings en uitbreidings
Chrome-uitbreidings help jou om dinge vinniger gedoen te kry, maar gebruik baie RAM.Ook, hoe meer uitbreidings jy gebruik, hoe meer RAM en verwerkingskrag vereis Chrome, wat kan lei tot hoë geheuegebruik of jou rekenaar vertraag.Net so kan uitbreidings en nutsbalke wat op u blaaier geïnstalleer is, bots met die laai van u webwerf.Deur Chrome-uitbreidings en -nutsbalke te verwyder of te deaktiveer, kan dit hoë geheuegebruik in Google Chrome verminder.
- Maak die Chrome-blaaier oop,
- Tik chrome://extensions in die adresbalk en druk Enter om na die bladsy te gaan
- Dit sal alle chrome-uitbreidings wat op die toestel geïnstalleer is, vertoon, waar jy enige ongewenste uitbreidings kan deaktiveer.
- Wissel om die uitbreiding te deaktiveer, of klik Verwyder om dit te verwyder.
Let daarop dat as jy die uitbreiding verwyder, jy alle data wat daarmee geassosieer word, sal verloor (as jy die uitbreiding deaktiveer, gebeur dit nie)
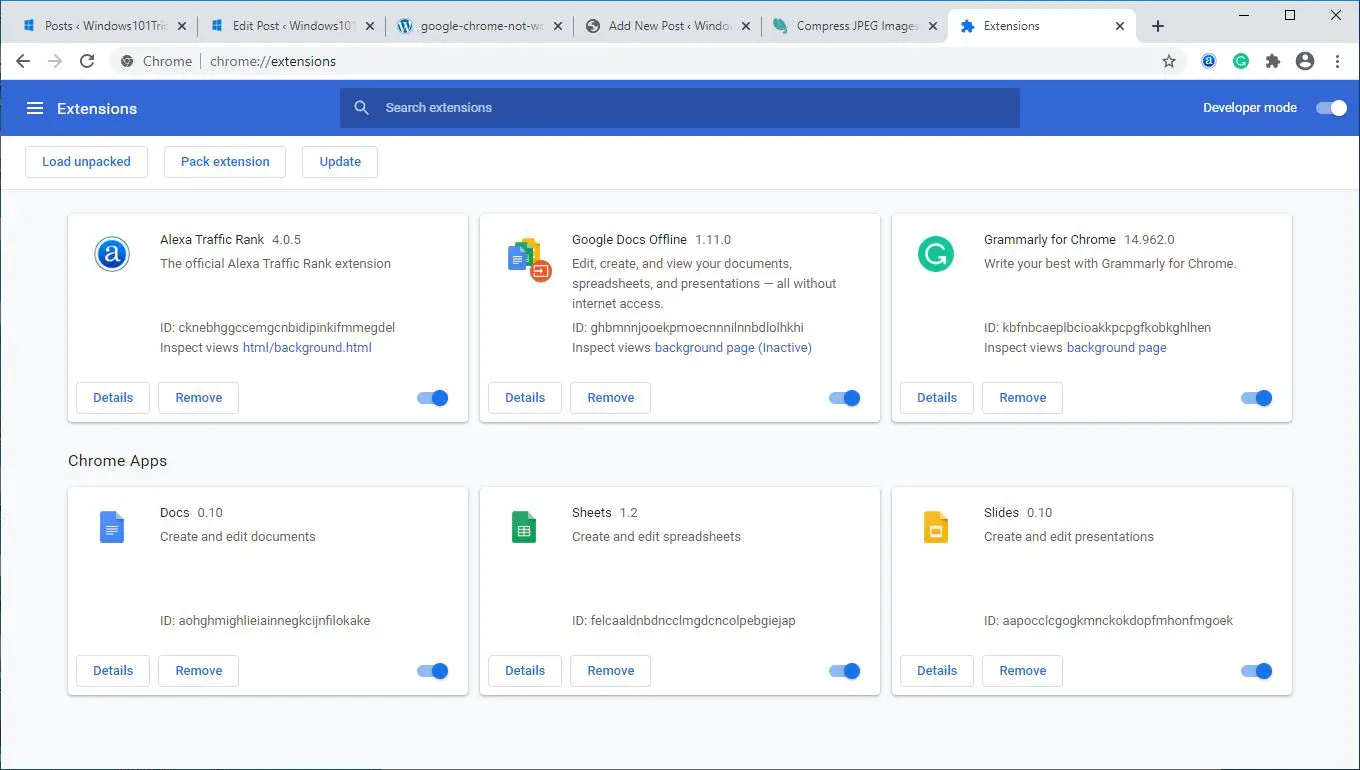
Stop agtergrondprogramme
Chrome laat jou toe om agtergrondprogramme te laat loop, selfs wanneer die blaaier gesluit is.Nadat ons Chrome toegemaak het, kom ons keer dat die blaaier agtergrondprogramme laat loop.
- Maak Chrome-blaaierinstellings oop met chrome://settings/
- Rollees af en brei die Chrome "Gevorderde" instellingsbladsy uit.
- Skakel in die "Stelsel"-afdeling die opsie "Gaan voort om agtergrondprogramme te laat loop wanneer Google Chrome gesluit is" af.
- Kyk nou of chrome RAM-gebruik daal.
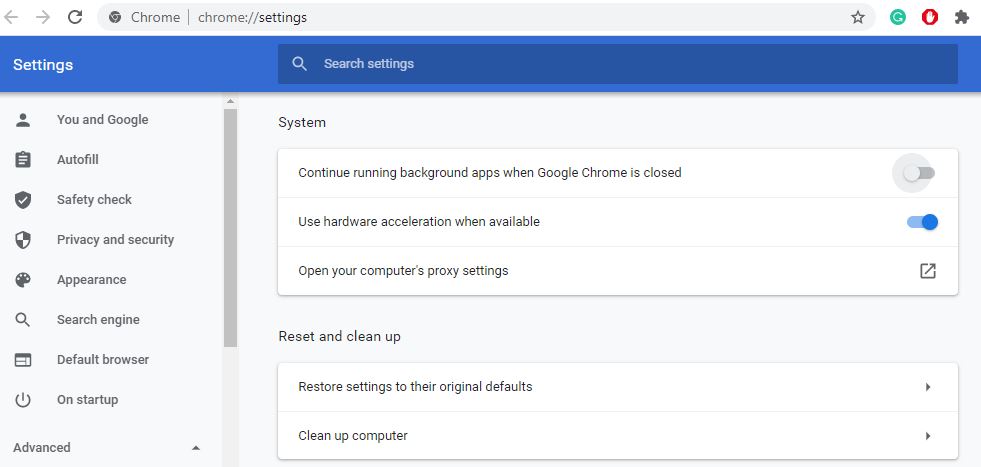
Weereens, blaaierkas van advertensiekoekies kan dit soms wanfunksioneer, blaaierwerkverrigting is swak, en die algehele gebruik van baie geheue kan blaaierwerkverrigting beïnvloed.Deur jou blaaierkas en koekies uit te vee, sal dit help om jou blaaier te verfris en goed te presteer.
- Maak Chrome op jou rekenaar oop.
- Klik op die Chrome-kieslys in die regter boonste hoek en klik dan op Meer gereedskap.
- Klik nou Vee blaaidata uit.
- Kies 'n tydraamwerk boaan.Om alles uit te vee, kies Alle tye.
- Merk die blokkies langs "Koekies en ander werfdata" en "Gekas prente en lêers."
- Klik Vee data uit.
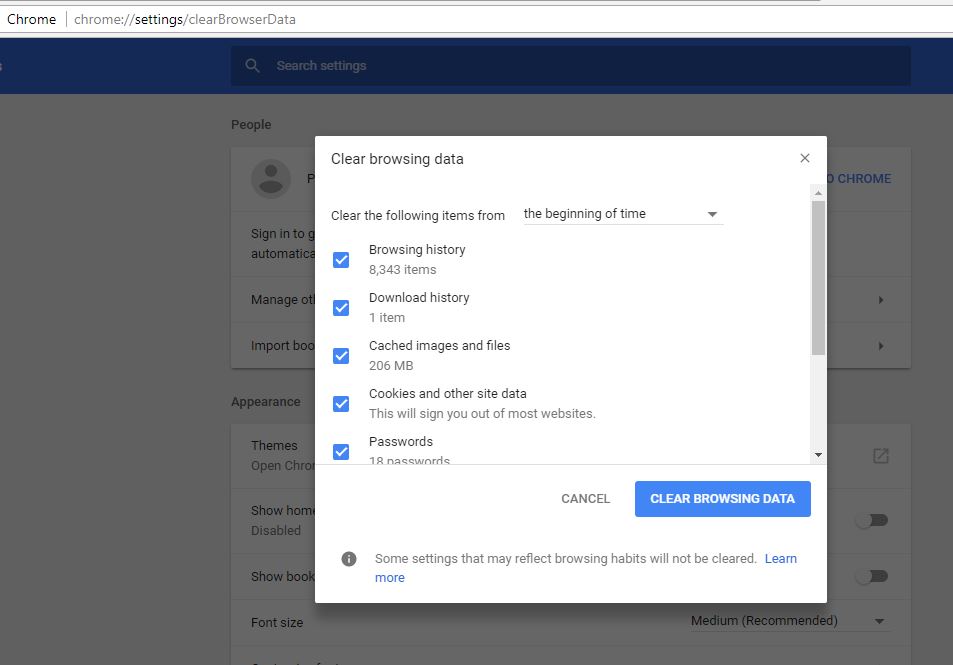
Skep 'n nuwe gebruikersprofiel vir Google Chrome
Het steeds hulp nodig, kom ons skep 'n nuwe gebruikersprofiel vir die Chrome-blaaier, wat kan help om hoë geheuegebruik in Google Chrome te verminder.
- Maak die Chrome-blaaier toe en maak elke proses van Google Chrome van die taakbestuurder dood.
- Gebruik dan Windows-sleutel + E om File Explorer oop te maak, navigeer na C:UsersAppDataLocalGoogleChromeUser DataDefault
- Druk CTRL+A op jou sleutelbord om alle lêers binne die ligging hierbo genoem te kies.
- Druk dan Shift + Delete-sleutels om al daardie geselekteerde lêers permanent uit te vee.
- Maak nou die Google Chrome-blaaier oop en skep 'n nuwe gebruikersprofiel en kyk uiteindelik of die probleem opgelos is.
Herstel Chrome verstek instellings
Stel die blaaier eenvoudig weer terug na fabrieksinstellings om seker te maak dat dit help om hulpbrongebruikprobleme op te los.
- Maak die Chrome-blaaier oop Onder die "Gevorderde" instellings-afdeling, rol af na onder en gaan na die "Terug en maak skoon"-afdeling
- Klik op die opsie "Herstel instellings na oorspronklike verstekke".
- 'n Pop-up venster sal verskyn wat jou waarsku oor die impak van die terugstel operasie;Klik op die Stel instellings-knoppie om die aksie te bevestig.
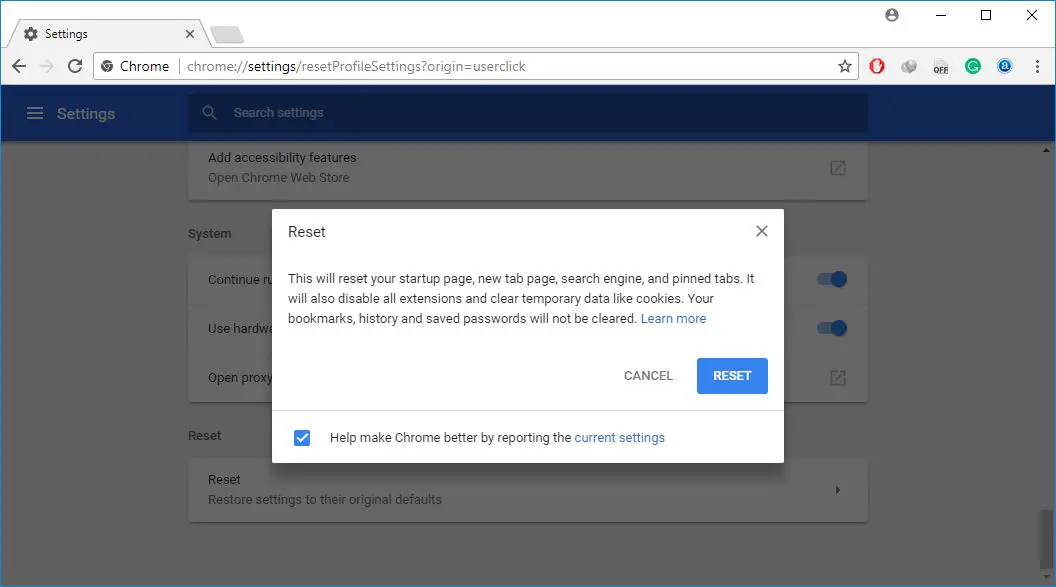
Herinstalleer Chrome
- Regskliek op die Windows 10/11-beginkieslys, kies Toepassings en kenmerke,
- blaai af en vind google chrome, klik daarop en kies "deïnstalleer",
- Volg die instruksies op die skerm om die Chrome-blaaier van jou toestel af te verwyder,
- Herbegin jou rekenaar, besoekchrome amptelike webwerfom af te laai en op 'n rekenaar te installeerInstalleer die nuutste Chromeweergawe.
Chrome-uitbreiding om geheuegebruik te verminder
Gebruik 'n Chrome-uitbreiding Te veel tabs, kan jy presies kies watter oortjies om tydelik toe te maak.Gebruik die uitbreiding om 'n oortjie toe te maak en dit op dieselfde plek weer oop te maak, sodat jy maklik kan voortgaan waar jy opgehou het.
Nog 'n Chrome-uitbreiding, OneTab, vou elke oortjie wat jy oopmaak sonder uitsondering in.enOneTab uitbreidingWanneer dit geaktiveer is, sal dit 'n lys van alle merkers maak.Jy kan dan alle oortjies met een klik herstel, selektiewe oortjies herstel of hulle permanent toemaak.
Nog 'n Chrome-uitbreidingTabMemFree, wat onaktiewe oortjies outomaties opskort, wat jou in staat stel om te bepaal hoe lank (ten minste 15 minute) om onaktiewe oortjies op te skort.
'n ander verlengTeksmodus, wat alle beelde, video's, flitselemente weggooi en alle webblaaie slegs as teks laai.Dit verminder nie net RAM-gebruik nie, maar skakel ook sommige advertensies en ingebedde inhoud uit.
Het hierdie wenke gehelp om geheuegebruik in Google Chrome te verminder?Laat weet ons in die kommentaar hieronder.
Gereelde vrae oor die vermindering van geheuegebruik
Geheuegebruik verwys na die hoeveelheid geheue in jou rekenaar wat tans in gebruik is.Dit vertel jou hoe jou rekenaar of toestel se geheuebronne gebruik word.
Wanneer die geheuegebruik te hoog is, kan jy vertragings, vriespunte en ander probleme op jou rekenaar ervaar. Dit is omdat minder geheuebronne dit moeilik maak vir die bedryfstelsel en ander programme om glad te werk.
Jy kan jou geheuegebruik monitor en bestuur deur Taakbestuurder op Windows of Activity Monitor op Mac.
Daar is baie maniere om geheuegebruik te verminder.Jy kan onnodige programme en toepassings toemaak, nuttelose lêers en programme uitvee, kas gereeld skoonmaak, ens. om geheuegebruik te verminder.
Alhoewel die byvoeging van meer geheue die probleem van hoë geheuegebruik kan verlig, is dit slegs 'n korttermynoplossing.Om die probleem op die lang termyn op te los, moet jy verseker dat jou rekenaar geheuehulpbronne doeltreffend bestuur en toewys.

![Hoe om Google Chrome hoë geheuegebruik te verminder [Windows 10/11]](https://oktechmasters.org/wp-content/uploads/2021/01/2130-Reduce-chrome-memory-usage-846x530.jpg)




![[Vastgestel] Microsoft Store kan nie programme en speletjies aflaai nie](https://oktechmasters.org/wp-content/uploads/2022/03/30606-Fix-Cant-Download-from-Microsoft-Store.jpg)
![[Vastgestel] Microsoft Store kan nie programme aflaai en installeer nie](https://oktechmasters.org/wp-content/uploads/2022/03/30555-Fix-Microsoft-Store-Not-Installing-Apps.jpg)

