Skootrekenaarluidsprekers sonder klankklank is 'n algemene probleem, veral onlangsOpgedateer 2020 Oktober 10 vir Windowsna.
Verskeie gebruikers het geen klank vanaf hul stelselluidsprekers gerapporteer nie.'n Algemene oorsaak van hierdie probleem is korrupte, onversoenbare klankbestuurders.Sommige ander redes (soos die Windows 10 April-opdatering) het die privaatheidinstellings van die mikrofoon verander, sodat toepassings wat voorheen toegang daartoe gehad het, nie meer gewerk het nie en veroorsaak het dat die mikrofoon nie behoorlik werk nie.
As jy ook teëkomWindows rekenaargeen klankklank nieDie probleem, vind 'n paar oplossings hier om te probeerresolusieWindows 10 weergawe 20H2Opklank klank probleem.
Contents [show]
Los klankprobleme op Windows 10 op
-
- Gaan eers jou luidspreker- en koptelefoonverbindings na om te sien of enige oudiokabels los is of aan die verkeerde aansluiting gekoppel is.
- Kontroleer nou jou volume via die oudio-ikoon en moenie vergeet om die volume van die eksterne luidsprekers na te gaan nie.
- Soms kan jou eksterne luidsprekers die rede wees waarom jy lees Hoe om klankprobleme op te los in Windows 10-artikel.Moenie vergeet om dit met 'n ander toestel as 'n Windows 10-rekenaar na te gaan nie.
- Maak Windows Services oop en kykWindows Audio和 Oudio-eindpuntbouerOf die diens aan die gang is.As die diens nie begin word nie, word die opstarttipe outomaties verander.
As die mikrofoon nie werk na Windows 10 20H2-opdatering
- Maak die Instellings-toepassing oop (Windows + I).
- Gaan na " privaatheid - mikrofoon".
- maak seker aan die regterkant"Laat program toe om toegang tot mikrofoon te kry"skakel skakelaar onder geaktiveer.
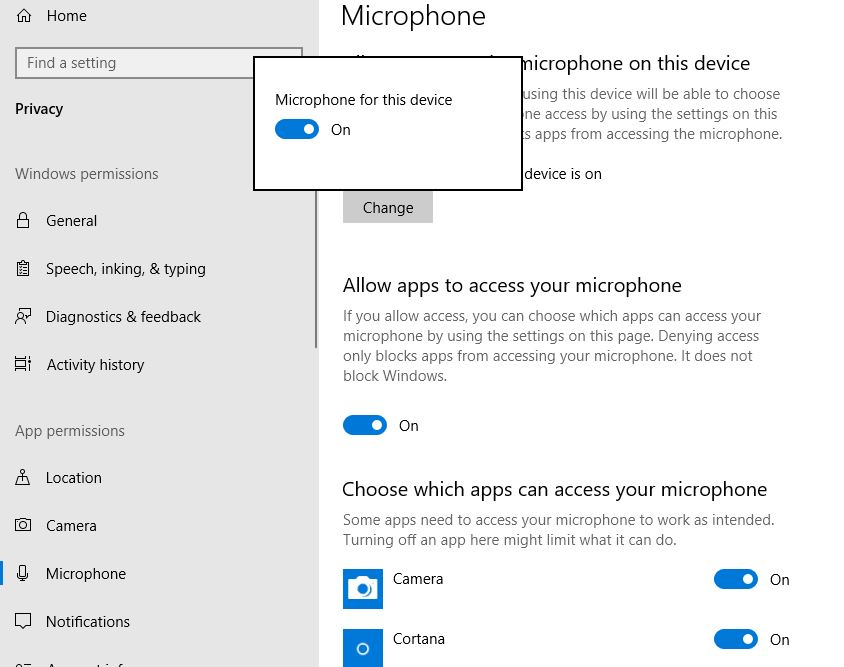
In die lys hieronder kan jy mikrofoontoegang vir sekere toepassings individueel beheer.Elke gelyste toepassing het sy eie skakelopsie wat jy kan aktiveer of deaktiveer.Aktiveer dit vir Skype of ander toepassings wat probleme ondervind om toegang tot die mikrofoon te kry.
Begin die klank probleemoplosser
Begin die ingeboude klank-foutoplosser, wat outomaties die probleme sal opspoor en oplos wat Windows-klankprobleme veroorsaak.
- Gebruik die Windows + I-sleutelbordkortpad om die Instellings-toepassing oop te maak,
- Klik Opdateer en sekuriteit, dan Foutspoor,
- Klik op Play Audio en voer die probleemoplosser uit soos in die prent hieronder getoon.
Nadat die soektog voltooi is, sal die oudio-probleemoplosser na die probleem soek en die resultate vertoon.Speel enige oudiolêer om die klank na te gaan.As daar klank is, is jou probleem opgelos.Andersins, klik om deur die ander opsies te blaai voordat u voortgaan.
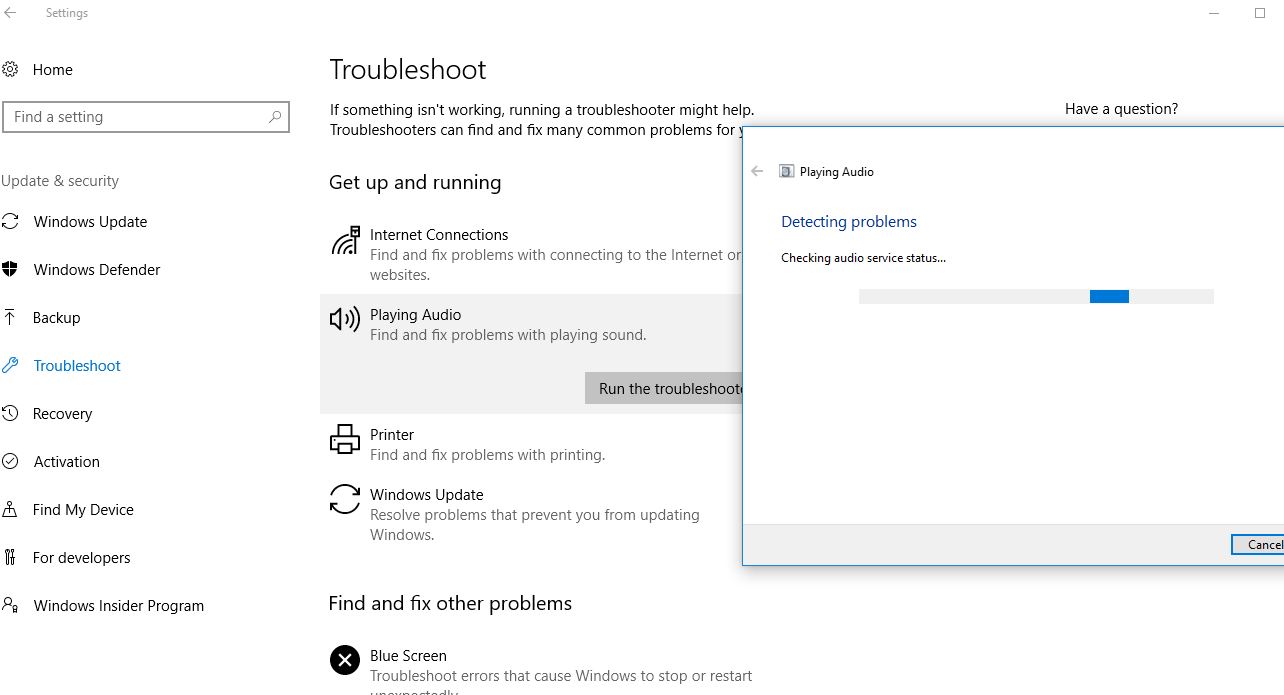
Rol oudiobestuurder terug
Soos vroeër genoem, veroorsaak stukkende, onversoenbare klankbestuurders gewoonlik nie klankklankprobleme nie, veral na 'n onlangse Windows 10-opgradering.Dit is 'n voordelige oplossing om 'n terugrol te veroorsaak of die klankbestuurder met die nuutste weergawe weer te installeer.
Terugrol bestuurder opsie
- Regs klik begin knoppie, kies Toestelbestuurder
- Brei klank-, video- en speletjiebeheerders uit,
- Regskliek Realtek High Definition Audio en kies Eienskappe.
- Gaan na die drywers-oortjie hier en kies die Terugrolbestuurder-opsie.
Dit sal jou vra hoekom jy die drywer terugrol, kies enige rede en volg die instruksies op die skerm om die tans geïnstalleerde bestuurder terug te draai.
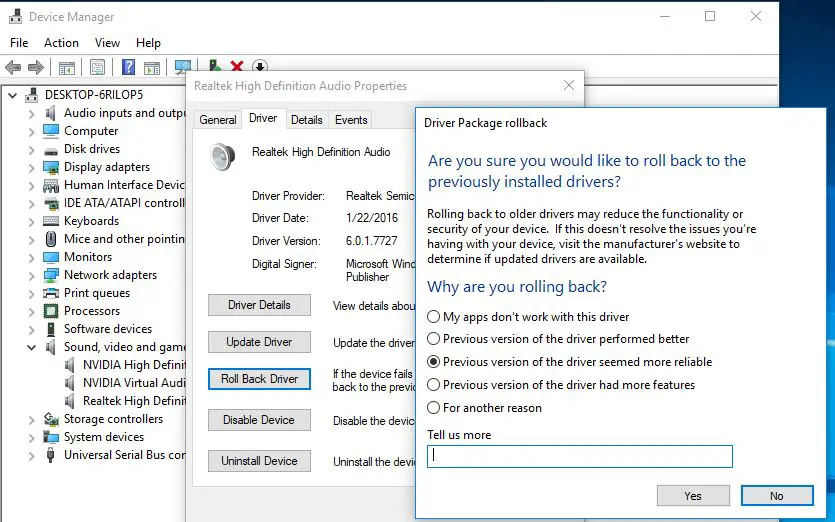
Herbegin daarna die venster en kyk of die klank werk?Indien nie, probeer om die klankbestuurder weer te installeer deur die stappe hieronder te volg.
Herinstalleer die klankbestuurder
Besoek die toestelvervaardiger se webwerf en laai die nuutste beskikbare klankbestuurder af en stoor.(Besoek net die moederbordvervaardiger se webwerf as jy 'n rekenaargebruiker is, of HP, Dell, Acer, ens., vir skootrekenaargebruikers om die nuutste beskikbare drywers af te laai.)
- Maak die toestelbestuurder weer oop,
- Brei klank-, video- en speletjiebeheerders uit,
- Regskliek Realtek High Definition Audio en kies Deïnstalleer.
- Bevestig die uitveeboodskap en herbegin Windows.
huidigeInstalleer die nuutste klankbestuurders,Moetbestuurderwat jy voorheen van die toestelvervaardiger se webwerf afgelaai het.Herbegin Windows weer en merk "Klankklank het begin werk".
Gaan verstek toestel na
- Regskliek op die luidsprekerikoon in die stelselbalk en kies Klank.
- Gaan na die Afspeel-oortjie en maak seker dat die verstektoestel gestel is.
- As alle gelyste toestelle gedeaktiveer is, aktiveer hulle en stel die verstektoestel in.
- Herhaal hierdie stappe vir die Rekords-oortjie.
Dit is 'n paar van die doeltreffendste oplossings wat u kan probeer om Windows klank- en klankprobleme op te los Windows 10.Daar is egter steeds 'n klein aantal gebruikers (wat onlangs opgegradeer het na Windows 10 weergawe 20H2) wat nie hierdie probleme kan oplos nie.herstel.Daar is nog geen oplossings nie, meestal deur terug te gaan na Windows 10 weergawe 2004.

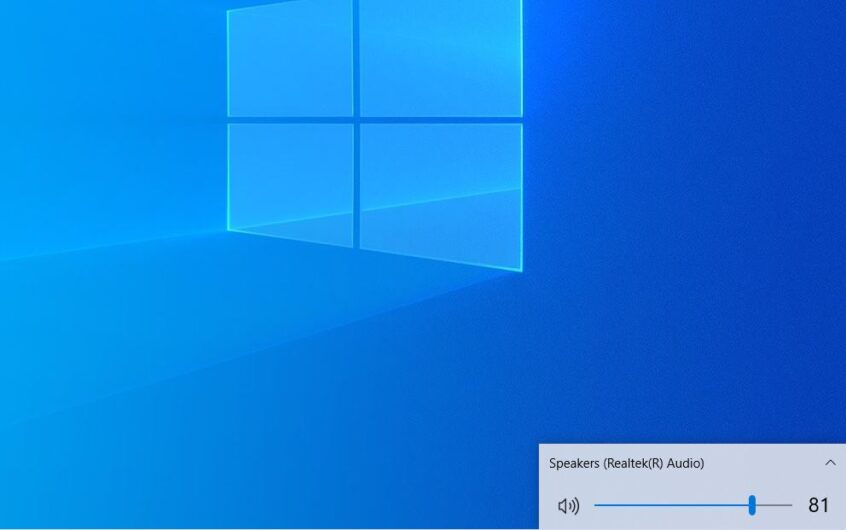




![[Vastgestel] Microsoft Store kan nie programme en speletjies aflaai nie](https://oktechmasters.org/wp-content/uploads/2022/03/30606-Fix-Cant-Download-from-Microsoft-Store.jpg)
![[Vastgestel] Microsoft Store kan nie programme aflaai en installeer nie](https://oktechmasters.org/wp-content/uploads/2022/03/30555-Fix-Microsoft-Store-Not-Installing-Apps.jpg)

