Het jy al ooit ervaarvia 'n USB-flash drivestadige data-oordragtempo?Hoekom is die data-oordragtempo van 'n penskyf so stadig?
Drie hooffaktore beïnvloed die doeltreffendheid en spoed van 'n USB-flitsskyf.Soos 1. die tipe en ouderdom van die USB-stasie, 2. die tipe en grootte van die lêers wat oorgedra is, en 3. die weergawe van die USB-poort wat gebruik word.
Hier deel ons 3 vinnige aanpassings aanverbeterWindows 10USB-data-oordragspoed.
Contents [show]
Wat is die data-oordragtempo?
USB-data-oordragspoed verwys na die hoeveelheid data wat oor die USB per sekonde oorgedra word.Vir vinnige USB word die hoeveelheid altyd gemeet in KB, MB of GB.Daar is 3 tipes USB-poorte, USB 1.0 (ouer en baie stadig), USB 2.0 (gebruik op byna alle rekenaars) en USB 3.0 (nuwe en vinnigste poort, tot 1 GB per sekonde)
Daar is drie faktore wat die doeltreffendheid en spoed van 'n USB-flitsskyf beïnvloed:
- tipe en ouderdom-saam metouderdom Soos hulle groei, is hulle geneig om behendigheid te verloor.In vergelyking met splinternuwe komponente, het hul bedryfskomponente breekbaarder geword, kan dit met stof bedek wees en is minder ongerepte.Die funksionaliteit van 'n USB-flitsskyf hang ook af van die tipe (USB 3.0 of USB 3.1).
- lêer tipe en grootte– Klein lêers soos Mp3, Word-dokumente en lae-resolusie-prente is gewoonlik vinniger om oor te dra as groter lêers soos video's en hoë-resolusie-prente.
- USB-poort weergawe – Met nuwer poortweergawes (soos USB-poort 3.1), is data-oordrag vinniger.
Probleem: Ek sukkel om lêers en vouers in Windows 10 te kopieer.
Wanneer ek probeer om lêers van my skootrekenaar na my USB-stasie/eksterne skyf te kopieer, fluktueer die spoed gereeld.In die geval van 'n eksterne hardeskyf, sal die kopieerspoed 8-10 MB/s bereik en onmiddellik daal tot 0 grepe/s.Ook met die penaandrywing bereik die kopieerspoed 4-5 MB/s en daal dit dadelik tot 0 grepe/s.Hierdie fluktuasie maak die kopieerbewerking baie stadig.
Verander die lêerstelsel van die USB-stasie na NTFS
Dit is bekend dat die NTFS-lêerstelsel vinniger is as FAT32.Maak dus seker dat jou skyf die NTFS-lêerstelsel gebruik.Indien nie, volg die instruksies hieronder om die lêerstelsel van die USB-stasie na die NTFS-lêerstelsel te verander.
Let wel:Hierdie stap vee die data op die USB-stasie uit, dit word aanbeveel om dit te rugsteun of na 'n plaaslike skyf te kopieer.
- Koppel eers die USB-stasie aan die rekenaar/skootrekenaar.
- Maak nou "Hierdie rekenaar" oop, klik met die rechtermuisknop op die USB-stasie en kies "Format".
- Verander die lêerstelsel na NTFS soos in die prent hieronder getoon,
- Ontmerk "Quick Format" en klik "Begin".
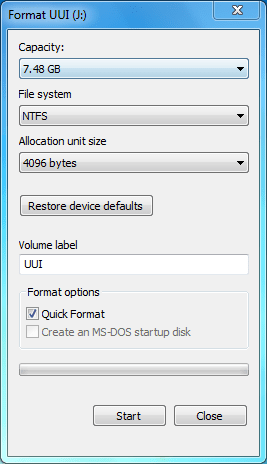
Stel 'n USB-toestel op vir beter werkverrigting
Hier is nog 'n fantastiese truuk (verander toestelbeleid vir beter werkverrigting),Data kan vinniger op USB-stasies oorgedra word.
Om die toestelbeleid te verander vir beter werkverrigting,
- Weereens, jy moet die USB-toestel inprop, regskliek en Eienskappe kies.
- Beweeg hier op die USB-toestel eienskappe na die "Hardware" oortjie,
- Kies jou USB-stasie en klik op die "Eienskappe"-knoppie.
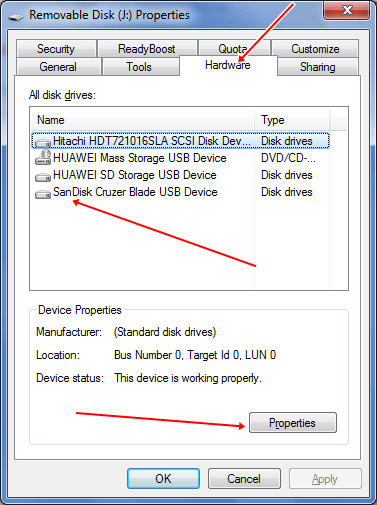
Jy sal 'n nuwe dialoog sien, hier, onder die Algemeen-oortjie, klik die Verander instellings-knoppie.
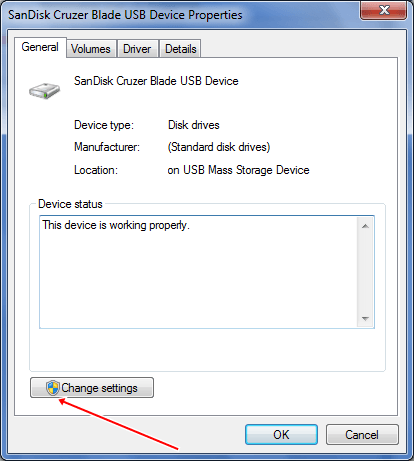
Nog 'n dialoog sal verskyn, klik hier op die "Beleide" oortjie en jy sal twee opsies in die "USB Device Properties" boks sien:
- vinnige verwydering (verstek)
- beter prestasie
Vinnige verwydering en beter werkverrigting
Die verstek is "Quick Delete".Wanneer hierdie opsie gekies is, sal dit skryfkas in die toestel en in Windows deaktiveer.Jy kan jou toestel veilig ontkoppel sonder om die Veilig Verwyder Hardeware-opsie te gebruik.
As jy beter werkverrigting van 'n USB-toestel wil hê, kan jy die opsie "Beter prestasie" kies.As dit gekies is, sal dit skryfkas in Windows aktiveer.Maar jy moet die opsie "Veilig verwyder hardeware" in die kennisgewingarea gebruik om die toestel veilig te ontkoppel, anders kan datakorrupsie tot gevolg hê.
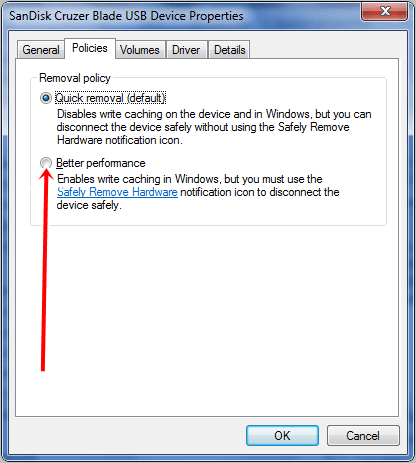
Kies die radioknoppie Beter werkverrigting om die werkverrigting van USB-toestelle te optimaliseer.As sodanig kan u nou verbeterde data-oordragspoed op USB-aandrywers sien.
Let wel: Nadat u die toestelbeleid vir beter werkverrigting verander het, sal u data-oordragspoed toeneem, maar maak sekerVoordat u Pendrive verwyderKlik altyd "Verwyder hardeware veilig en stoot media uit".
Kontroleer die aandrywer vir slegte sektorfoute
- Regskliek op die pendrive en kies eienskappe
- Kies die Tools-oortjie en klik op die Check Now-knoppie.
- Die instrument sal outomaties slegte sektorfoute skandeer en herstel.
Data-oordragspoed hang baie af van jou huidige stelselwerkverrigting, soos SVE gebruik, geheue gebruik Wag.As jou stelsel abnormaal werk, probeer om die probleem op te los en dra dan die lêers oor na 'n USB-bergingstoestel.
Koppel altyd jou USB-toestel by 'n USB 3.0-poort vir beter spoed.Probeer ook om gelyktydige skryfwerk na dieselfde skyf te verminder.
Om die skyf te formateer kan soms beter werkverrigting lewer, so probeer om dit ten minste een keer per maand te formateer.
Sommige derdeparty-nutsgoed kan jou ook help om jou USB-data-oordragspoed te verhoog.Hierdie instrumente loop op die lessenaar-stelselbalk, en jy kan maklik lêers met net een klik oordra.Sommige alternatiewe vir Ultra Copier is Quick Copy en Tera-Copy.
Dit is die doeltreffendste en maklikste maniere om die spoed van rekenaar-USB-data-oordrag te verhoog.

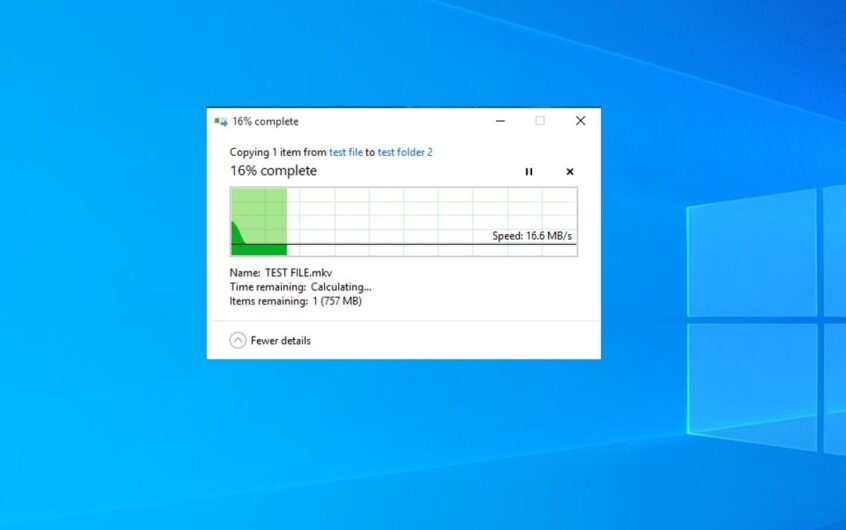
![[Vastgestel] Microsoft Store kan nie programme en speletjies aflaai nie](https://oktechmasters.org/wp-content/uploads/2022/03/30606-Fix-Cant-Download-from-Microsoft-Store.jpg)
![[Vastgestel] Microsoft Store kan nie programme aflaai en installeer nie](https://oktechmasters.org/wp-content/uploads/2022/03/30555-Fix-Microsoft-Store-Not-Installing-Apps.jpg)

