Wanneer u Windows 10 aan die einde van die installasie installeer, vra die Windows-installeerder u om 'n gebruikersrekening te skep.Dit is die primêre rekening op die stelsel en is by verstek opgestel as 'n administrateur rekening.
Alhoewel Windows hierdie gebruikersrekening die Administrateur-gebruikerstatus gee, het dit byna alle administratiewe voorregte.maar het jy geweetGenereer Windows 10 outomaties 'n ander super- of verhoogde administrateurrekening tydens installasie by verstek?
Ja, die ingeboude administrateurrekening word om sekuriteitsredes by verstek versteek (gewoonlik gebruik om Windows-probleme op te los).
Alhoewel dit glad nie nodig is nie, word dit dikwels gebruik vir probleemoplossing of administratiewe doeleindes.As jy hierdie rekening nodig het, hier het onsverskillende maniere omAktiveer versteekte administrateurrekening Op Windows 10, 8.1 en 7.
Contents [show]
Ingeboude administrateur en plaaslike administrateur
該Ingeboude Windows 10 Administrateur rekeningverskil van die huidige administrateurrekening.Die belangrikste verskil tussen die gebruiker se administrateurrekening en hierdie ingeboude administrateurrekening is dat eersgenoemde UAC-aanwysings ontvang, terwyl laasgenoemde nie.Gebruikersrekeninge is nie-verhoogde administrateurrekeninge, en ingeboude administrateurrekeninge is nie-verhoogde administrateurrekeninge.Dit gee jou meer toestemmings om dinge in die bedryfstelsel te verander.Dit gee jou ook meer voorregte as 'n gewone administrateur rekening.By verstek loop die ingeboude administrateurrekening alle programme en nutsgoed met administrateurvoorregte.Dit beteken dat alle programme wat vanaf hierdie rekening geloods word sonder beperkings kan loop.
Aktiveer Windows 10-administrateurrekening
Windows het verskillende maniere om hierdie versteekte administrateurrekening te aktiveer.U kan dieselfde funksionaliteit aktiveer deur die opdragprompt via plaaslike gebruikers en groepe te gebruik.Alternatiewelik kan jy Plaaslike Sekuriteitsbeleid (Groepbeleid) gebruik om die administrateurrekening te aktiveer.
Gebruik plaaslike gebruikers en groepe
- Druk Windows + R, tik lusrmgr.msc, klik OK.
- Dit sal die venster Plaaslike gebruikers en groepe oopmaak,
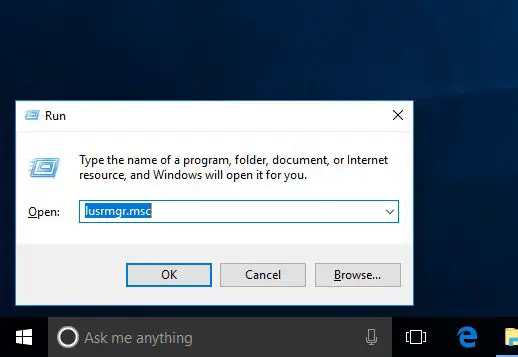
- Klik op die gebruikersgids aan die linkerkant,
- Jy sal verskeie rekeningname in die middelste paneel sien
- Jy sal administrateurs vind wat met pyltjies gemerk is.(wat beteken die rekening is gedeaktiveer)
- Regskliek nou op admin klik eienskappe
- Nou onder die "Algemeen"-oortjie, ontmerk "Rekening is gedeaktiveer" (sien prent hieronder)
- Klik nou OK om die veranderinge te stoor en die administrateurrekening te aktiveer.
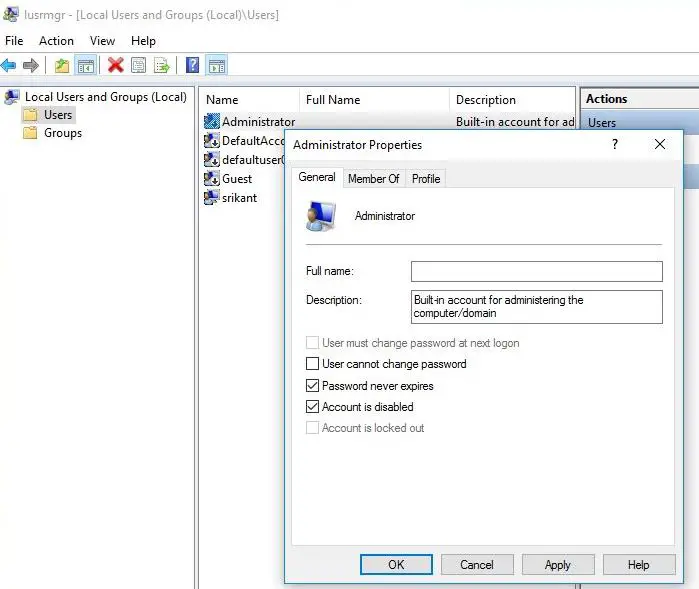
- Stel 'n wagwoord vir hierdie administrateur rekening
- Regskliek weer op die administrateur en kies Stel wagwoord
- Voer die wagwoord vir hierdie administrateurrekening in.
Die nuut-geaktiveerde ingeboude administrateurrekening kan nou verkry word deur op jou gebruikerrekeningnaam in Start te klik en dan op die "Administrateur"-rekening te klik.Nou sal hierdie verborge bestuurder ook op die aanmeldskerm van Windows 10 verskyn.
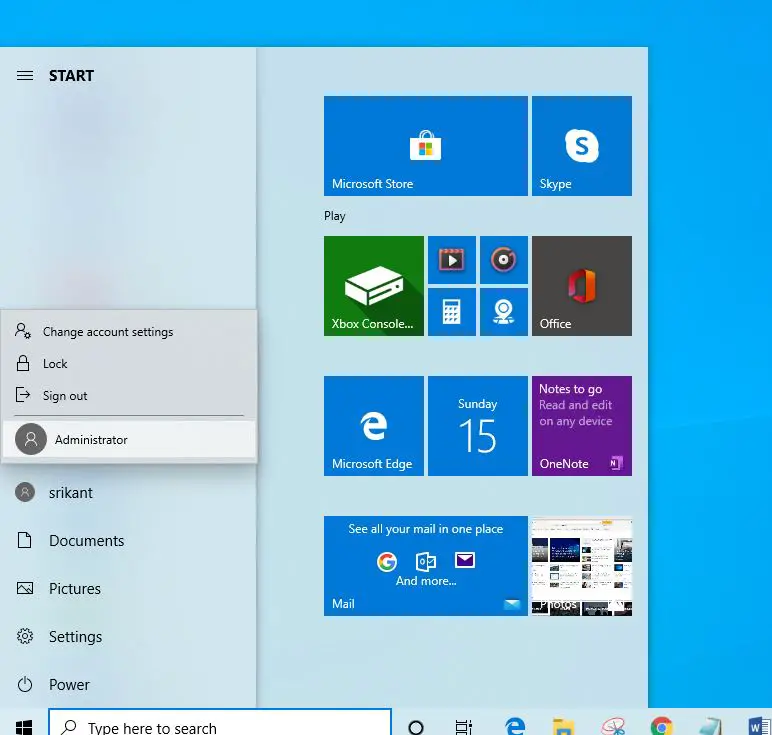
Deaktiveer Windows 10 administrateur rekening
As jy 'n administrateurrekening het wat slegs vir probleemoplossingsdoeleindes geaktiveer is, of die program sonder enige beperkings laat loop.Nadat u die taak voltooi het, kan u eenvoudig die regmerkie "Rekening gedeaktiveer" in die administrateur-eienskappe-venster merk.
Gebruik die opdragprompt
Om 'n administrateurrekening te aktiveer deur gebruik te maak van Command Prompt is 'n baie eenvoudige taak.U hoef net die opdragreël in te voer.
- Maak 'n opdragprompt oop as administrateur,
- Tik die opdrag net gebruiker administrateur /aktief: ja en druk Enter,
- Dit sal die opdrag vra om suksesvol te voltooi.
Die nuut-geaktiveerde ingeboude administrateurrekening kan nou verkry word deur op jou gebruikerrekeningnaam in Start te klik en dan op die "Administrateur"-rekening te klik.Nou sal hierdie verborge bestuurder ook op die aanmeldskerm van Windows 10 verskyn.
Om die ingeboude administrateurrekening te deaktiveer, tikNetto gebruiker administrateur /aktief:nee,Druk dan Enter.
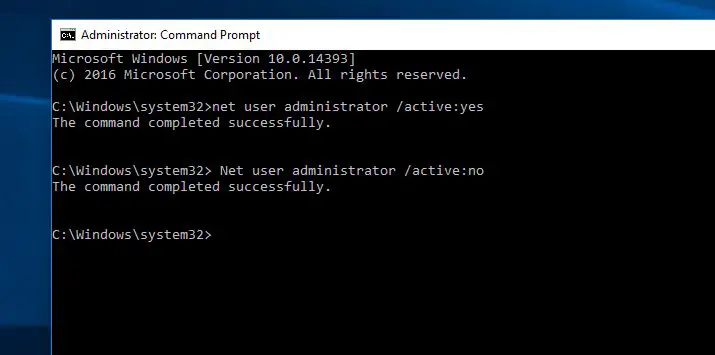
Gebruik plaaslike groepbeleid
Jy kan ook die Plaaslike Sekuriteitsbeleid (Groepbeleid)-redigeerder gebruik om versteekte administrateurrekeninge te aktiveer.Let daarop dat Groepbeleid nie beskikbaar is op Windows Home en stater-uitgawes nie.
Aanbeveel: Hoe om groepbeleid vir tuis- en beginnersgebruikers te aktiveer.
- Druk Windows + R, tiksecpol.msc, klik dan OK,
- Dit sal die Plaaslike Sekuriteitsbeleid-venster oopmaak,
- Brei nou Plaaslike beleide uit in die linkerpaneel en klik Sekuriteitsopsies.
- In die "middelste" paneel, vind en dubbelklik die beleid genaamd "Rekeninge: Administrateurrekeningstatus".
- Regskliek dit en kies Aktiveer, klik dan OK om dit te aktiveer.
Klik OK en dan Toepas om die veranderinge te stoor.Dit is dit. Nou kan jy met 'n administrateurrekening aanmeld.
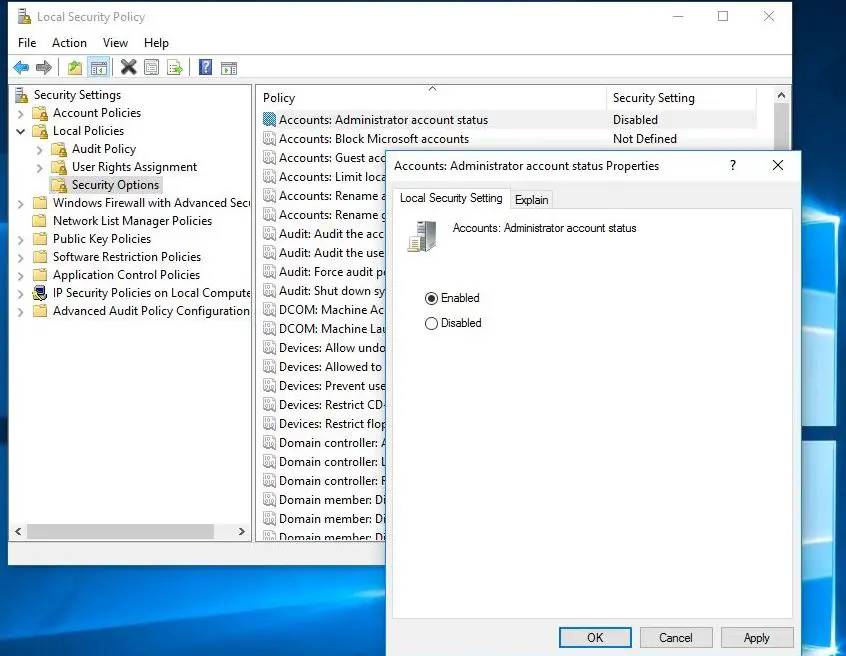
Die deaktivering van die administrateurrekening werk op dieselfde manier.Maak Sekuriteitsbeleid oop, dubbelklik Rekening: Administrateurrekeningstatus, en kies die Disabled-radioknoppie.

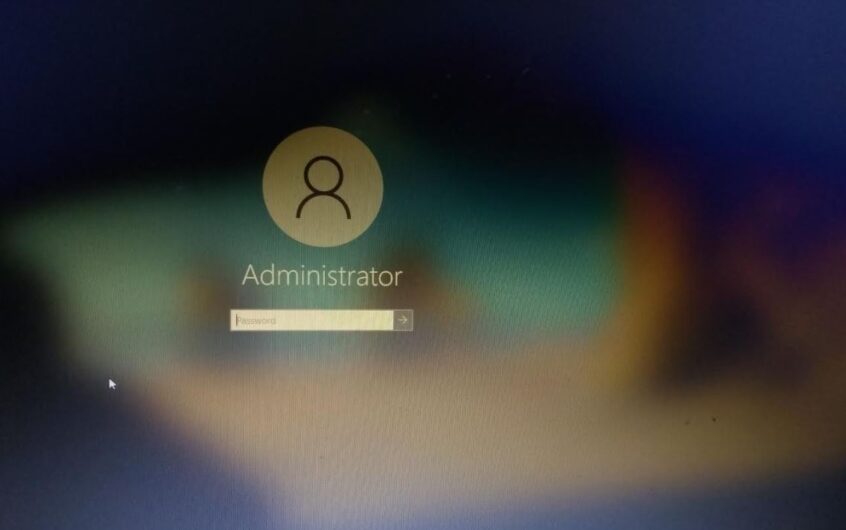
![[Vastgestel] Microsoft Store kan nie programme en speletjies aflaai nie](https://oktechmasters.org/wp-content/uploads/2022/03/30606-Fix-Cant-Download-from-Microsoft-Store.jpg)
![[Vastgestel] Microsoft Store kan nie programme aflaai en installeer nie](https://oktechmasters.org/wp-content/uploads/2022/03/30555-Fix-Microsoft-Store-Not-Installing-Apps.jpg)
