Wil jy 'n Linux-verspreiding op jou Windows-rekenaar laat loop?Ja, die nuutste Windows 10 kan blyk dat Microsoft bekendgestel isWindows Subsysteem vir Linuxof WSL,Gebruikers kan hul gunsteling Linux-verspreiding direk vanaf Windows 10 laat loop sonder om dubbel te selflaai of 'n virtuele masjien te gebruik.Dit is opmerklik dat daar sekere beperkings is.
Byvoorbeeld, nie alle inheemse Linux-opdragte sal werk nie, so jy sal nie die lessenaaromgewing van binne die toepassing kan bestuur nie.Jy kan steeds 'n lessenaaromgewing (soos Xfce) installeer, en dan Remote Desktop Services installeer, waarmee jy van binne toepassings en alle Windows 10 aan 'n Linux-aangedrewe lessenaaromgewing kan koppel.
Hier het ons stappe om kali Linux (een van die beste sekuriteitsverspreidings) op Windows 10 te installeer.
Contents [show]
Installeer WSL op Windows 10
Met die Windows 10 Creators Update het Microsoft Windows Subsystem for Linux (WSL) bekendgestel as 'n opsionele kenmerk wat 'n versoenbaarheidslaag bied om Linux-binêre uitvoerbare programme inheems op Windows 10 PC's te laat loop.Dit beteken dat die Aktiveer WSL-diens 'n Linux-versoenbare kern bied om verskillende Linux-verspreidings op Windows 10 te laat loop, soos Ubuntu, OpenSUSE, Debian en Kali.
- Kom ons blaai deur die beheerpaneel.
- Gaan na Toepassings en kenmerke en kies Programme en kenmerke.
- Klik op "Skakel Windows-kenmerke aan of af" in die kieslys aan die linkerkant.
- Kies nou WSL en klik OK om toe te laat dat die vereiste lêers van Microsoft-bedieners afgelaai en geïnstalleer word.
- Herbegin jou rekenaar om die veranderinge toe te pas
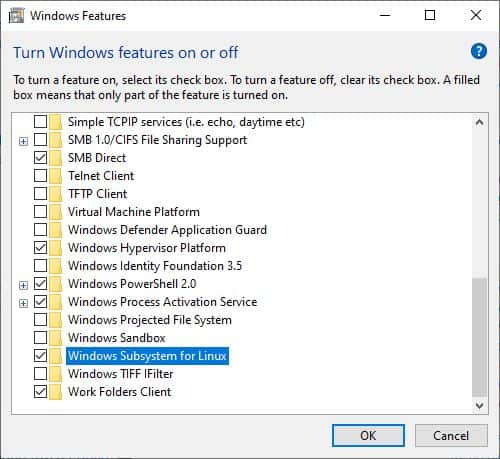
Of jy kanOp die Admin PowerShell-vensterVoer opdrag uitAktiveer-WindowsOptionalFeature-On line -FeatureName Microsoft-Windows-Subsystem-Linux, om WSL op Windows 10 te installeer.
Aktiveer virtuele masjienplatform
Vervolgens moet ons virtualisering in die rekenaar se BIOS-instellings aktiveer deur die stappe hieronder te volg.
- Skakel die masjien aan en maak dan die BIOS oop (druk Del).
- Gebruik die pyltjie sleutels op jou sleutelbord om na Stelselopstelling te beweeg,
- Aktiveer Intel Virtualization Technology (ook bekend as Intel VT) of AMD-V, afhangende van die handelsmerk van die verwerker.
- Druk F10 om die veranderinge te stoor en laat Windows normaalweg begin.
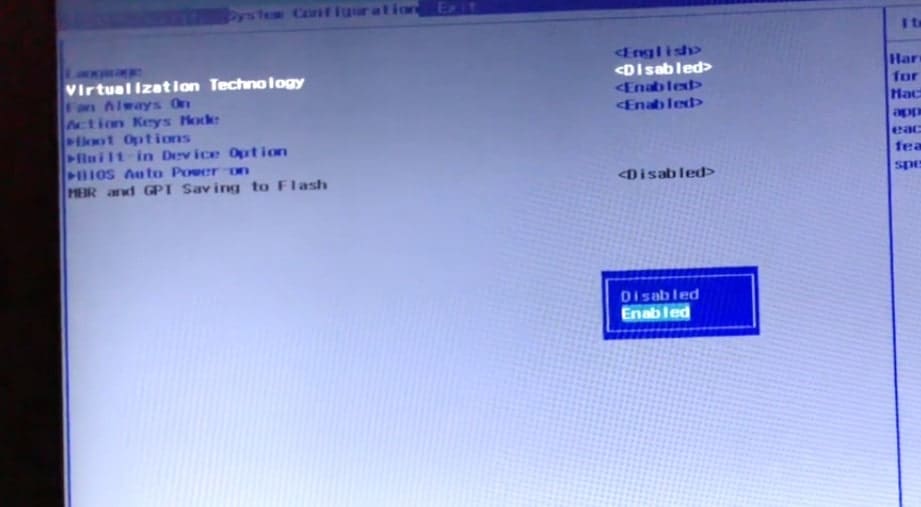
- Maak nou PowerShell oop as 'n administrateur en voer die volgende opdragte uit.
Aktiveer-WindowsOptionalFeature-On line -FeatureName VirtualMachinePlatform
- Sodra jy klaar is, herbegin jou rekenaar om die veranderinge toe te pas.
Laai Kali Linux-toepassing af
- Maak die Microsoft Store oop en klik op die Soek opsie.
- Tik Linux hier en kies die opsie om Linux op Windows te laat loop.
- Dit sal saam met die winkel se Linux-voorkant vertoon word, wat die tans beskikbare Linux-verspreidings wat jy in die toepassing kan laat vertoon, vertoon.
- Ons sal kali Linux installeer op Windows 10 en kies Kali Linux uit hierdie lys,
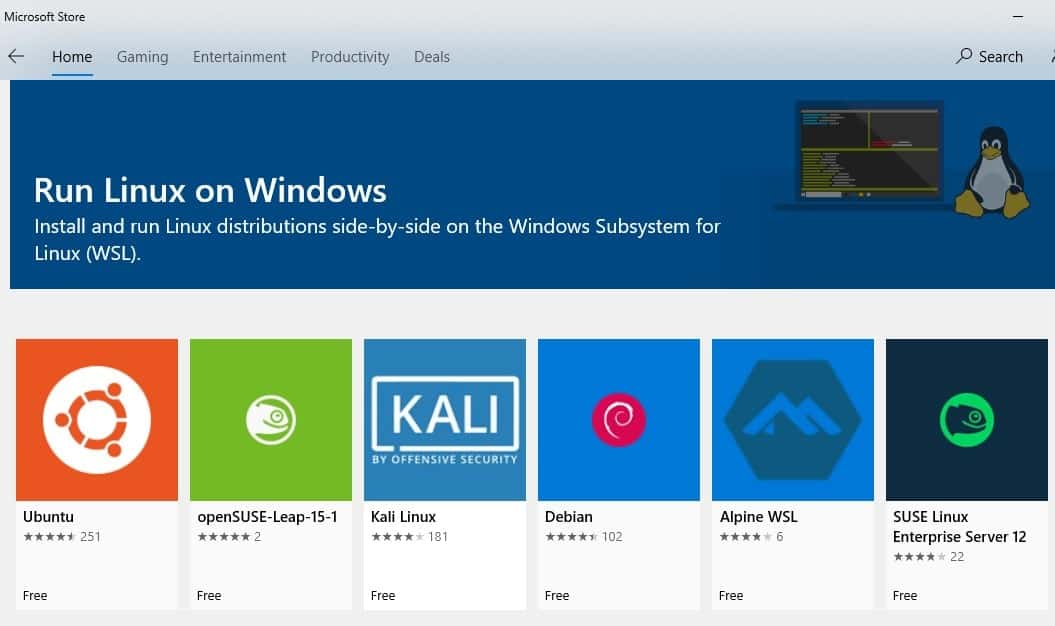
Sodra die installasie voltooi is, sal jy 'n kennisgewing kry en die opsie om te "Begin", wat jy moet doen.
Die res van die Kali Linux-installasie sal dan van binne die toepassing voortgaan, en uiteindelik sal u gevra word om 'n nuwe gebruikersrekening en wagwoord te skep.Sodra die rekening geskep is, sal jy die bekende Linux-opdragreëlopstelling sien.
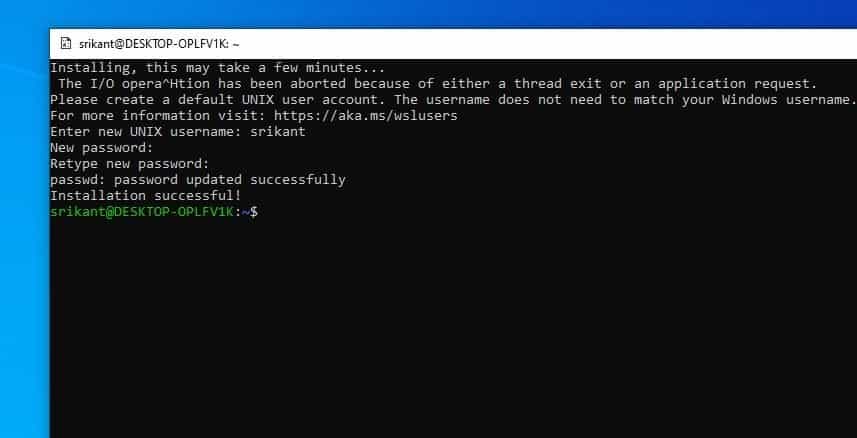
Vervolgens moet u verseker dat die kern Kali Linux-stelsel op datum is.Om dit te doen, gaan na die opdragreël en voer insudo apt-get update && sudo apt-get upgrade.
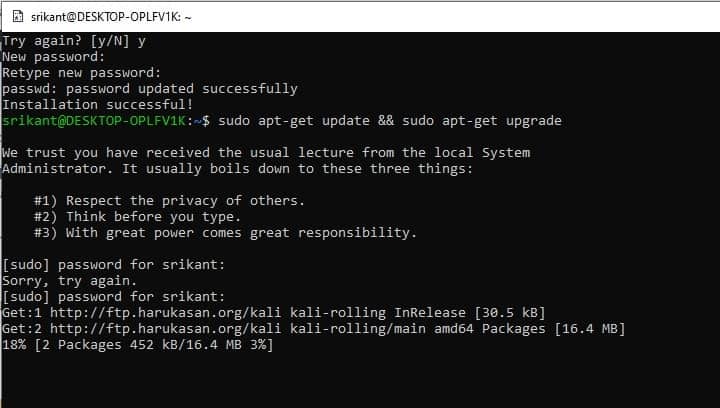
Installeer die Xfce-lessenaaromgewing
Kom ons stel nou die XFCE-lessenaarbestuurder op.Dit is vinnig, liggewig en neem nie baie tyd om te installeer en te werk nie.
hardloopsudo apt-get installeer xfce4om xfce te installeer.
Let wel: Die aflaai en installering van xfce4 sal 'n geruime tyd neem, afhangende van rekenaar hardeware konfigurasie en internet spoed.
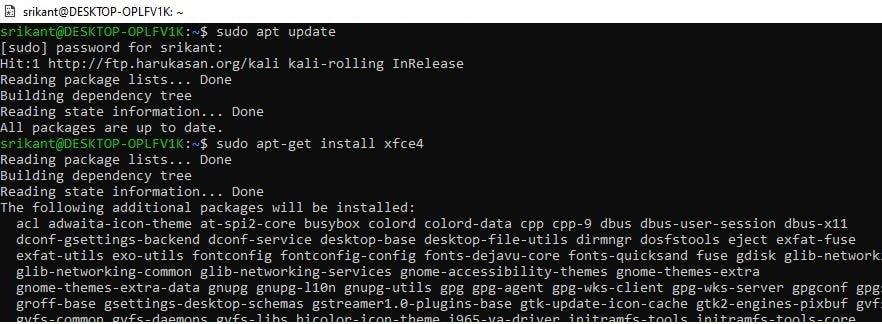
Volgende, hardloopsudo apt-get installeer xrdp,hardloop dansudo apt installeer kali-desktop-xfce xorg xrdpom xrdp te installeer.
Sodra dit geïnstalleer is, sal jy moet hardloopsudo diens xrdp beginom xrdp te begin .
Ons beveel aan dat u na hierdie video verwys om die poortnommer van 3389 na 3390 te verander
Sodra die xrdp-bediener met Kali begin koppel,
Maak Remote Desktop (mstsc) op jou rekenaar oop
Aangesien die rekenaar op localhost loop, is die IP om aan te koppel localhost:3390 (wat poort 3390 het), of 127.0.0.1:3390.
Jy behoort nou 'n nuwe aanmeldvenster te sien.Maak seker dat die sessie op Xorg gestel is en voer jou Kali Linux-gebruikersnaam en wagwoord in, klik dan op die OK-knoppie.
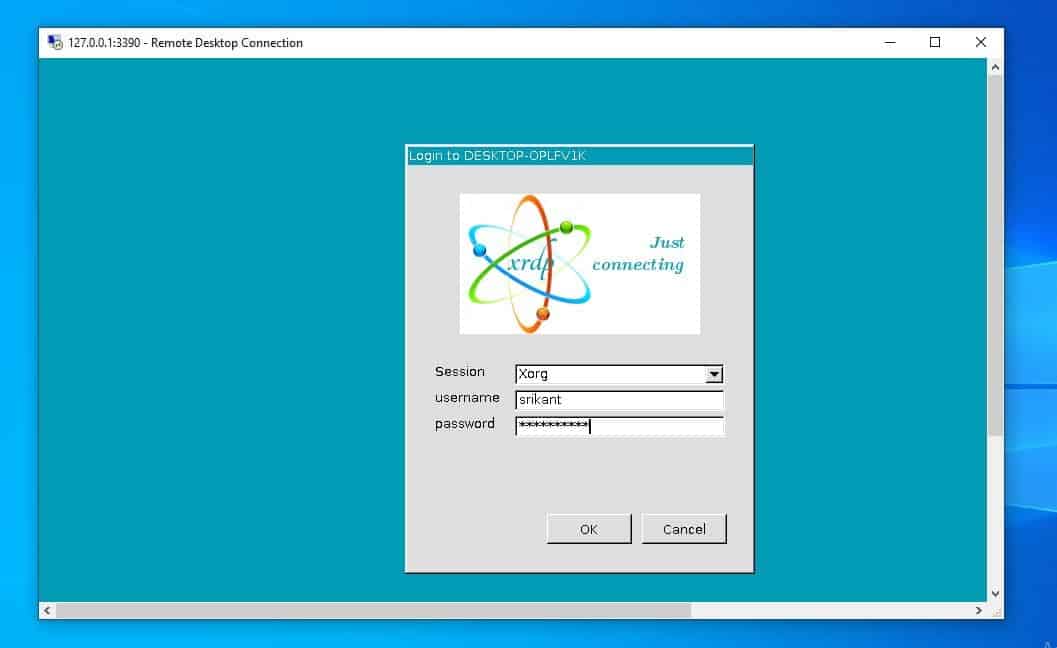
Dit is waar jou Kali gereed is.Jy gebruik die lessenaaromgewing wat in Kali Linux geïnstalleer is, wat self 'n toepassing is wat op Windows 10 geïnstalleer is.
Vir meer inligting kan u die dokumentasie op die Kali Linux-webwerf by https://www.kali.org/ lees.

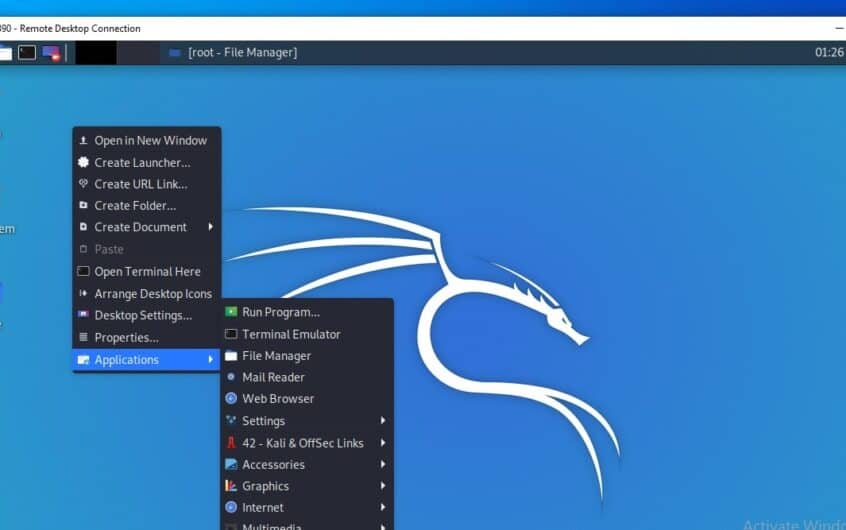
![[Vastgestel] Microsoft Store kan nie programme en speletjies aflaai nie](https://oktechmasters.org/wp-content/uploads/2022/03/30606-Fix-Cant-Download-from-Microsoft-Store.jpg)
![[Vastgestel] Microsoft Store kan nie programme aflaai en installeer nie](https://oktechmasters.org/wp-content/uploads/2022/03/30555-Fix-Microsoft-Store-Not-Installing-Apps.jpg)
