Onlangs het Microsoft Windows 10 Mei 2020-opdatering, weergawe 5, bekendgestel, wat baie nuwe kenmerke en sekuriteitverbeterings insluit.
Dit is 'n gratis opgradering, wat beteken dat as jou Windows 10-rekenaar aan 'n Microsoft-bediener gekoppel is, jou rekenaar in kennis gestel sal word van 'n kenmerkopdatering (as 'n opsionele opdatering) na Windows 10 weergawe 2004, jy moet klik aflaai en installeer nou om opdaterings op jou toestel te installeer in Windows 10 2020.
Boonop het Microsoft die amptelike Windows 10 Upgrade Assistant en Media Creation Tool vrygestel om die opgraderingsproses gladder te maak.
As jy egter steeds Windows 7 of 8.1 gebruik en op soek is na "Skakel oor na Windows 10" of om werkverrigting, opstart, afskakeling, geheue en toepassingsprobleme op te los, sal ons in hierdie artikel stappe verskaf om 'n skoon installering van Windows uit te voer 10.
Om 'n skoon installasie van Windows 10 uit te voer is 'n effektiewe manier om virusse en byna enige soort wanware te verwyder, en dit kan selfs help om die batterylewe op skootrekenaars en tablette te verleng.
Contents [show]
Windows 10-stelselvereistes
Voordat u 'n skoon installasie van Windows 10 November Update uitvoer, maak eers seker dat u rekenaarhardeware aan die minimum stelselvereistes vir die installering van Windows 10 voldoen.Hieronder is die minimum stelselvereistes om Windows 10 te installeer.
Die minimum hardewarevereistes vir Windows 10 is:
- verwerker: 1 GHz of vinniger verwerker of SoC.
- RAM: 32 GB vir 1-bis, 64 GB vir 2-bis.
- hardeskyfspasie: Microsoft beveel 32 GB vrye spasie aan vir 64-bis of 32-bis OS.
- grafiese kaart: DirectX 9 of later met WDDM 1.0-bestuurder.
- vertoon: 800×600
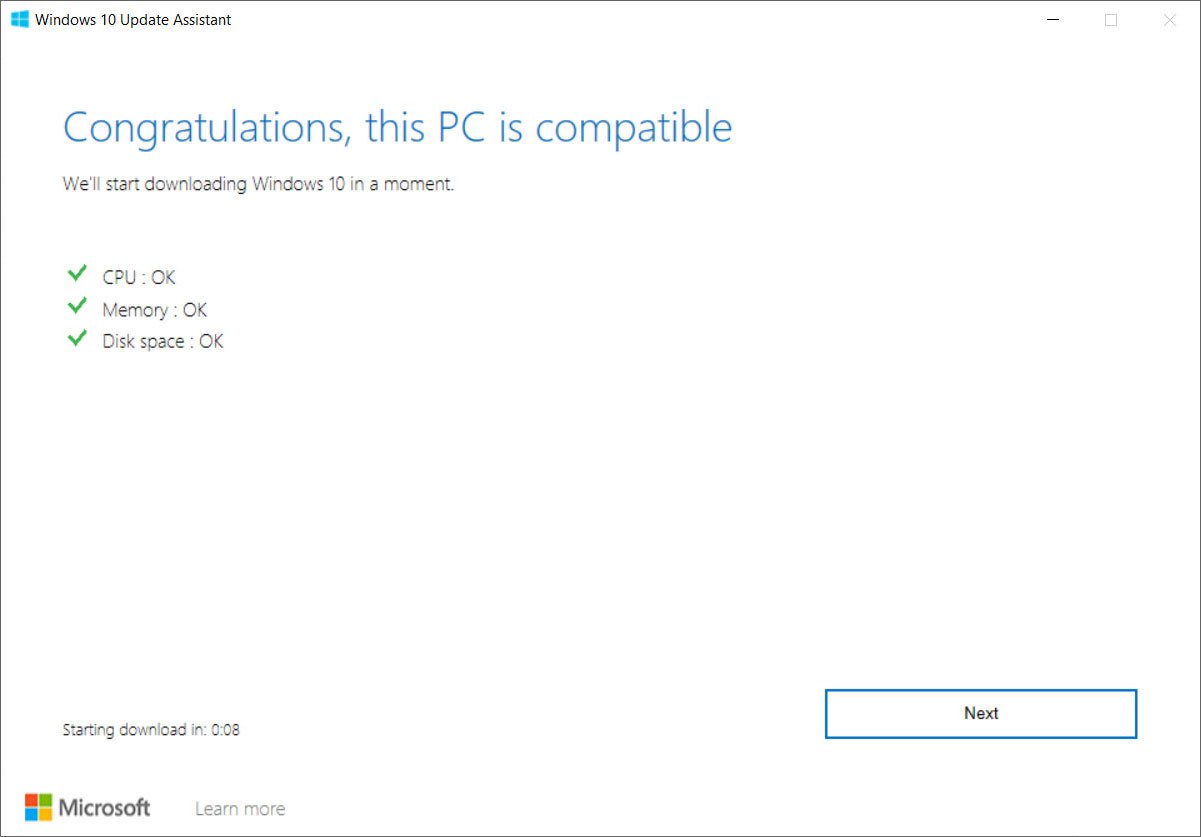
Wel, om 'n skoon installasie van Windows 10 uit te voer, benodig ons installasiemedia, soos 'n selflaaibare USB of DVD.As jy nie hier inligting het oor hoe om installasiemedia soos DVD's te skep of 'n USB selflaaibaar te maak nie.
Maak ook seker dat u alle data rugsteun of na 'n veilige plek skuif, aangesien stelselaandrywingdata tydens installasie uitgevee sal word.
Kyk of jy 'n 64-bis of 32-bis verwerker (CPU) het, om op jou rekenaar na te gaan, gaan na PC Information in PC Settings of System in Control Panel en kyk vir Stelseltipe.
Windows 10 bespeur en installeer outomaties die meeste toestelbestuurders, maar aan die veiliger kant beveel ons aan dat u die basiese drywers vir u netwerkadapter en grafiese kaart aflaai en stoor indien die installeerder nie daarin slaag om dit korrek by te voeg nie.
Nuut installering van Windows 10
Sodra jy die installasiemedia gereed het, plaas dit in die rekenaar en gaan voort na die volgende stap, jy moet die BIOS opstel om die rekenaar te stel om vanaf 'n DVD of USB-stasie te begin.
Toegang tot BIOS-opstelling
Om die stelsel te herbegin met herselflaai, druk F2, F12 of del (afhangende van jou stelselvervaardiger, meeste van die tyd, Del om toegang tot BIOS-opstelling te kry.) om Boot Option Setup te betree.
Hier sal jy die opstartvolgorde moet verander.
- As jou toestel Secure Boot/UEFI gebruik, moet jy dit na Legacy verander.
- Deaktiveer Veilige opstart, aktiveer die Legacy-opsie en stel die Opstartlys-opsie op Legacy.
- Gebruik die 4 pyltjiesleutels op jou sleutelbord, navigeer na die "Opstart"-oortjie en verander die instellings.
- Skuif dan die CD/DVD of USB-bergingstoestel na die eerste plek en stel dit as die eerste toestel om vanaf te begin.
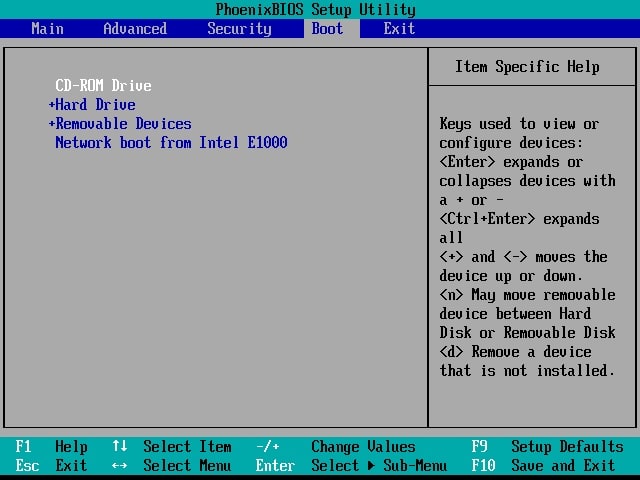
Nadat u veranderinge gemaak het, druk F10 om die veranderinge te stoor.
Sodra dit gedoen is, koppel die USB-verbinding of mediastasie aan die skootrekenaar/rekenaar en herbegin die stelsel.
Begin Windows 10 installasie
- Jou rekenaar sal nou vanaf die installasiemedia begin en die volgende skerm vertoon.
- Kies die taal om te installeer, tyd- en geldeenheidformaat, en sleutelbord of invoermetode, en klik dan Volgende.
- Klik in die volgende venster Installeer nou.
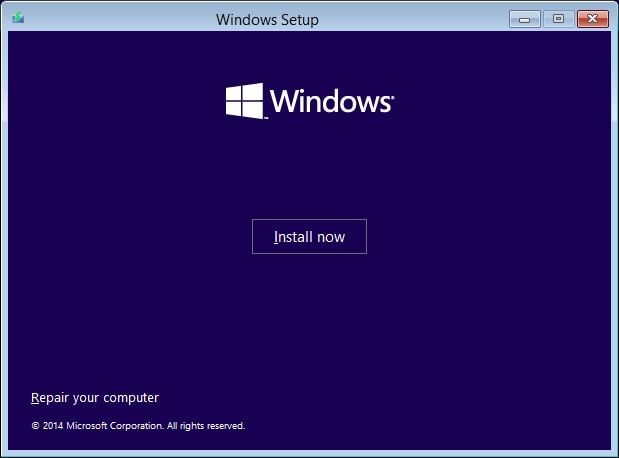
As dit jou eerste keer is dat jy Windows 10 installeer, tik jou produksleutel in.As jy die bedryfstelsel wil herinstalleer, kan jy op "Ek het nie 'n produksleutel nie" Opsie om voort te gaan.
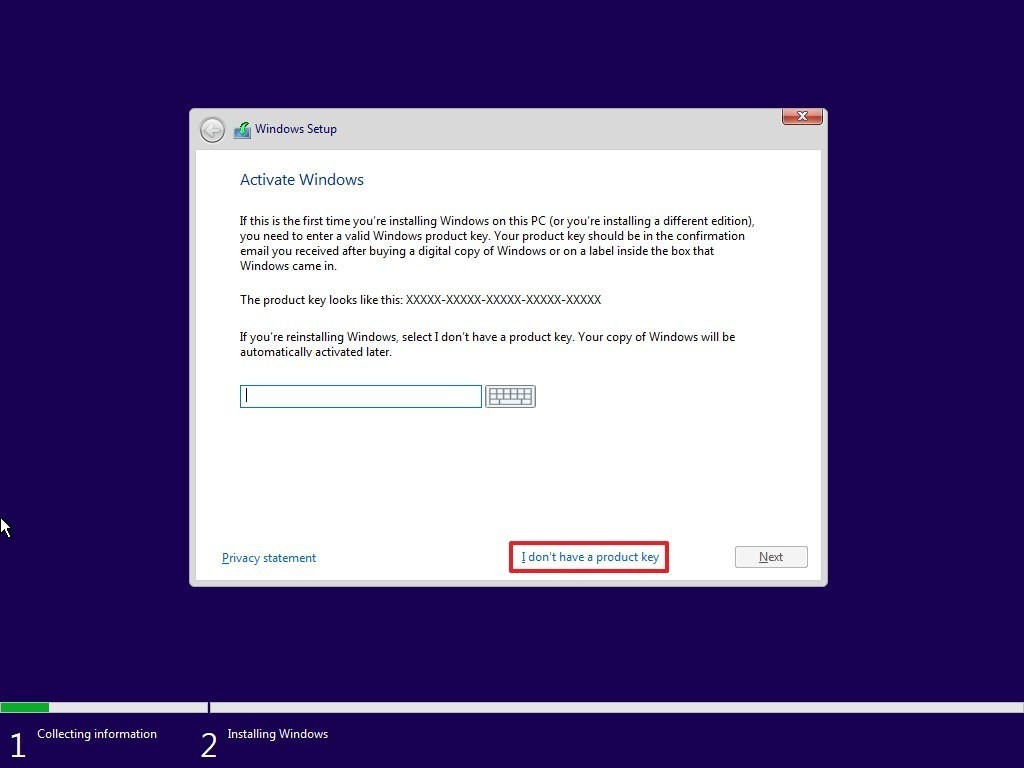
- Kies dan die uitgawe van Windows 10, maak seker dat u die uitgawe kies om die produksleutel te aktiveer.
- Op die volgende skerm merk, Ek aanvaar die lisensiebepalings Opsie om voort te gaan.
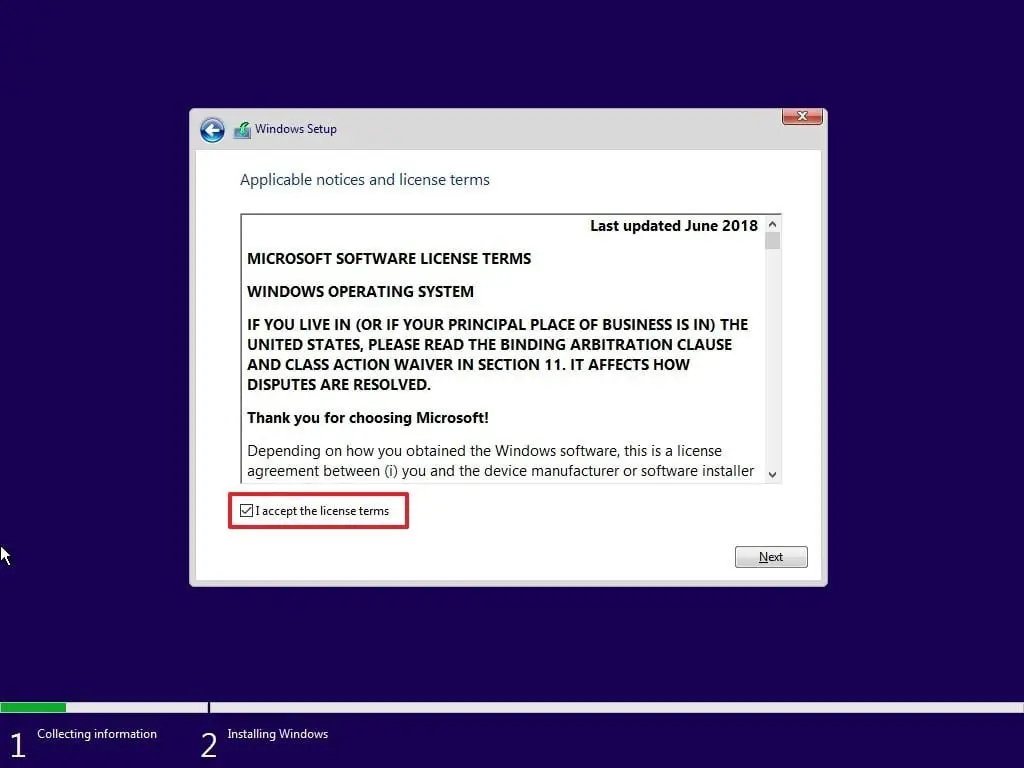
- Kies nou die gewenste installasie tipe.
- Wil jy 'n bestaande Windows-installasie opgradeer en jou lêers en instellings behou, of wil jy 'n pasgemaakte installasie van Windows hê?
- Aangesien ons in 'n nuweinstallasieof splinternuutWindows 10 geïnstalleer, kies dus Custom Install.
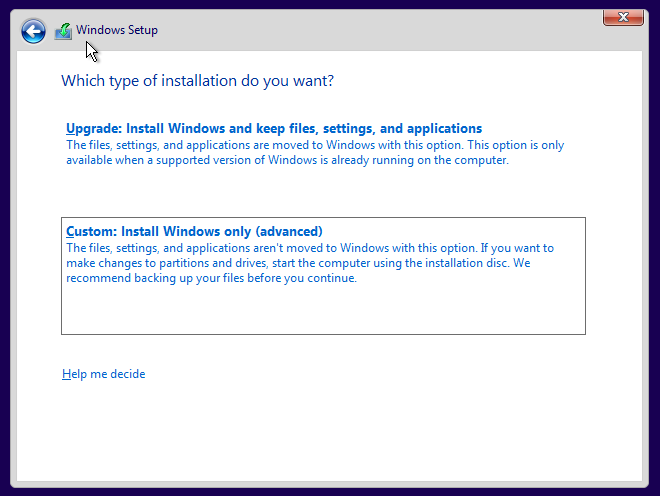
- Vervolgens sal u die partisie gevra word waar u wil installeer Windows 10.
- Kies die partisie versigtig en klik op Volgende.Hierdie opstellingsassistent laat jou ook toe om nou 'n partisie te skep as jy nog nie een geskep het nie.
- Na Skep partisie, kies die stasie waar jy Windows wil installeer en klik Volgende.
- Nadat u die stappe voltooi het, sal die installeerder voortgaan met 'n skoon installasie van Windows 10 op die toestel.
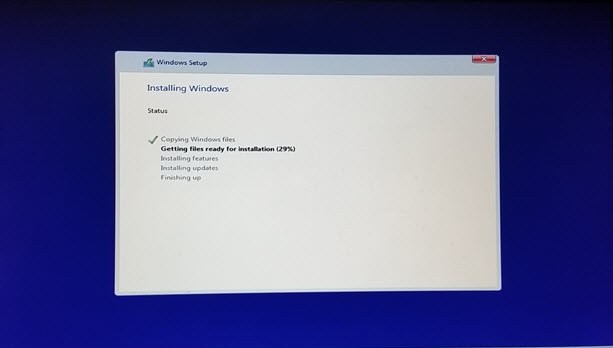
Dit sal die installasielêers kopieer, funksies installeer, opdaterings installeer (indien enige), en uiteindelik die oorblywende installasielêers skoonmaak.Nadat u dit gedoen het, sal u rekenaar weer begin.
Gaan die onderstaande pos na as die installasieproses misluk met ander foute
- 'n Probleem opgelos waar Windows 10 Mei 2020 Update weergawe 2004 nie geïnstalleer kon word nie
- 我們無法安裝Windows 2020年5月10日更新0x8007002C-0x400D
- 修復我們無法安裝Windows 10錯誤0xC1900101-0x20017
Stel Windows 10-installasie op
Voer dan Prep Equipment uit, wat 'n geruime tyd sal neem om 100% te voltooi.Volgende Windows 10 sal 'n paar basiese vrae oor voorkeure vra.Voordat dit die installasie voltooi en jou na die Windows 10-lessenaar neem.
- Kies jou streek, kies dan 'n sleutelborduitleg,
- Kies opsie"stel vir persoonlike gebruik",
- Tik dan jou Microsoft-rekeninginligting in om 'n rekening te skep, en daar is 'n "vanlyn rekening" opsie om 'n plaaslike gebruikersrekening te skep.
Lees die verskil tussen 'n Windows 10 plaaslike gebruikersrekening en 'n Microsoft-rekening.
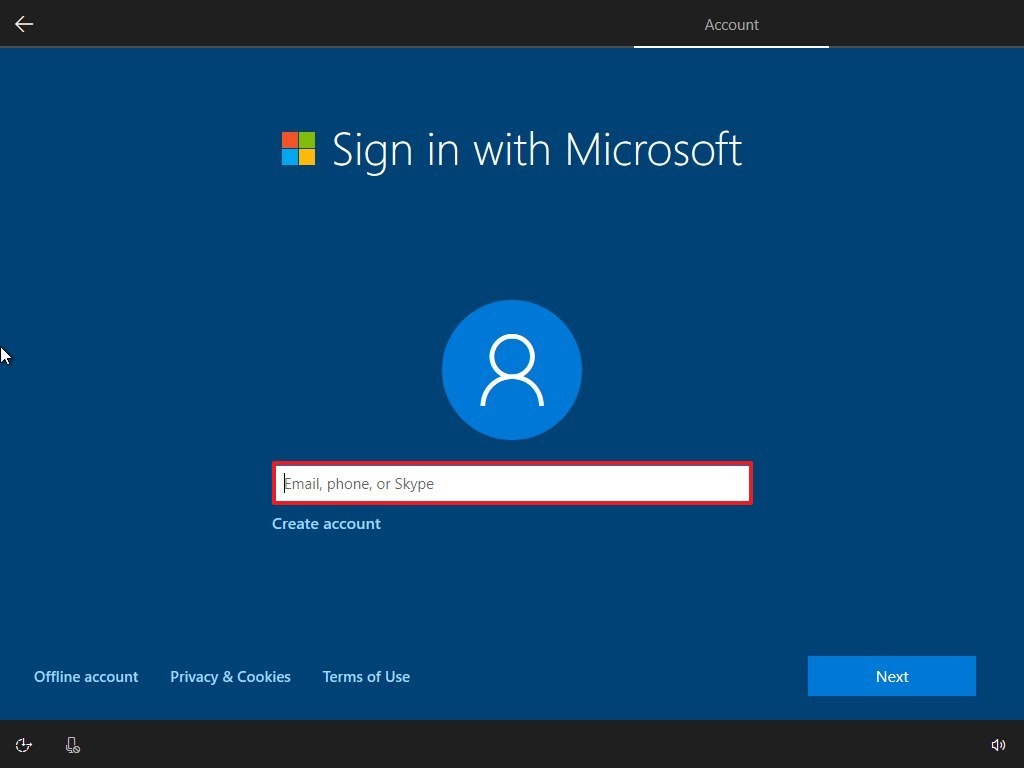
Pasmaak en kies jou privaatheidinstellings met een klik ontvangs Knoppie.
Dit is dit, al die instellings wat jy gekies het, sal op die installasie toegepas word, en die lessenaar moet nou verskyn.
Nou, nadat die installasie voltooi is, moet ons die venster aktiveer om toegang tot die volle funksionaliteit te verkry.
Aktiveer Windows 10
Dit sal Windows outomaties aktiveer as jy die meeste van die tyd van Windows 8.1 of Windows 7 na Windows 10 opgegradeer het.Vir diegene wat 'n skoon installasie uitgevoer het en egte Windows 10-lisensiesleutels gekoop het, kan u dit gebruik om Windows 10 te aktiveer.
U kan Windows 10 aktiveer deur eenvoudig na Instellings -> Opdatering en sekuriteit -> Aktivering te gaan en Verander produksleutel te kies.Voer jou produksleutel hier in.
Ek hoop dat hierdie stappe jou sal help om te leer hoe om die stelselvereistes vir jou Windows 10-installasie na te gaan.Skep installasiemedia met behulp van Windows Media Creation Tool en voer dit uitNuut installering van Windows 10Of 'n nuwe installering van Windows 10 sonder progressiewe dataverlies.Vir enige navrae of weglatings, lewer asseblief kommentaar hieronder.
Lees ook asseblief
- Hoe om Windows 10 te verfris sonder om data en toepassings te verloor
- Opgelos: Windows 10 gaan stadig af na opdatering
- Microsoft Edge val ineen of werk nie na Windows 10!
- Antivirus vs VPN, het u regtig albei beskermingsdienste nodig?
- Google Chrome is stadig en werk nie behoorlik op Windows 10?probeer hierdie oplossings


![[Vastgestel] Microsoft Store kan nie programme en speletjies aflaai nie](https://oktechmasters.org/wp-content/uploads/2022/03/30606-Fix-Cant-Download-from-Microsoft-Store.jpg)
![[Vastgestel] Microsoft Store kan nie programme aflaai en installeer nie](https://oktechmasters.org/wp-content/uploads/2022/03/30555-Fix-Microsoft-Store-Not-Installing-Apps.jpg)

