Probeer om te keer dat Windows 10-opdaterings outomaties op u rekenaar geïnstalleer word.of dit oorweeg om te beheer skootrekenaar/lessenaarInstallasie van outomatiese opdatering van Windows 10.
Met Windows 10 het Microsoft dit verpligtend gemaak om Windows-opdaterings outomaties af te laai en te installeer om te verseker dat jou toestel op datum bly met die nuutste sekuriteitsreëlings en -verbeterings.Maar almal hou nie daarvan dat Windows outomaties opdaterings aflaai en installeer nie.
Sommige gebruikers gevindWindows 10 outomatiese opdatering/opgradering beskadig stelselinstellings, wat ander probleme veroorsaak, soos winkelprogram/beginkieslys hou op werk, toepassing begin abnormaal, ens. Tipies laat Microsoft geen opsie om outomaties geïnstalleerde Windows 10-opdaterings te beheer nie.
Maar hier het ons3 aanpassings om te komStop Windows 10-opdateringsop jou rekenaar/skootrekenaar.
Contents [show]
Deaktiveer Windows 10 outomatiese opdaterings
As jy 'n professionele weergawe van Windows 10 (Pro, Enterprise of Education) gebruik, kan jy Gebruik Group Policy EditorDeaktiveer Windows 10 outomatiese opdaterings .Maar soos die meeste mense, as jy Windows 10 Tuis gebruik (die Groepbeleid-funksie is nie beskikbaar nie).hier,Stop Windows 10se oplossingOp beide Windows 10 Home en Pro weergawes更新.
LET WEL: Outomatiese opdaterings is oor die algemeen 'n goeie ding en ek beveel aan om dit oor die algemeen aan te laat.Daarom moet hierdie metodes hoofsaaklik gebruik word om te verhoed dat foute sekere opdaterings outomaties herinstalleer (die gevreesde crash-lus) of om die installering van potensieel lastige opdaterings in die eerste plek te stop.
Gebruik Group Policy Editor
Windows 10 Pro-gebruikers het die opsie om die Groepbeleidredigeerder aan te pas om Windows 10 Update-installasie te beheer.Daar kan u 'n beleid stel om te keer dat Windows 10-opdaterings outomaties heeltemal geïnstalleer word.Kom ons kyk wat om te doen,
LET WEL: As jy 'n gereelde Windows 10-tuisgebruiker is (omdat die Groepbeleid-kenmerk nie vir tuisgebruikers beskikbaar is nie), slaan hierdie stap oor en gaan voort na die volgende oplossing: Registry Tweak om Windows 10 Update-installasie te stop.
- Tik gpedit.msc in die beginkieslys soek en druk Enter
- Dit sal die Groepbeleidredigeerder-venster oopmaak.
- Navigeer nou na die volgende pad
Rekenaaropstelling > Administratiewe sjablone > Windows-komponente > Windows Update.
- Dubbelklik in hierdie middelste paneel Stel outomatiese opdaterings in
- Kies dan die radioknoppie Geaktiveer.
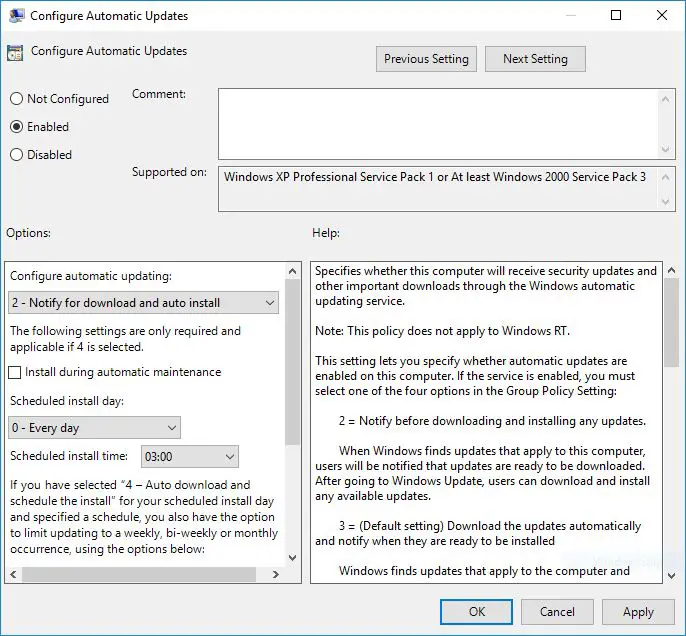
- nou by" Onder Stel outomatiese opdaterings in, Kies opsie 2 – "Kennisgewing aflaai en outomatiese installasie"om outomatiese installering van opdaterings te stop.
- Klik " aansoek", danKlik "OK" ,dan Herbegin Windows om hierdie instellings suksesvol toe te pas.
Pas Windows-registerredigeerder aan
Hierdie aanpassing werk om Windows 10-opdateringsinstallasies op Windows 10 Home- en Pro-gebruikers te stop.Aangesien daar geen Groepbeleid-kenmerk vir Windows 10 Tuisgebruikers is nie, is hierdie tweak veral nuttig vir die beheer van Windows 10 outomatiese opdateringsinstallasies.
- Druk die sleutelbordkortpad Windows + R, tikregedit.msc, En klik dan OK.
- Dit sal die Windows-registerredigeerder oopmaak,
- Rugsteun eers die registerdatabasis en navigeer dan na die volgende pad.
HKEY_LOCAL_MACHINESOFTWAREPoliciesMicrosoftWindows.
- regskliek hier Windows (vouer) sleutel en kies " Nuut”->” sleutel", Hernoem dit dan na WindowsUpdate.
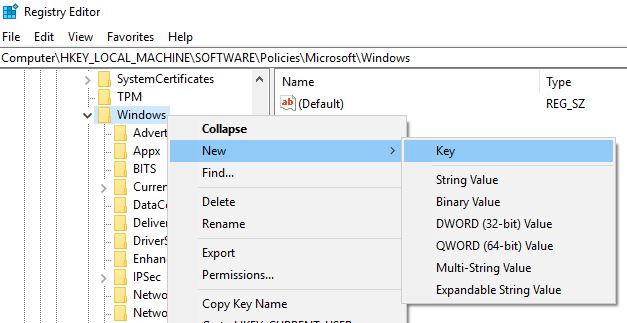
- Regskliek dan op die nuutgeskepte sleutel (Windows -opdatering), kies nuwe- > Sleutel, Noem dan die nuwe sleutel AU.
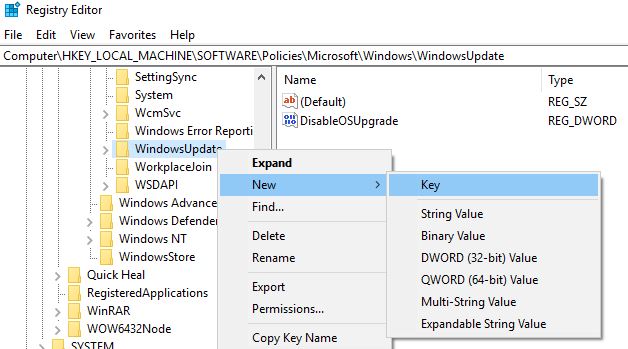
- regs klik weer AU, Kies Nuwe en klik DWord (32-bis) waarde En hernoem dit na AUOptions.
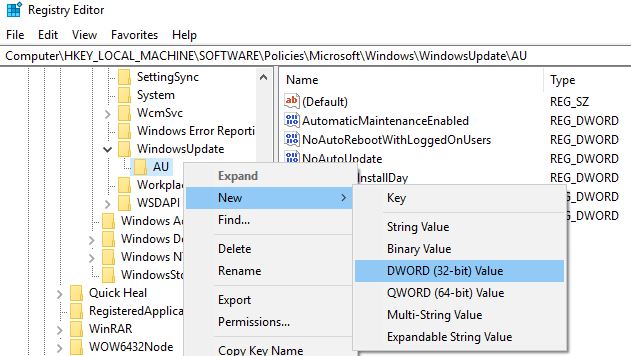
Dubbel kliekAUOpsies sleutel.salKardinaliteitstel op is "hex", en verander sy waardedata met enige van die volgende waardes:
- 2 – “Stel in kennis om af te laai en stel in kennis om te installeer”.
- 3 - "Laai outomaties af en stel in kennis om te installeer".
- 4 - "Laai outomaties af en skeduleer installasie".
- 5 – “Laat plaaslike administrateurs toe om instellings te kies”.
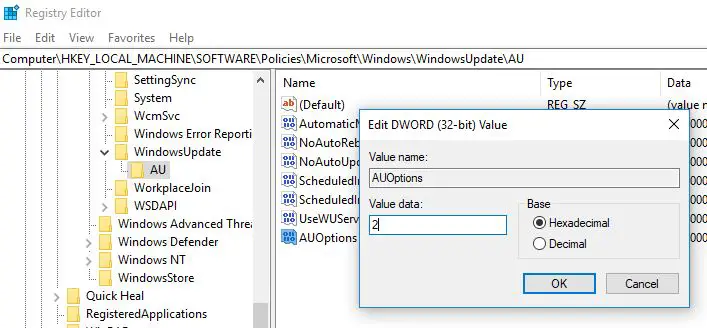
Jou beste opsie is om die waarde te verander na2, te konfigureer "Stel in kennis om af te laai en stel in kennis om te installeer" Opsies.Gebruik hierdie waarde om te verhoed dat Windows 10 opdaterings outomaties aflaai en jy sal in kennis gestel word wanneer nuwe opdaterings beskikbaar is.Let wel: As jy weer wil aktiveer (Windows Update), vee asseblief AUOptions uit of verander sy waardedata na 0.
Alternatiewelik kan jy 'n nuwe DWORD genaamd NoAutoUpdate skep met 'n waarde van 2, wat outomatiese opdaterings deaktiveer.
Stop Windows Update-diens
Die Windows Update-diens is spesifiek ontwerp om Windows-opdaterings en -programme op te spoor, af te laai en te installeer.As ons hierdie diens deaktiveer, sal jou rekenaar nie die outomatiese opdateringsfunksie van Windows kan gebruik nie.As gevolg hiervan kyk die rekenaar nie na en installeer die nuutste Windows-opdaterings nie.
- Druk Windows + R, tik dienste.msc,Druk dan Enter sleutel
- Dit sal die Windows Service Console oopmaak.
- Rollees af en vind Windows Update Services,
- Dubbelklik op Windows Update Service om die eienskappe venster te kry.
- Hier, langs die diensstatus, verander die opstarttipe na "Gedeaktiveer" en "Stop diens".
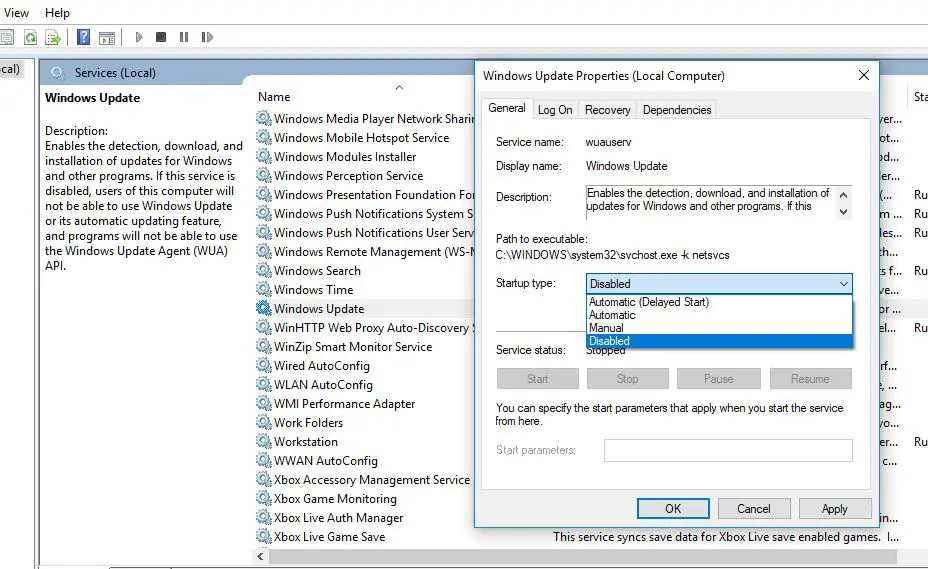
- Klik nou op die Herstel-oortjie,
- in "Eerste keer mislukking" Deel vankies"Geen aksie geneem nie" ,
- Klik dan op " aansoek" met " Seker" Om die instellings te stoor.
- Van nou af wanneer jy Windows herbegin, sal die Windows Update-diens nie begin nie en sal jou rekenaar nie kyk vir die nuutste opdaterings nie.
Wanneer jy van plan verander om Windows Update te heraktiveer, herhaal net hierdie stappe, maar verander die "Opstarttipe" na "Outomaties" en begin die diens.
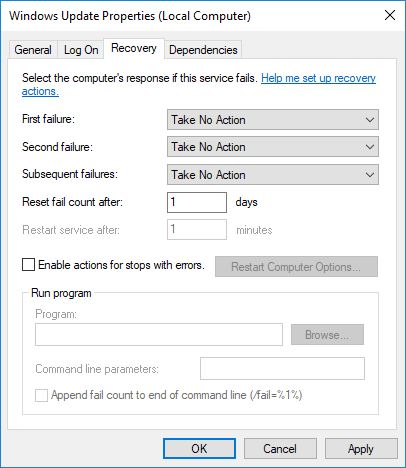
Gebruik 'n gemeterde verbinding
Windows 10 bied gemeterde verbindings om bandwydte te bespaar.Microsoft bevestigDie bedryfstelsel sal slegs opdaterings wat as "Prioriteit" geklassifiseer is outomaties aflaai en installeer.Gebruikersmeterverbindings is nog 'n beste manier om Windows 10-opdaterings te beheer.Wanneer 'n gemeterde verbinding behoorlik funksioneer, word Windows Update-lêers nie toegelaat om af te laai nie, hetsy in Windows 10 Home of Pro-uitgawes.
Stel jou internetverbinding op meter
- Maak die Instellings-toepassing oop met die Windows + I-sleutelbordkortpad,
- Klik Netwerk en internet.
- Kies WiFi aan die linkerkant,
- Dubbelklik op jou wifi-verbinding en skakel "Stel as gemeterde verbinding" na Aan.
Windows 10 sal nou aanvaar dat jy 'n beperkte dataplan op hierdie netwerk het en sal nie alle opdaterings outomaties aflaai nie.
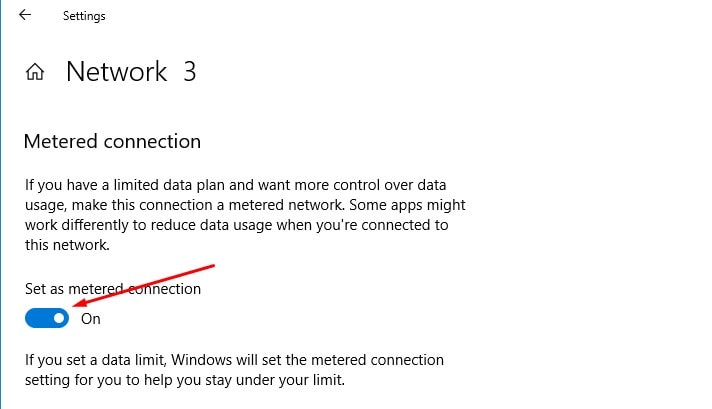
Skakel kragbesparingsmodus aan
Hier is nog 'n opsie om outomatiese opdaterings op Windows 10 uit te skakel. Jy kan voordeel trek uit die aktivering van die batterybespaarderinstelling.
- Gaan na Instellings-toepassing
- Klik System en dan Battery
- Skakel dan die onderskeie instellings na aan-modus.
Daarbenewens kan jy dit beheer deur op die Aksiesentrum te klik of op die battery-ikoon op die stelselbalk te klik.
Dit is al wat u nodig het om Windows 10 outomatiese opdateringsinstallasie suksesvol te deaktiveer.

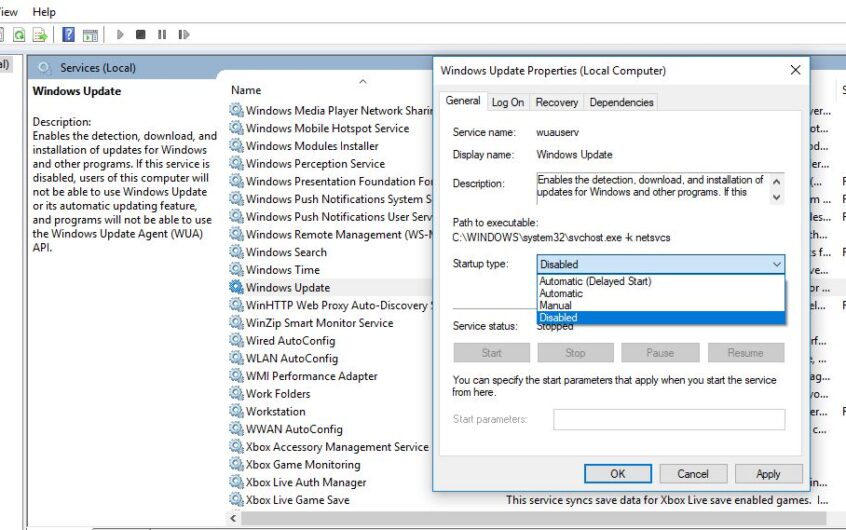
![[Vastgestel] Microsoft Store kan nie programme en speletjies aflaai nie](https://oktechmasters.org/wp-content/uploads/2022/03/30606-Fix-Cant-Download-from-Microsoft-Store.jpg)
![[Vastgestel] Microsoft Store kan nie programme aflaai en installeer nie](https://oktechmasters.org/wp-content/uploads/2022/03/30555-Fix-Microsoft-Store-Not-Installing-Apps.jpg)
