Op Microsoft Outlook is daar 'n soekfunksie wat help om 'n spesifieke e-pos te soek en te vind, soos die sender, die datum of die gestoorde vouer.Wanneer jy 'n woord of e-posadres in die soekkassie tik, skandeer Outlook beide die e-pos en die soekfrase vir enige tipe aanhegsel en vertoon ooreenstemmende resultate.
Die Outlook-soekfunksie is veral nuttig vir gebruikers wat baie e-posse in hul inkassies het.
Maar soms, vir een of ander rede, wys Outlook-soektog nie soekresultate nie en wys uiteindelik "Geen soekresultate nie". Vir 'n ander"Outlook kan nie onlangse boodskappe vind nie"
Wanneer ek iets op Outlook probeer soek, al skryf ek die hele woord, gebeur niks.Sê altyd "geen soekresultate nie".
Contents [show]
Microsoft Outlook-soekfunksie werk nie
Soekresultate hou hoofsaaklik verband met die Windows-indekseringsdiens, wat lêers op jou rekenaar indekseer om soekwerkverrigting te verbeter.En die herbou van die soekindeks is hoofsaaklik om Windows-soekprobleme op te los, insluitend Outlook-soekresultate.Soms kan dit, benewens 'n korrupte Outlook PST-lêer, ook veroorsaak dat Outlook nie reageer nie en nie soekresultate vertoon nie.
Wat ook al die rede is, ons het 4 verskillende oplossings om Microsoft te help regmaak Outlook-soekfunksie werk nie, vir Microsoft Office 10/11/2016/2013 wat op Windows 2010/2007 loop.
1. Maak seker dat die Windows Search-diens begin is
- Kies Begin, tik dan "CMD".
- Regskliek op Command Prompt en kies Begin as administrateur.
- gaan in"sc config wsearch start= outo, en druk dan Enter.Jy behoort 'n "sukses"-boodskap te kry.
- gaan in" NET BEGIN wsearch , en druk dan Enter.Jy behoort 'n boodskap te kry dat die diens begin het.
2. Kyk of die Outlook-lêergids op indeks gestel is
Dit is die eerste ding wat u moet kontroleer, Outlook-vouers is op indeks gestel.
As jy Microsoft Outlook 2007 gebruik
Maak Gereedskap->Opsies->Soekopsies oop... In die Indeksering-afdeling kan jy kies watter datalêers om te indekseer.
Microsoft Outlook 2010-gebruikers
Maak lêer oop -> Opsies -> Gedeeltelike soektog -> Knoppie-indeksopsies... -> Knoppiewysiging -> Brei Microsoft Outlook uit.In die lys wat onder Microsoft Outlook verskyn, maak seker dat die pst-lêer of posbus vertoon en gekies is.Indien nie gelys nie, moet die posprofiel herskep word.
as jy gebruikOutlook 2013/2016/2019/Office 365
Maak Lêer oop-> Opsies-> Soek-> Knoppie-indeksopsies...-> Knoppie wysig.Maak hier seker dat Outlook gekies is.Anders as Outlook 2007 en Outlook 2010, kan jy nie posbusse of pst-lêers spesifiseer wat in Outlook geïndekseer moet word nie.Jy kan Outlook indekseer of nie.
3. Herbou MS Outlook-soekindeks
As Outlook gekies is en die vouer is ingestel om geïndekseer te word, maar soekresultate werk nie, probeer om die Windows Search-indeks handmatig te herbou om probleme met Outlook-soekresultate te help oplos.
- Maak die beheerpaneel oop en kies Klein ikone-aansig
- Kies Indekseeropsies en kies dan Gevorderd.
- In die Gevorderde Opsies-venster, kies die Indeksinstellings-oortjie en klik die Herbou-knoppie
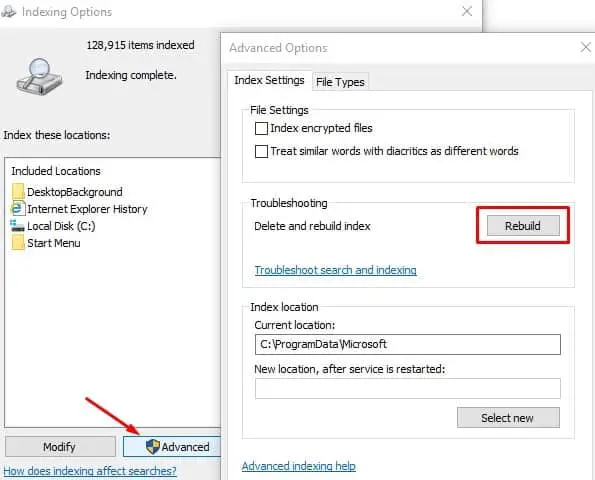
Dit sal 'n boodskap vra, soos die herbou van die indeks kan aanmeldtyd neem om te voltooi en die soekresultate sal van krag wees totdat die herbouproses voltooi is.Klik OK en laat Windows die proses vir jou voltooi.Nadat u die venster herbegin het, maak Outlook oop en soek iets wat hierdie probleem sal oplos.
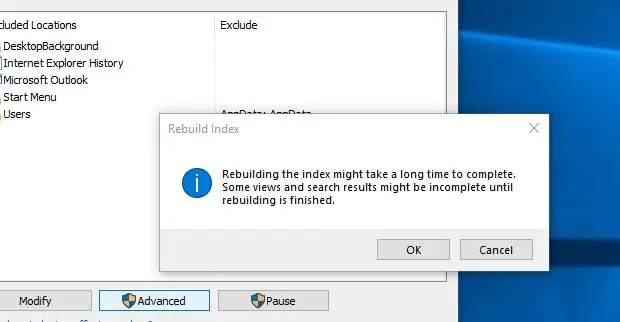
4. Herstel korrupte Outlook PST-lêer
As die herbou van die soekindeks nie die probleem oplos nie, Outlook PST-lêerDaar kan foute of korrupsie wees wat verhoed dat soekresultate gevind word.Begin die Inbox Repair Tool (Scanpst.exe) wat deur Microsoft verskaf word, wat gebruik kan word om foute in beskadigde Outlook PST-lêers te ontleed en te herstel.
Om te hardloop Inkassie-herstelnutsding, asseblief Maak Outlook toe (as dit loop) en gaan na
- Outlook 2016: C: \ Program Files (x86) \ Microsoft Office \ root \ Office16
- Outlook 2013: C: \ Program Files (x86) \ Microsoft Office \ Office15
- Outlook 2010: C: \ Program Files (x86) \ Microsoft Office \ Office14
- Outlook 2007: C: \ Program Files (x86) \ Microsoft Office \ Office12
- Vind SCANPST.EXE lêer, en dubbelklik om die instrument uit te voer.
- Klik op Snuffel, Kies dan die PST-lêer wat jy wil herstel.
- Klik opbegin Knoppie.
- Dit sal 'n rukkie neem om die herstelproses te ontleed en te voltooi (dit hang af van die Outlook PST-lêergrootte.)
- Herbegin daarna Windows en kyk of Outlook-soektog behoorlik werk.
Let wel: Outlook PST-lêers is hoofsaaklik geleë by: C:\Users\YOURUSERNAME\AppData\Local\Microsoft\Outlook
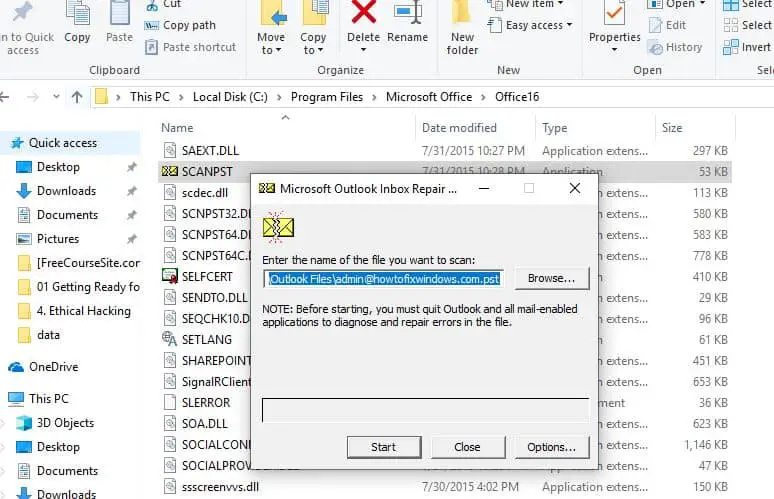
Help hierdie oplossingsop Windows 10/11Microsoft Outlook 2016 kan nie ou e-posse vind nie的probleem?Laat weet ons in die kommentaar hieronder.
Gereelde vrae: Microsoft Outlook kan nie e-posse vind nie
Dit kan wees omdat die e-pos nie by die soektog ingesluit is nie, of daar kan 'n indekseringsprobleem wees. Die versteksoektog mag slegs jou inkassie insluit en nie ander posvouers soos gestuurde e-posse, geskrap e-posse, ens.
Nadat u sleutelwoorde in die soekkassie ingevoer het, sal Outlook outomaties 'n "Soek"-oortjie opduik, waar u die soekomvang kan verander.

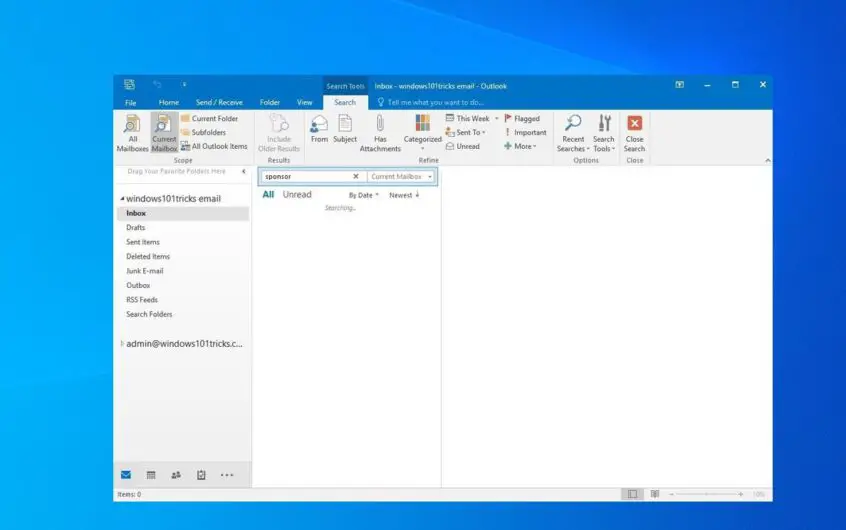
![[Vastgestel] Microsoft Store kan nie programme en speletjies aflaai nie](https://oktechmasters.org/wp-content/uploads/2022/03/30606-Fix-Cant-Download-from-Microsoft-Store.jpg)
![[Vastgestel] Microsoft Store kan nie programme aflaai en installeer nie](https://oktechmasters.org/wp-content/uploads/2022/03/30555-Fix-Microsoft-Store-Not-Installing-Apps.jpg)
