Sonder twyfel, Discordis 'n speletjiegebruikermees algemeen gebruik wordStem oor internetprotokol (VoIP)een van die toepassings, ditLaat klets toe, deel oudio, video en teks onder ander gebruikers.
Terwyl jy speletjies speel, kan jy by die Discord-toepassing aanmeld of Discord-skermdeel-oudio of DC regstreekse uitsending gebruik, wat intydse kommunikasie met spelers regoor die wêreld moontlik maak.Nie net kan gebruikers speletjies speel nie, maar hulle kan ook hul skerm met enigiemand deel, soos programme of selfs Chrome.
Maar verskeie Discord-gebruikers het berig dat,Daar is geen klankprobleem in Discord-skermdeling nie, of daar is geen klank in DC regstreekse uitsending nie.
Contents [show]
Moontlike redes vir die "DC Live No Sound"-kwessie kan 'n ou weergawe van die Discord-toepassing, foutiewe oudiodrywer, geen administrateurtoegang wees nie, jou toepassing is dalk onversoenbaar met Discord, sekuriteitsagteware-koppelvlak, ens.
As dit die eerste keer is dat jy ervaar dat Discord jou skerm deel en daar is geen klankprobleme nie, herbegin dan jou rekenaar.Dit sal tydelike foute oplos waar die program bots met die Discord-toepassing wat oudioprobleme veroorsaak.
Sekuriteitsagteware (antivirus) koppelvlak kan hierdie probleem veroorsaak.Kom ons deaktiveer of verwyder derdeparty-antivirussagteware (indien dit op die rekenaar geïnstalleer is) en gaan die status van die probleem na.
Maak ook seker dat jy administratiewe toegang tot Discord verleen.Om dit te doen, navigeer na waar Discord geïnstalleer is.Regskliek op die Discord.exe-toepassing en kies "Lop as administrateur".
Om speletjies in volskermmodus te speel en Discord te gebruik, sal Discord Audio-kwessies veroorsaak.
Besoek ook gerusstatus.discord.com om te sien of die stelsel tans af is vir instandhouding.
Jou rekenaar het dalk 'n oudiotoestelprobleem
- Druk Windows-sleutel + S en soek vir "Mikrofoonprivaatheidinstellings"
- Maak seker dat die opsie "Laat toepassings toegang tot jou mikrofoon toe" geaktiveer is.
Discord amptelike advies
Discord-amptenare het hier voorstelle om die kwessie van Discord se skermdelingsklank op te los wat nie op Google Chrome werk nie.
- Beëindig die skermdeelsessie en verfris die Discord-toepassing deur Ctrl + R te druk.
- Maak jou webblaaier toe en maak dit weer oop.Sodra dit oop is, probeer oudio in jou blaaier speel (Youtube is ideaal daarvoor) voordat jy 'n skermdeelsessie hou.
- Aktiveer skermdeling en kyk of daar oudio is.
Dateer Discord op
Die Discord-ontwikkelingspan dateer die toepassing gereeld op om verskeie foute reg te stel, dateer asseblief die Discord-toepassing op om die probleem op te los.U kan die Discord-toepassing opdateer deur die stappe hieronder te volg.
- Druk Windows-sleutel + R, tik %localappdata%, en klik OK,
- Dubbelklik nou Onenigheid , dubbelklik dan update.exe om die toepassing op te dateer.
- Herbegin nou Discord en kyk of die probleem opgelos is.
Vee Discord-kas uit
Sommige gebruikers ook verslag sê, die verwydering van die Discord-kas en swerfdata het hulle gehelp om die probleem op te los en die oudio te laat werk tydens skermdeling.
- Maak eers seker dat jy die Discord-toepassing toemaak.
- Druk Windows-sleutel + R om te tik%appdata%,Druk dan Enter.
- Vee die Discord-lêergids hier uit.
- Herbegin nou die Discord-toepassing en kontroleer die status van die "Discord-skermdeel-oudio werk nie"-kwessie
Voeg jou geleentheid by Discord
Oor die algemeen kan onenigheid outomaties bespeur watter aktiwiteit jy verrig.Maar in sommige gevalle sal dit nie gebeur nie en die toepassing sal nie kan bespeur wanneer skermdeling plaasvind nie.Om dit reg te stel, sal jy 'n aktiwiteit moet byvoeg.
- Begin die Discord-toepassing en klik op die gebruikerinstellings-ikoon
- In die linkervenster is daar " Speletjie-aktiwiteit" opsie, klik daarop.
- Voeg nou programme by waar oudio nie korrek deel wanneer skerm gedeel word nie.
- Nadat u die toepassing bygevoeg het, kontroleer die status van die probleem "Discord skerm deel geen klank nie".
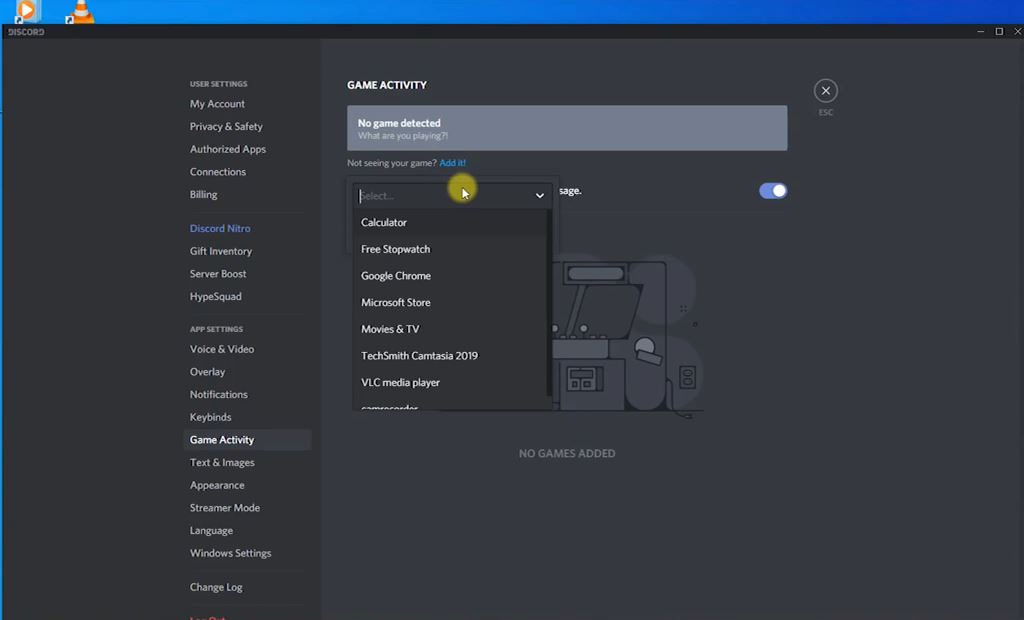
Gebruik druk-om-te-praat
Discord bespeur outomaties of daar enige oudio-aktiwiteit oor die internet stroom.Maar soms gebeur dit nie.In hierdie geval moet jy die druk-om-te-praat-funksie probeer.
- Begin inkonsekwente toepassings
- Klik op Gebruikerinstellings links onder
- Klik in Instellings op die "Stem en video"-afdeling op die linkernavigasiebalk
- Navigeer dan na die Invoermodusse-afdeling en gaan die Push to Talk-funksie na
Stel steminstellings terug op Discord
Probeer ook om Steminstellings in die Discord-toepassing terug te stel om te help om enige verkeerd gekonfigureerde oudio-instellings in jou Discord-konfigurasielêer reg te stel.
- Maak die Discord-toepassing oop en klik op Gebruikerinstellings.
- Klik op Stem- en video-opsies.
- Blaai deur die bladsy totdat jy die "Reset Voice Settings"-knoppie (rooi) sien.
- Klik Stel steminstellings terug.
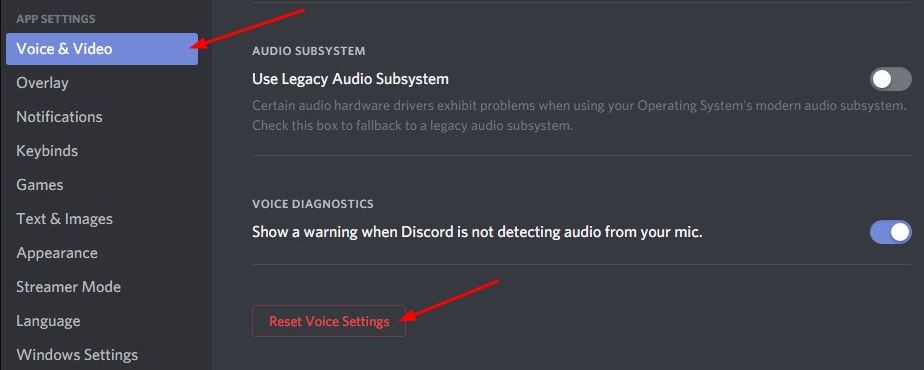
Herinstalleer Discord
As niks werk nie, herinstalleer die Discord-toepassing om die aanstootlike lêer uit te vee.
- Druk Windows-sleutel + R, tikappwiz.cpl, En klik dan OK.
- Dit sal die programme en kenmerke-venster oopmaak met opsies om die program te verwyder of te verander.
- Soek die Discord-toepassing in die lys, regsklik daarop en kies Deïnstalleer.
- Volg die instruksies op die skerm om jou rekenaar te herbegin.
- Ten slotte, vanHierLaai Discord af van die amptelike webwerf,Installeer dan weer.
- Kontroleer om te sien of die "Discord-skerm deel nie oudio nie"-fout opgelos is.
Herinstalleer die klankbestuurder
Net so kan verouderde, foutiewe of ontbrekende oudiodrywers ook verhoed dat oudio speel tydens skermdeling.
- Druk Windows-sleutel + X en kies Toestelbestuurder
- Dit sal 'n lys van alle geïnstalleerde toestelbestuurders vertoon,
- Soek en brei kategorieë uit vir oudio-invoer en -uitvoer
- Regskliek op die klankhardeware en kies "Deïnstalleer toestel"
- Klik weer op Deïnstalleer wanneer jy gevra word om te bevestig, en herbegin dan jou rekenaar
Maak nou Toestelbestuurder weer oop, klik Aksies, kies Skandeer vir hardewareveranderinge.Dit sal outomaties die verstekbestuurder installeer.Alternatiewelik kan jy die toestelvervaardiger se webwerf besoek om die nuutste oudiodrywers op jou rekenaar af te laai en te installeer.
Het jy nog hulp nodig?Jy kan Discord direk van hier af kontak: https://support.discord.com/hc/en-us/requests/new
Het die bogenoemde oplossings gehelp om Discord-skerm geen klankprobleem op te los nie?Laat weet ons in die kommentaar hieronder.

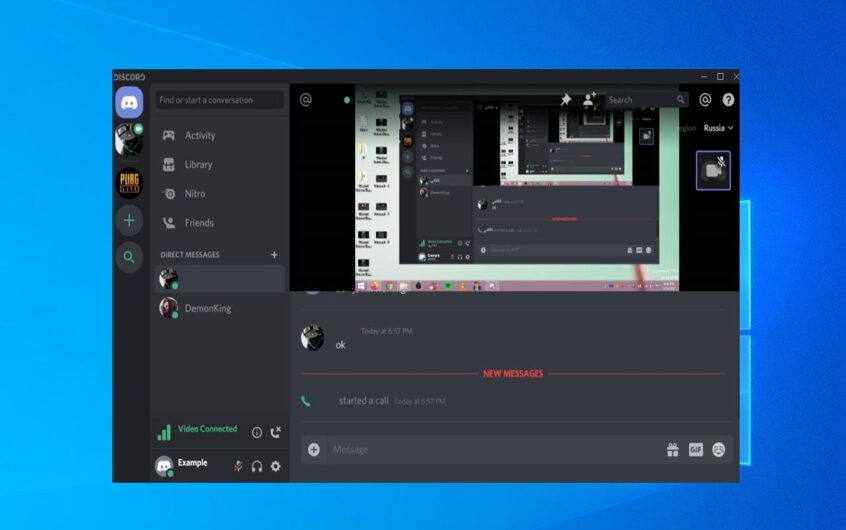
![[Vastgestel] Microsoft Store kan nie programme en speletjies aflaai nie](https://oktechmasters.org/wp-content/uploads/2022/03/30606-Fix-Cant-Download-from-Microsoft-Store.jpg)
![[Vastgestel] Microsoft Store kan nie programme aflaai en installeer nie](https://oktechmasters.org/wp-content/uploads/2022/03/30555-Fix-Microsoft-Store-Not-Installing-Apps.jpg)
