Hoe om die agtergrond deursigtig te maak in verf en verf 3D windows 10
Het jy geweet dat jy die agtergrond deursigtig kan maak in MS Paint en Paint 10D in Windows 3?Ja, dit is moontlik om die agtergrond deursigtig te maak deur die voorgrondareas van die prent te sny of areas van die prent te verwyder.Hier is 'n stap-vir-stap gids oor hoe omin verf 中使Deursigtige wit agtergrondof gebruik in Paint and Paint 3Ddeursigtige agtergrond.
Maak die wit agtergrond deursigtig in die verf
- Druk Windows-sleutel + R, tikMSPaint, En klik dan OK.
- Dit sal die ms paint-toepassing oopmaak
- Klik op Lêer -> Maak oop en kies die prentjie (maak die agtergrond deursigtig)
- Jy kan ook regskliek op enige prent, kies Wysig om dieselfde prent in verf oop te maak.
- Klik dan op die nutsbalkkies"Knoppie, danVan die spyskaartTjek "Deursigtige keuse"
- Klik nou op 'n reghoekige keuse of 'n vryvorm-seleksie (sien prent hieronder).
PRO-WENK: Hier laat die reghoekseleksie-instrument jou slegs toe om items binne die reghoek te skets/selekteer.In plaas daarvan om jou tot 'n spesifieke vorm te beperk, maak die vryvorm-instrument meer akkurate keuses rondom voorwerpe moontlik.
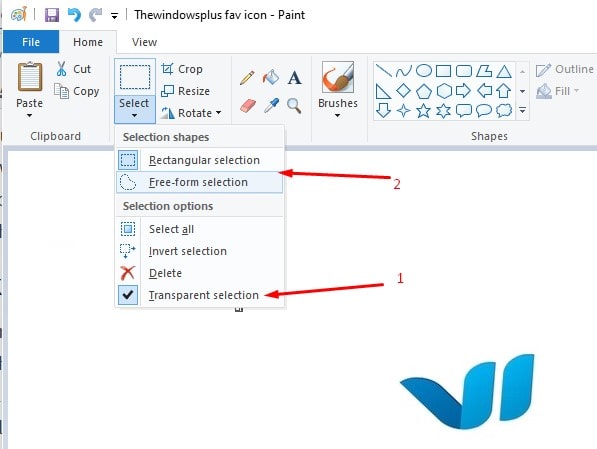
- Kies die instrument en kies slegs die dele wat jy by die prent wil insluit.
- Sodra die keuse voltooi is, klik met die rechtermuisknop op die seleksie-area, klik op Kopieer/Sny
- Maak nou die nuwe prent oop waar jy die gekopieerde prent in MS Paint wil plak.
- Regskliek op jou nuwe prent en plak die gekopieerde prent met die vorige agtergrond deursigtig.
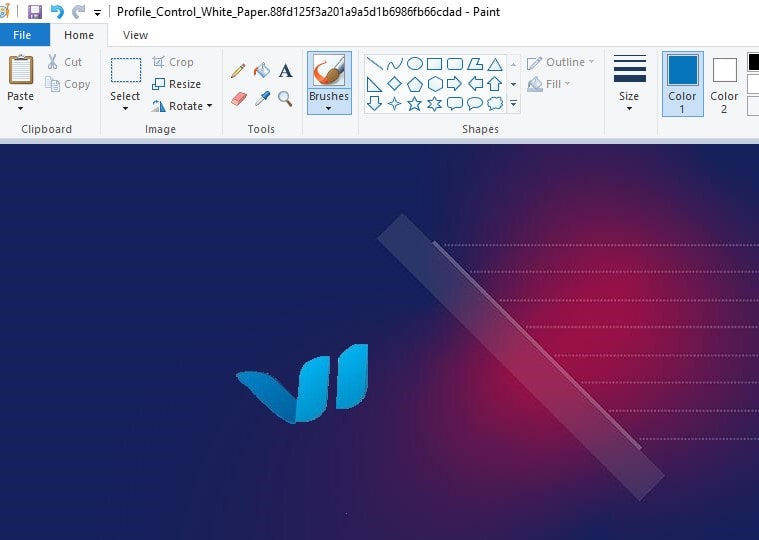
Let wel: Prente met deursigtige agtergronde kan nie op Microsoft Paint gestoor word nie
Hoe om 'n deursigtige agtergrond in verf 3D te maak
- Maak Paint 10D oop vanaf Windows 3 se soekkassie
- Klik Kieslys > Open > Blaai deur lêer en kies 'n prent om in Paint 3D oop te maak.
- Kies die Canvas-knoppie om die sybalk oop te maak (sien prent hieronder).
- Wissel dan die "Deursigtige" doekinstelling op die sybalk.
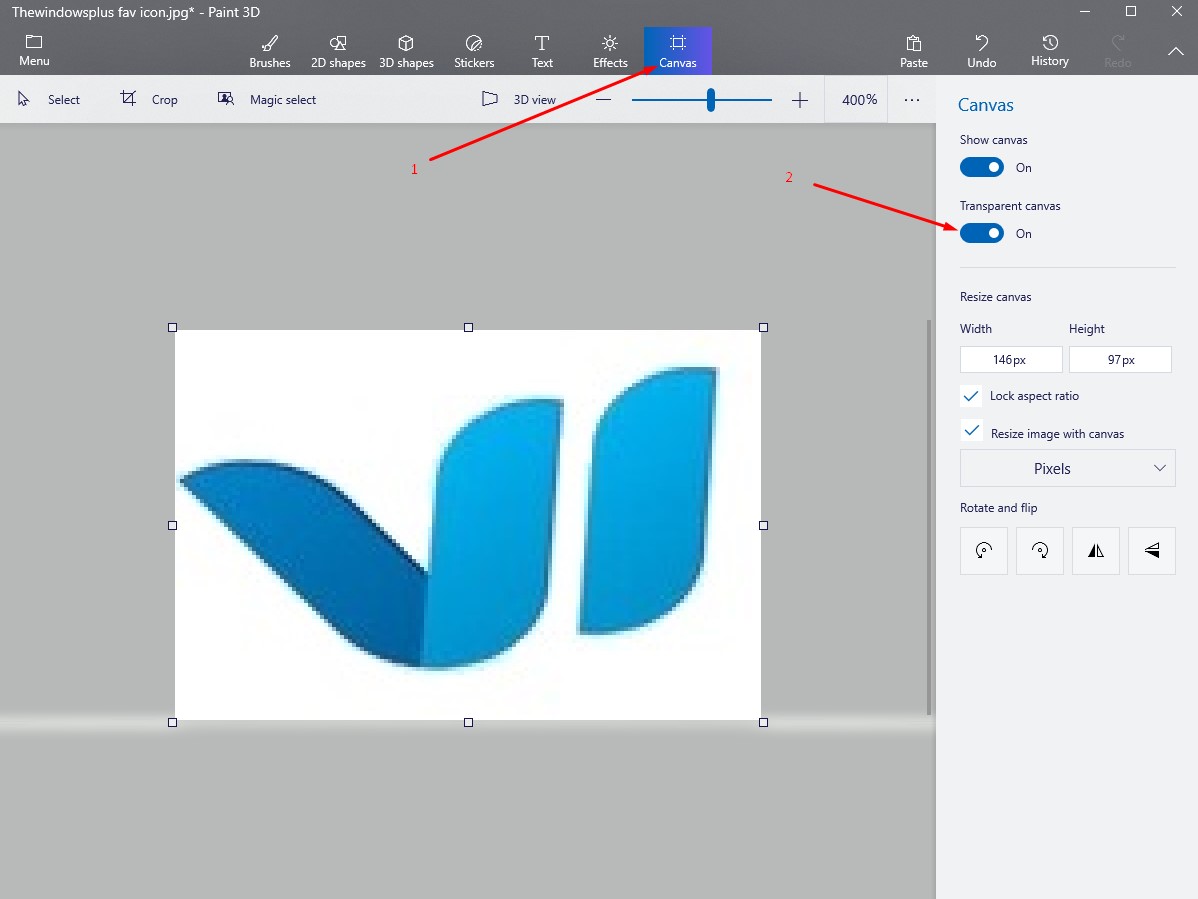
- Druk die Kies-knoppie, sleep dan 'n seleksie-reghoek oor die area van die prent wat jy wil uitvee, regskliek en kies Verwyder.
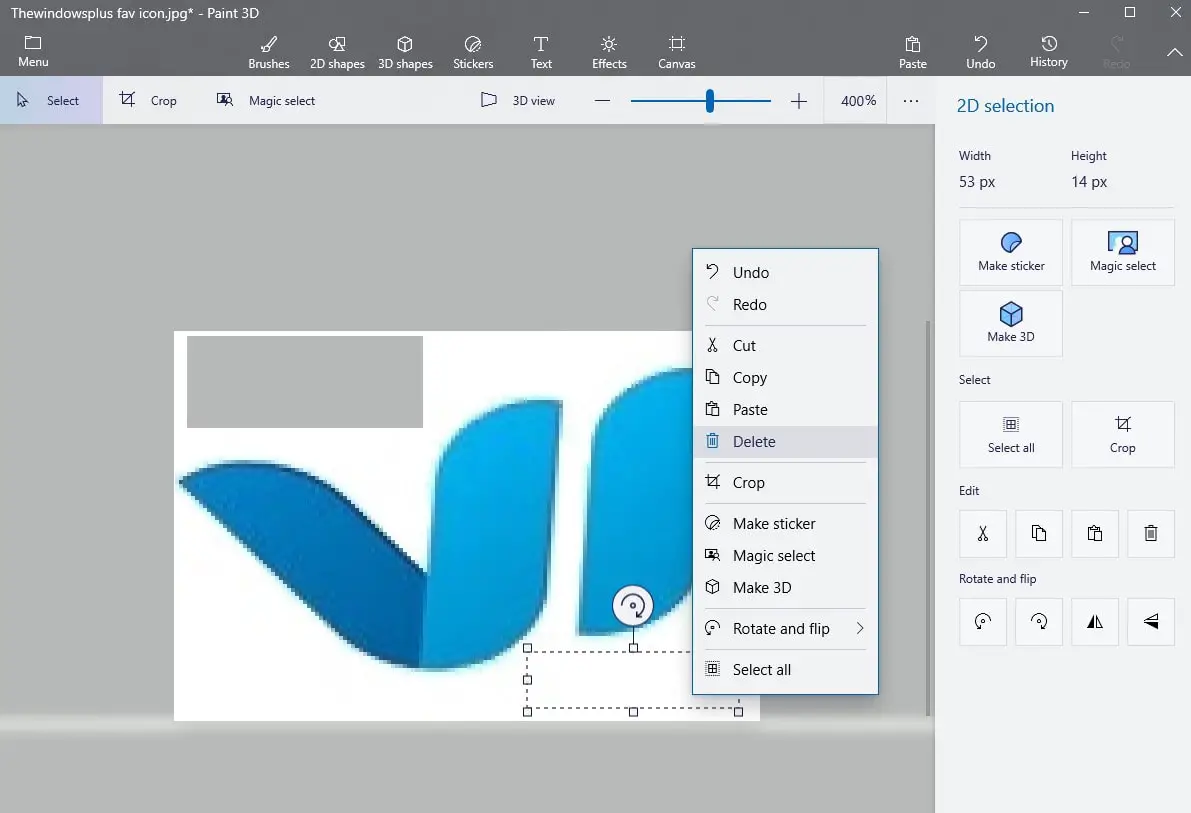
- Boonop kan u die magiese seleksie-instrument in die boonste balk kies
- Gebruik die hoeke of kante van die boks om die gedeelte van die prent te kies waarna jy die agtergrond wil verander.Klik dan op Volgende aan die regterkant.
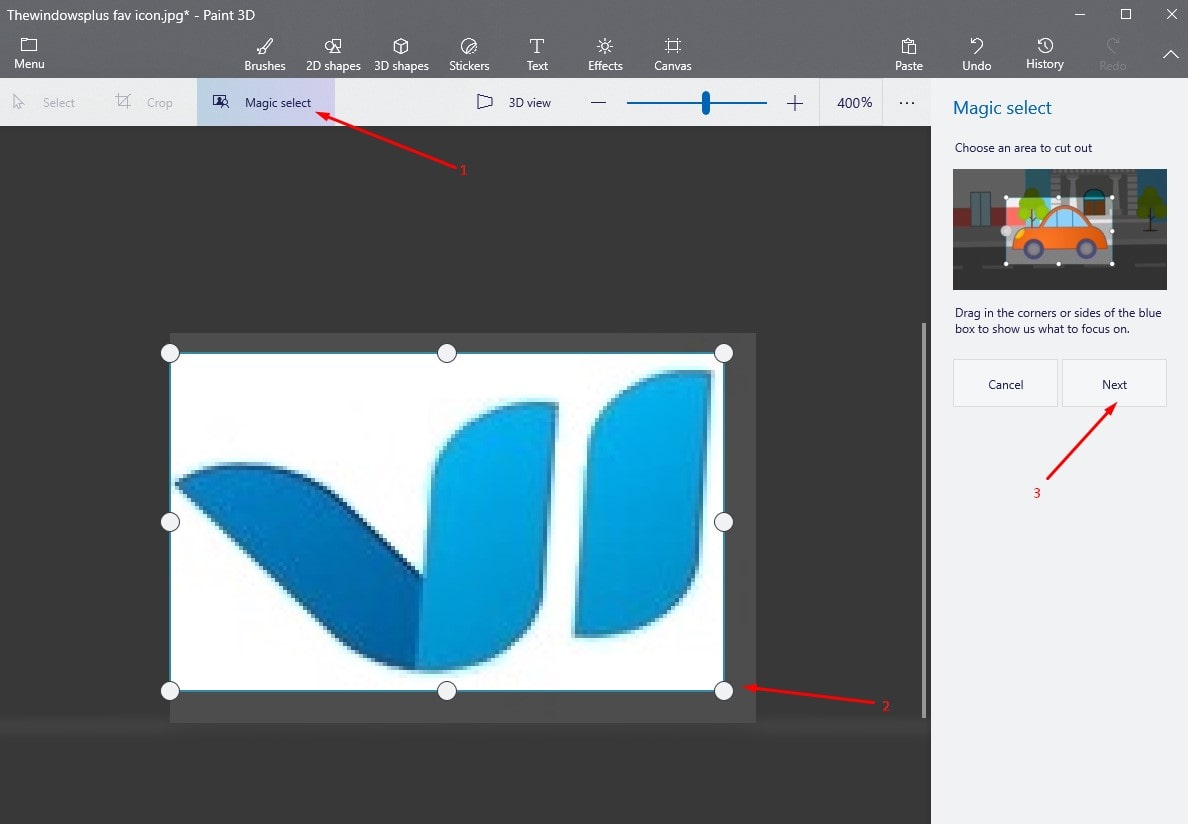
Wanneer jy tevrede is met jou keuses, klik Klaar aan die regterkant.Andersins, gebruik die Voeg by of Verwyder nutsgoed, ook beskikbaar aan die regterkant, om die keuse te wysig.
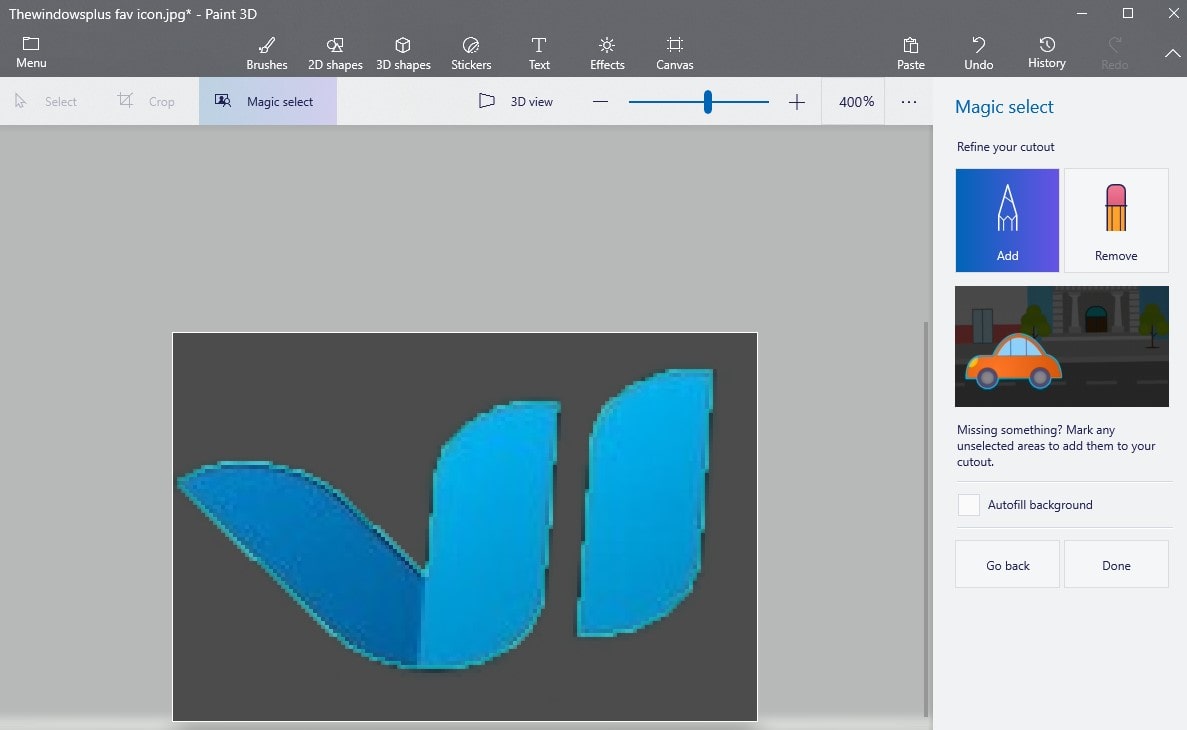
Sodra jy klaar is, klik weer op die Canvas-oortjie en skuif die Wys Canvas-skakelaar na Af, jy sal nou die geselekteerde deel van die prent op 'n grys agtergrond sien.
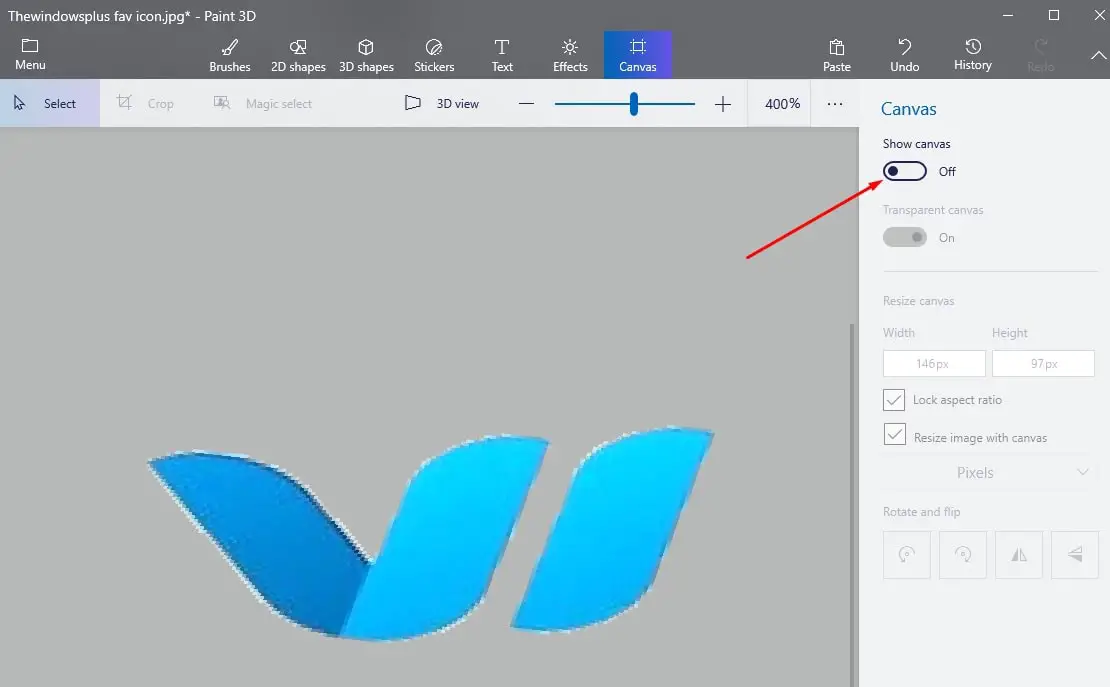
Om nou die prent te stoor, klik Menu->Stoor as->Beeld,
Verander die stoortipe na phn (beeld) en merk die blokkie langs "Deursigtigheid" en klik stoor,
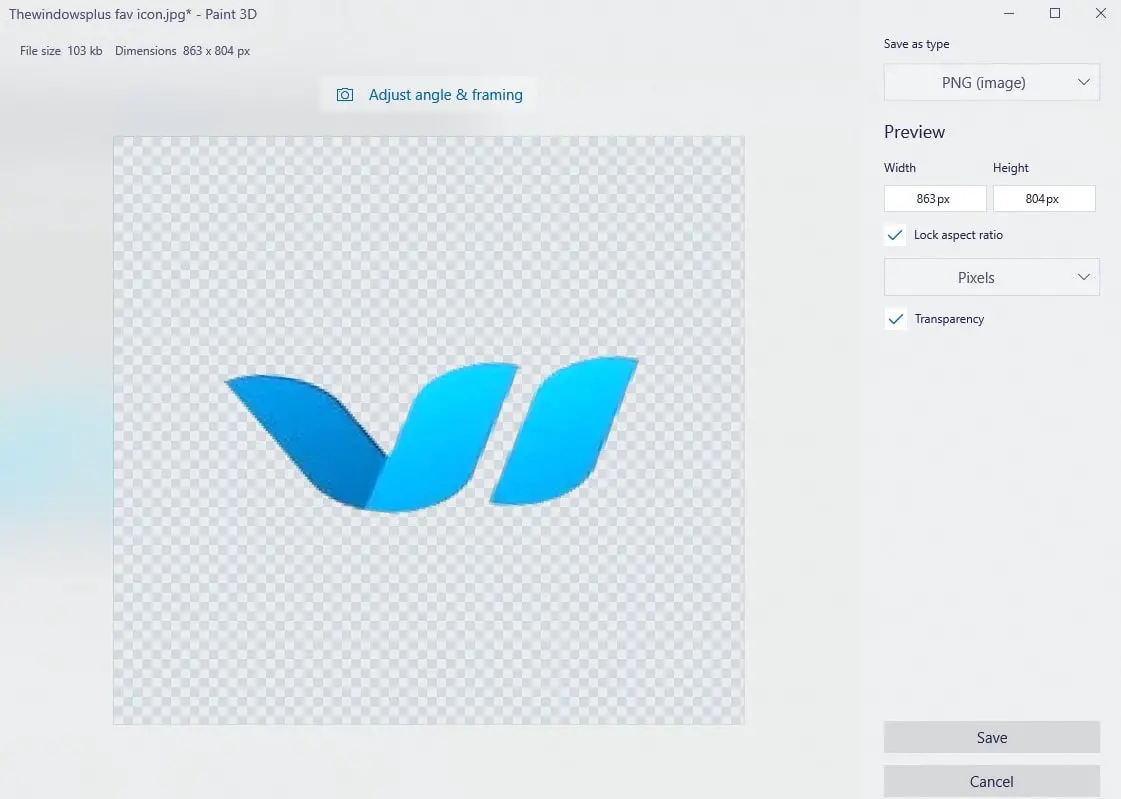
Voer 'n lêernaam in en klik Stoor, wat die prent met 'n heeltemal deursigtige agtergrond sal stoor.

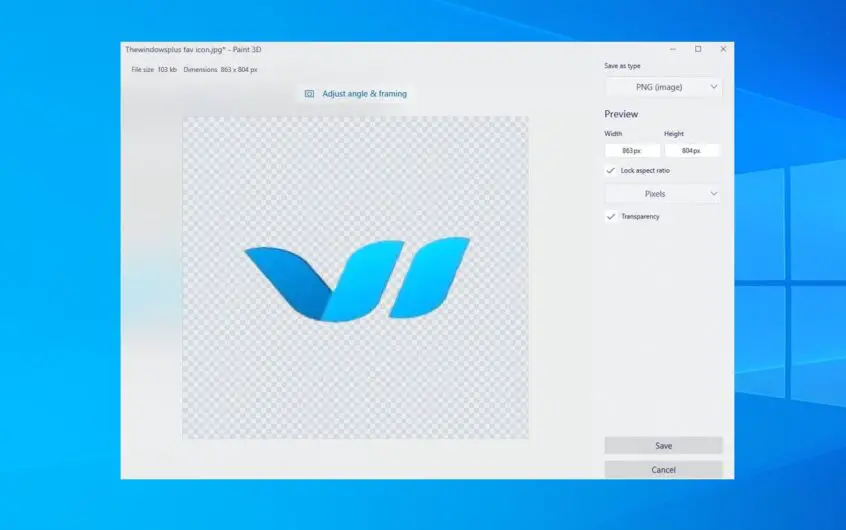
![[Vastgestel] Microsoft Store kan nie programme en speletjies aflaai nie](https://oktechmasters.org/wp-content/uploads/2022/03/30606-Fix-Cant-Download-from-Microsoft-Store.jpg)
![[Vastgestel] Microsoft Store kan nie programme aflaai en installeer nie](https://oktechmasters.org/wp-content/uploads/2022/03/30555-Fix-Microsoft-Store-Not-Installing-Apps.jpg)

