jyWindows aanmeldwagwoord vergeetsituasie baie keer.Gelukkig,Stel Windows 10-wagwoord terugDie proses enIn Windows 8 en laterdie proses vanbaie dieselfde.Daar is baie nuttige maniere om Windows 10-wagwoord te herstel.
In hierdie handleiding sal ons bespreek hoe om 'n vergete wagwoord in Windows 10 terug te stel sonder om data te verloor.
OK, daar is twee moontlikhede vir die gebruik van wagwoorde op Windows 10.Eerstens is die rekening aan 'n Microsoft-rekening gekoppel, en tweedens is die rekening 'n plaaslike rekening.As jy met 'n Microsoft-rekening aanmeld, kan jy Stel dit aanlyn terug op die Microsoft-webwerf.Wel, as u 'n plaaslike administrateurrekening het, kan u u Windows 10-wagwoord terugstel met die opdragprompt (sonder enige derdeparty-sagteware).
Contents [show]
Hoe om 'n vergete wagwoord in Windows 10 terug te stel
In hierdie artikel sal ons stappe neemGebruik die Microsoft-webwerfherstelMicrosoft-rekeningvan vergeetwagwoord.en hoe om die wagwoordterugstelskyf en opdragprompt te gebruik om plaaslike gebruikersrekeningwagwoorde te herstel.
Hoe om Microsoft-rekeningwagwoord terug te stel in Windows 10
As jou Windows 10 gekonfigureer is met Microsoft-rekeningaanmelding.Jy kan skakel by Microsofthttps://account.live.com/password/resetStel nuwe wagwoord vir Microsoft-rekening aanDan het jy toegang tot Windows 10.vir hierdie doel,Enige ander rekenaar word eers benodig sodat jy by jou Microsoft-rekening kan aanmeld en jou wagwoord kan herwin.
- Eerstens, in alle oop webblaaiers op die ander rekenaar,
- Besoek hierdie URL https://account.live.com/password/reset
- Voer die e-pos, telefoonnommer of Skype-naam in wat met jou Microsoft-rekening geassosieer word.klik dan volgende
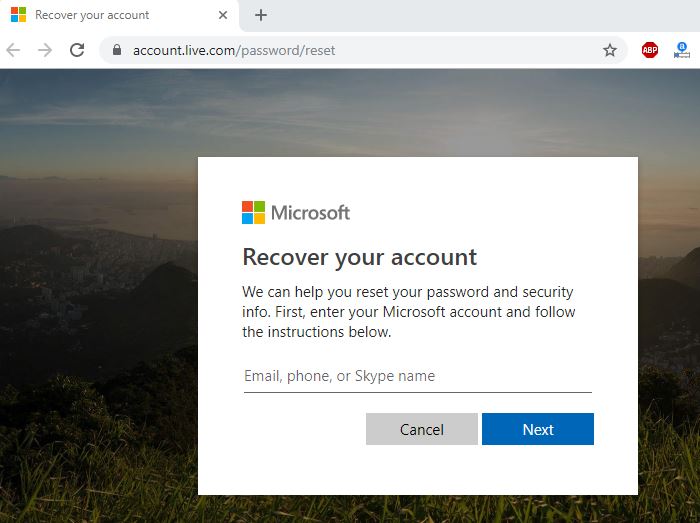
- Kies nou hoe jy jou sekuriteitskode wil ontvang.
- Gebruik 'n alternatiewe e-posadres of telefoonnommer wat met jou Microsoft-rekening geassosieer word.
- Kies een van hulle en klik Stuur kode.
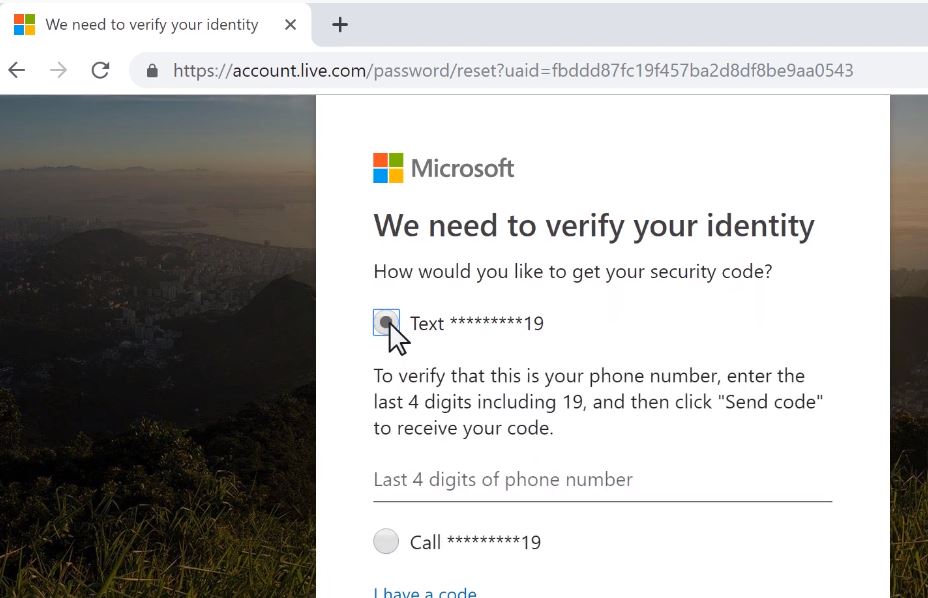
- 'n E-pos met die sekuriteitskode sal onmiddellik na jou alternatiewe e-posadres gestuur word.
- As jy kies om jou sekuriteitskode oor die telefoon te ontvang, behoort jy 'n teksboodskap te ontvang.
- Voer nou die sekuriteitskode in wat jy sopas ontvang het en klik Volgende.
- Tik nou in Herstel jou nuwe wagwoord in jou wagwoordvenster en voer dan dieselfde wagwoord weer in.
- Nadat u die wagwoordverandering voltooi het, meld u aan by Windows 10/8.1 met die nuwe wagwoord.
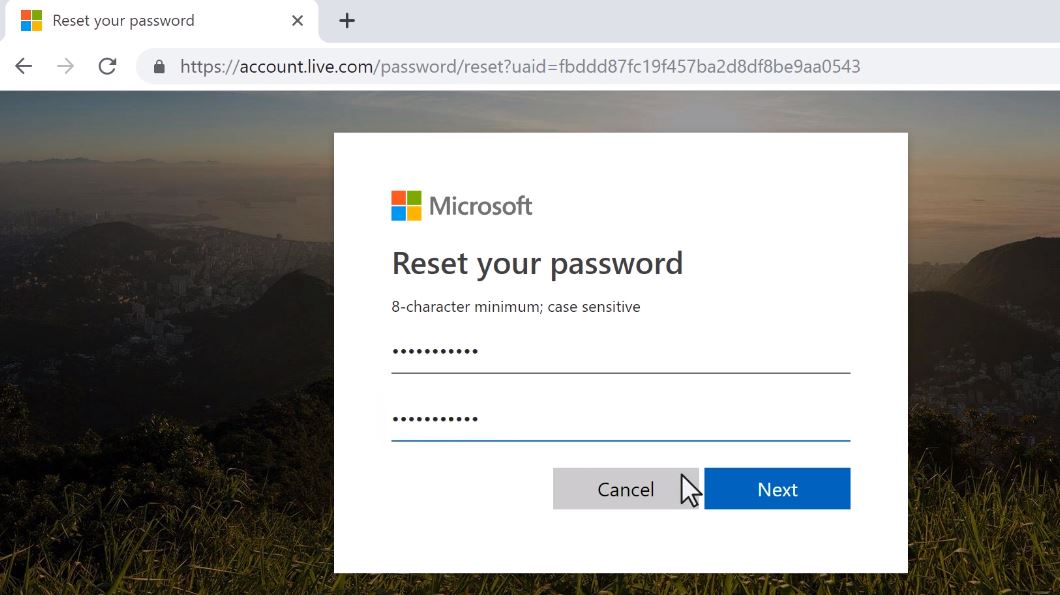
Hoe om die plaaslike administrateur wagwoord in Windows 10 terug te stel
Hieronder is hierdie stappe van toepassing op plaaslike gebruikersrekeninge.
stel skyf terug met wagwoord
Die gebruik van 'n wagwoordterugstelskyf is een van die maklikste maniere om 'n vergete Windows-wagwoord terug te stel.Die enigste nadeel van hierdie proses is dat u vooraf 'n wagwoordterugstelskyf moet skep.As jy 'n wagwoordterugstelskyf vir jou rekenaar geskep het, volg die stappe hieronder om jou Windows 10-wagwoord terug te stel met 'n wagwoordterugstelskyf.Andersins, slaan oor na die volgende stap wat die herstel van Windows 10-wagwoordopdragpromptstappe wys.LET WEL: 'n Wagwoordterugstelskyf wat op een Windows-stelsel geskep is, sal nie op 'n ander werk nie.
- Toegang tot die Windows 10-aantekenskerm vir die eerste keer.
- Nadat u die verkeerde wagwoord 2 of 3 keer ingevoer het, voer net die verkeerde wagwoord in en die wagwoord sal verskyn.
- Plaas dan die USB-flash drive-wagwoordherstelskyf in die rekenaar en klik op die skakel.
- Die towenaar sal jou lei om jou wagwoord terug te stel.
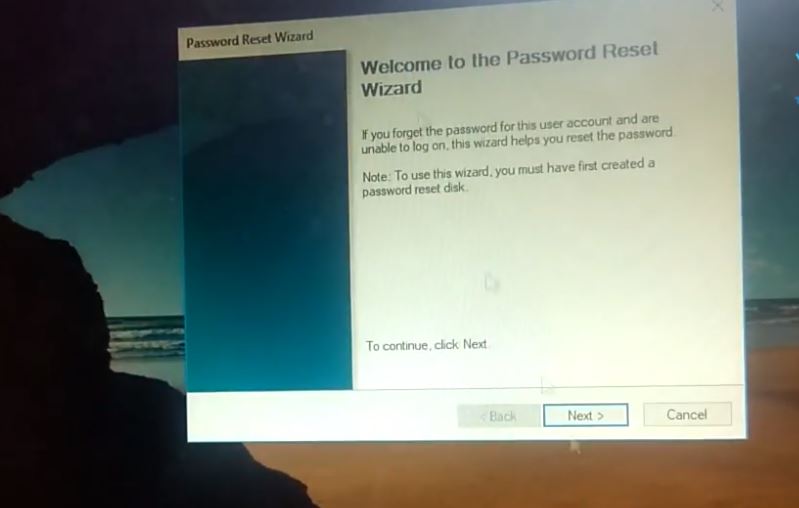
- Kies die wagwoordterugstelskyf uit die lys en klik op Volgende.
- As die verkeerde skyf gekoppel is, sal jy dalk 'n waarskuwing sien oor die wagwoordterugstelfout.
- Voer die nuwe wagwoord twee keer in en voer dan die wagwoordwenk in.
- Klik dan op die Volgende-knoppie om voort te gaan.
- Klik uiteindelik op die Voltooi-knoppie om die towenaar toe te maak.
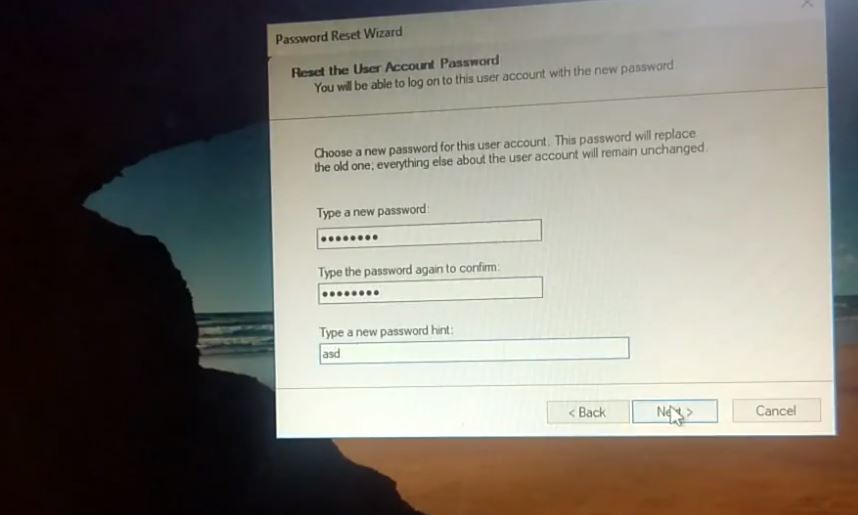
Jou wagwoord is verander en jy kan nou by jou Windows-gebruikersrekening aanmeld met die nuwe wagwoord.
Hierdie metode werk net met plaaslike administrateur rekeninge.As jy nie Disk Utility teruggestel het nie, probeer die tweede oplossing hieronder.
Herstel Windows 10-wagwoord deur opdragprompt te gebruik
Hier is een manier om Windows 10 vergete wagwoord terug te stel.Hiervoor benodig u slegs die installasiemedia.
- Voeg eers die installasie-DVD of selflaaibare USB in.Herbegin vensters.
- Druk DEL of F2 om toegang tot BIOS-opstelling te kry.
- Verander nou die opstartvolgorde op Bios Setup, begin eers vanaf CD, DVD of USB.
- Druk nou F10 om die veranderinge te stoor.
Wanneer Windows begin, sal jy gevra word om enige sleutel te druk om vanaf die DVD te begin en enige sleutel om vanaf die installasiemedia te begin.Die installasieskerm is nou voor jou.Druk Shift + F10 sleutels op jou sleutelbord om Command Prompt oop te maak.
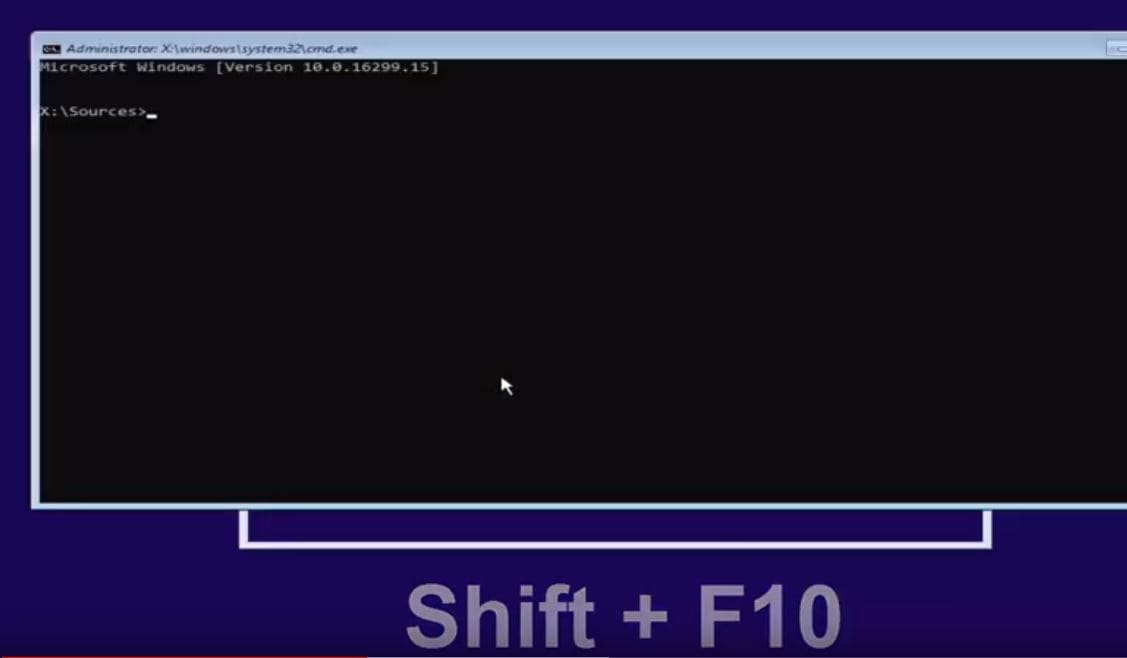
- Kyk nou eers in die opdragprompt op watter skyf Windows geïnstalleer is.
- Om dit te doen, tik die opdragdisk parten druk enter, tik dan lys volume en druk enter
- Dit sal 'n lys volumes vertoon.
- Kontroleer watter volume Windows geïnstalleer het.Byvoorbeeld, my dryfletter is D:
- Let op laer volume letter en drive ltr tipeuitsakom die skyfgedeelte te bewaar.
- Gebruik nou die opdrag d:Skuif na die installasiegids
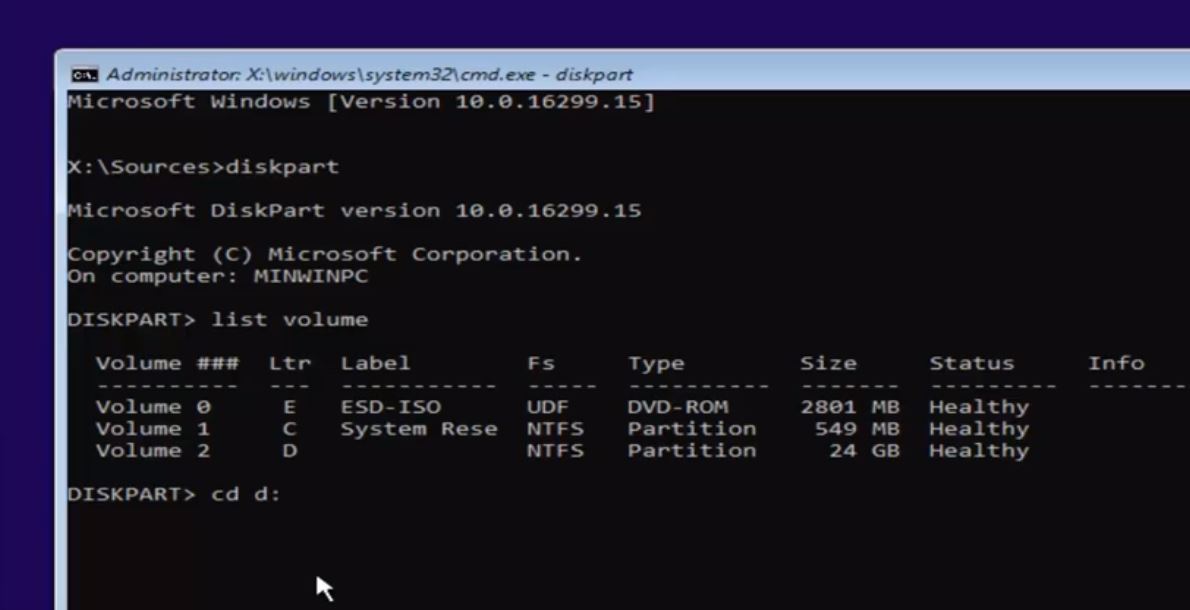
Nou, ons 要用 cmd.exevervangutilman.exe文件 , kopieer dan utilman.exe和cmd.exe, sodat dit later herstel kan word.
- Gaan nou na die Windows-lêergids, gebruik die opdragcd vensters.
- Hier, langs toegang tot stelsel 32 gids gebruik opdragcd stelsel 32.
- Rugsteun dan die Utilman.exe- en cmd.exe-lêers deur die opdrag hieronder te gebruik.
Kopieer utilman.exe utilman1.exe
Kopieer cmd.exe na cmd1.exe
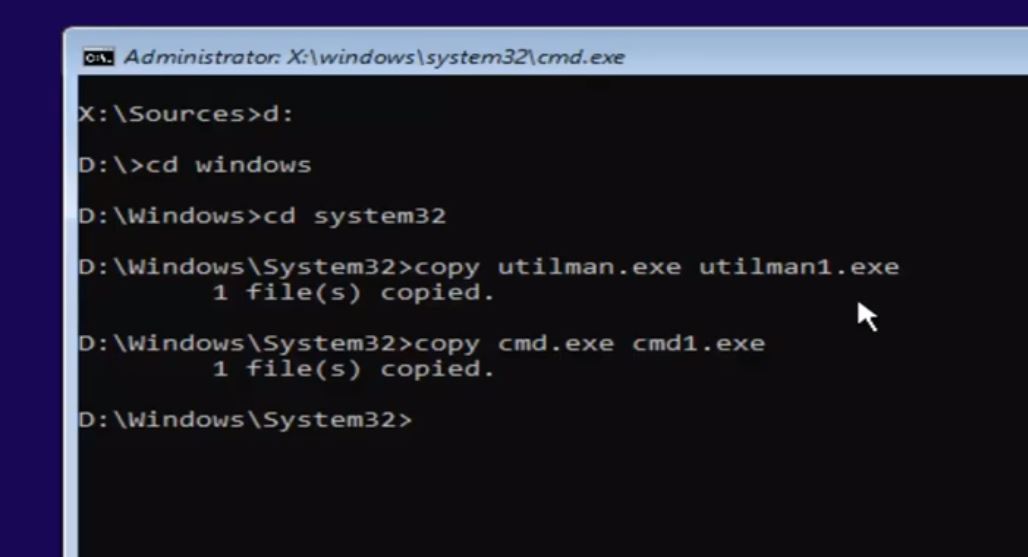
- Gebruik nou die opdragdelutilman.exe verwyder utilman.exe
- gebruik dan die opdragHernoem cmd1.exe utilman.exe na Hernoemcmd1.exeSoosutilman.exe(Verwys na die prentjie hieronder)
- Dit is dit, maak nou die opdragprompt toe en kanselleer die installasievenster.
- Dit sal vra om te herbegin, nou sal Windows as "normaal" herbegin.
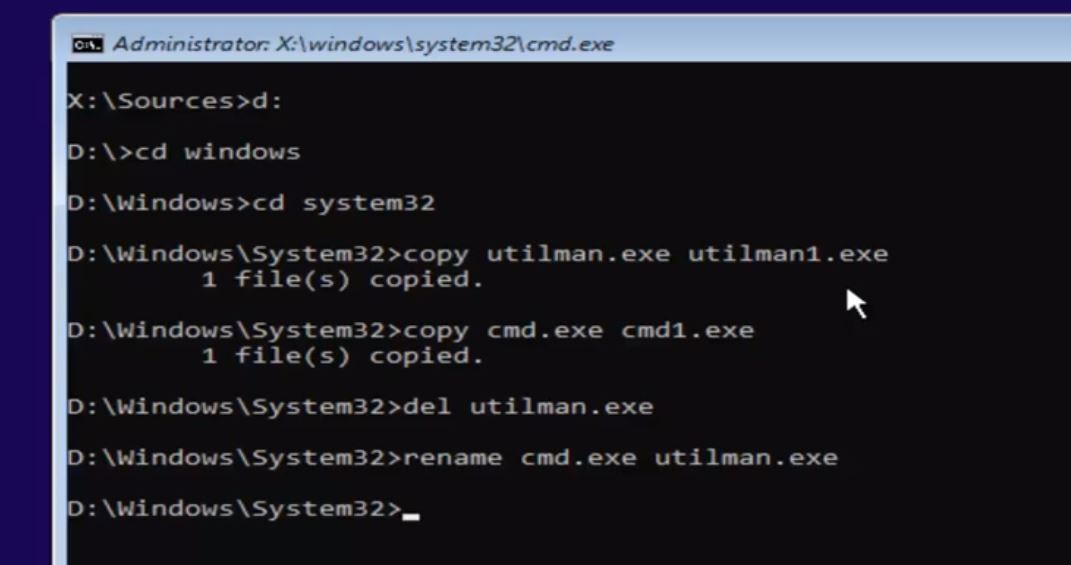
- Klik hier op die nutsbestuurder-ikoon.
- Opdragprompt sal onmiddellik oopmaak nadat u op die hulpprogram-ikoon geklik het.
![]()
- Tik by die opdragprompt beheer gebruikerswagwoorde2 en druk Enter, wat die venster Gebruikersrekeninge sal oopmaak soos in die prent hieronder getoon.
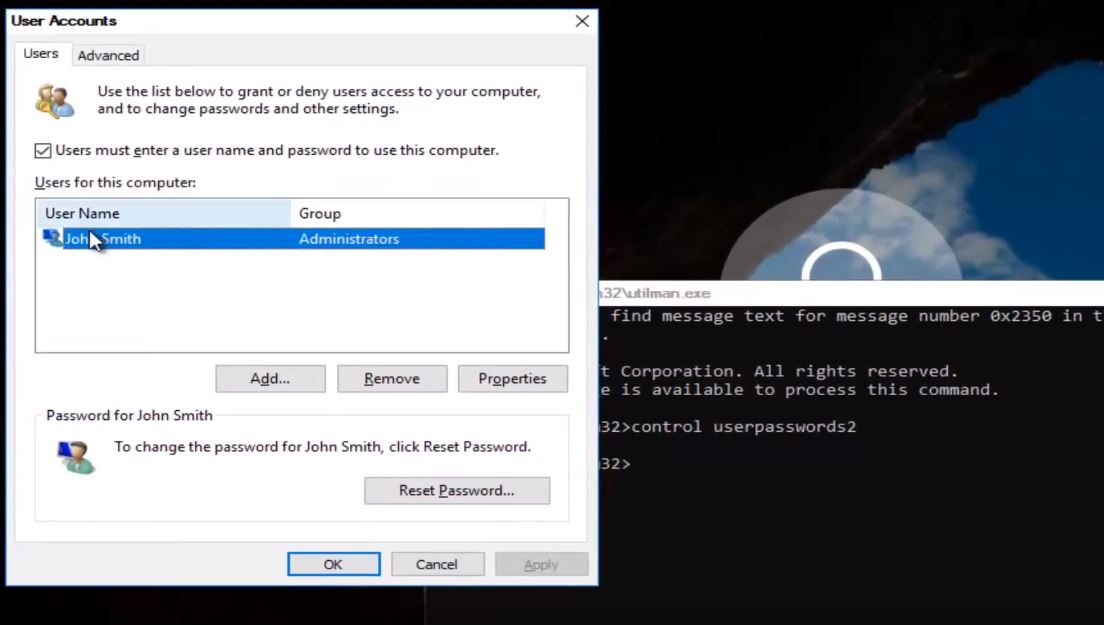
- Kies nou die gebruikersrekening waarvoor jy die wagwoord wil terugstel hier.
- Klik op die gebruikersrekening en kies die opsie "Herstel wagwoord".
- Dit sal jou vra om 'n nuwe wagwoord in te voer soos in die prent hieronder.
- Voer die nuwe wagwoord in en klik OK om die veranderinge te stoor.
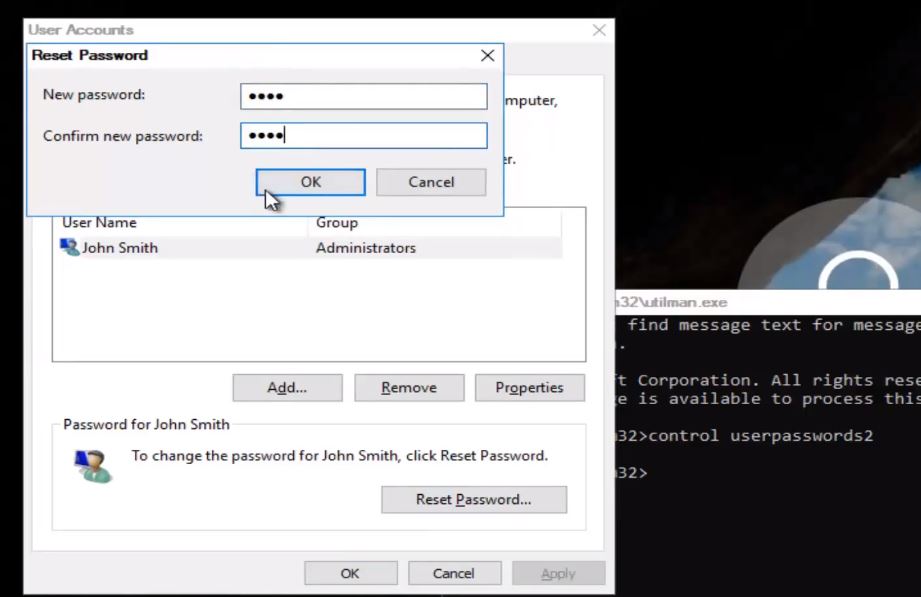
Alle wagwoorde kan verander word deur eenvoudig die opdragprompt te verander en dan by Windows aan te meld met die nuutgeskepte wagwoord.Jy sal suksesvol by die stelsel aanmeld.
Raadpleeg hierdie video stap-vir-stap-gids hier oor hoe om Windows 10-wagwoord terug te stel met cmd:
Dit is die beste werkwenke om Windows 10-wagwoord te herstel, Windows 10 plaaslike en Microsoft-gebruikersrekeningwagwoorde terug te stel.Het jy enige navraag of nuwe metode om Windows-wagwoord te herstel, voel asseblief vry om hieronder kommentaar te lewer.

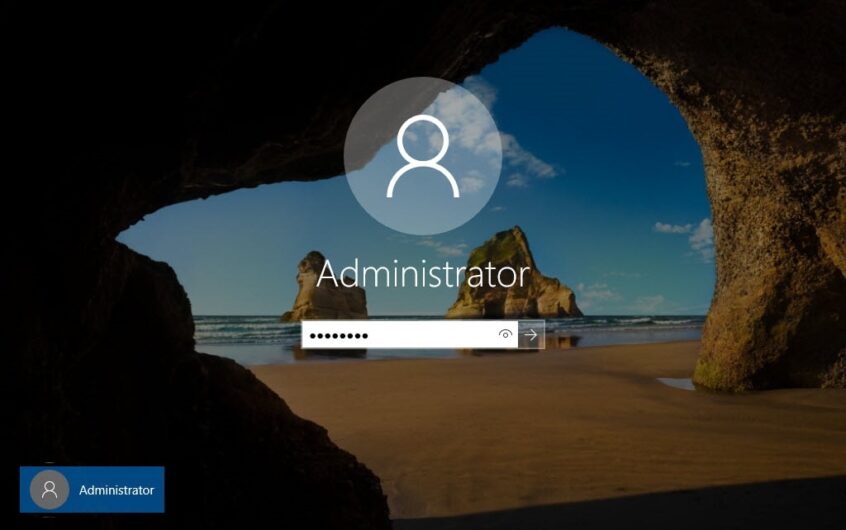
![[Vastgestel] Microsoft Store kan nie programme en speletjies aflaai nie](https://oktechmasters.org/wp-content/uploads/2022/03/30606-Fix-Cant-Download-from-Microsoft-Store.jpg)
![[Vastgestel] Microsoft Store kan nie programme aflaai en installeer nie](https://oktechmasters.org/wp-content/uploads/2022/03/30555-Fix-Microsoft-Store-Not-Installing-Apps.jpg)
